Как включить экранную лупу в Windows 10
Экранная лупа – утилита операционной системы Windows, которая служит для увеличения части рабочего пространства. Лупа отлично подойдет для демонстрации продукта, учебных занятий и презентаций, когда есть необходимость акцентировать внимание на каком-либо элементе.
- Как включить экранную лупу
- Как убрать экранную лупу
- Как отключить экранную лупу
- Компьютер, ОС Windows
Для запуска утилиты «Экранная Лупа» (Magnifier) откройте меню «Пуск», перейдите во вкладку «Все программы». Откройте пункт «Стандартные». В нем вы увидите подменю «Специальные возможности», с помощью которого, помимо экранной лупы, можно запустить экранную клавиатуру или открыть «Диспетчер служебных программ». Для запуска лупы нажмите на ярлык приложения.
Каждый раз проделывать данный путь неудобно, поэтому, если вы пользуетесь инструментом «Экранная лупа» довольно часто, создайте ярлык приложения на рабочем столе или в панели быстрого запуска. Это облегчит доступ к приложению и сохранит ваше время.
Если первый способ запуска приложения вам не подходит, вы можете вызвать утилиту с помощью специальной команды. Для этого перейдите в меню «Пуск» и щелкните по кнопке «Выполнить». В появившемся окне введите команду magnify и нажмите кнопку Ok.
В настройках по умолчанию окно лупы, в котором показывается увеличенное изображение, открывается в верхней части экрана. Для изменения расположения окна нажмите и удерживайте левую клавишу мыши внутри него, затем перетащите его в нужную область.
Для изменения размера окна, установите стрелку мыши на край окна и перетащите ее в сторону увеличения или уменьшения.
Также в настройках программы вы можете указать масштаб увеличения, его режим и область.
Теперь возвращаемся: чтобы запустить лупу, введите ‘ лупа ‘ в начале поиска и нажмите Enter. Вы также можете получить к нему доступ через Панель управления> Все элементы панели управления> Центр удобства доступа или из папки «Стандартные» в меню «Пуск». Вы увидите, что он появится на вашем рабочем столе.

Если вы наведете указатель мыши на него и нажмете, оно превратится в небольшое окно, которое предложит вам различные настройки и опции. Здесь вы можете управлять желаемым увеличением с помощью кнопки «+».

Изменение представлений экранной лупы
С помощью мыши вы можете использовать экранную лупу в трех различных режимах: полноэкранном, объектива и закрепленном. Попробуйте каждый из этих режимов, чтобы проверить, какой Вам наиболее удобен.
В режиме просмотра в полноэкранном режиме увеличивается весь экран. Вероятно, при увеличении невозможно будет просматривать весь экран одновременно, но, перемещая указатель по экрану с помощью мыши, можно просмотреть все области экрана. Если вы используете сенсорный экран, при использовании лупы в полноэкранном режиме на краях экрана будет отображаться белая кайма. Чтобы переместиться по экрану, проведите пальцем или мышью вдоль границы.
В режиме объектива перемещение по экрану включает в себя перемещение лупы, как в реальной жизни.
Закрепленный вид экранной лупы работает на рабочем столе. В этом представлении лупа прикреплена к части экрана. Во время навигации увеличиваются фрагменты экрана в закрепленной области, даже если основная часть экрана остается без изменений.
Как использовать «Экранную лупу»
Когда вы запустите инструмент, изображение экрана будет автоматически увеличено на 200%.
В Windows 7 «Экранная лупа» выглядит как на скриншоте ниже.

Функциональность лупы идентична в обеих операционных системах.
Если после запуска вы не будете использовать инструмент в течение 5 секунд, его интерфейс примет внешний вид лупы, как на изображении ниже. Если вы нажмете в центр этой лупы, инструмент вернет свой прежний вид.

Для регулировки уровня масштабирования доступны всего две кнопки («+» для увеличения и «-» для уменьшения масштаба).
Также инструмент предоставляет несколько видов масштабирования («Во весь экран», «Увеличение» и «Закреплено»). Они доступны в меню «Виды».

В полноэкранном режиме увеличивается вся область экрана. Этот режим используется по умолчанию.
В режиме «Увеличение» увеличивается только область вокруг указателя мыши, и при перемещении указателя увеличенная область экрана перемещается вместе с ним. Смотрите изображение ниже, чтобы получить более четкое представление о данном режиме.

В режиме «Закреплено» экран делится на две части. В верхней отображается отмасштабированная область экрана, а в нижней – нормальная.

Примечание: в Windows 7 режимы «Во весь экран» и «Увеличение» будут работать только если включен эффект Aero Glass и используется тема, которая поддерживает этот эффект. В противном случае вам будет доступен только режим «Закреплено».
Параметры экранной лупы
Для режимов «Во весь экран» и «Закреплено» можно экспериментировать со следующими параметрами экранной лупы:

Рис. 7. Параметры экранной лупы для режимов «Во весь экран» и «Закреплено»
Подробнее о том, что означают параметры лупы:
| Параметр экранной лупы | Назначение |
|---|---|
| Следовать за указателем мыши (рис. 7) | В окне экранной лупы показывается область экрана, которая находится вокруг указателя мыши. |
| Следовать за фокусом клавиатуры (рис. 7) | Если НЕ пользоваться мышкой, а пользоваться клавиатурой, то при выборе такого параметра будет отображаться область вокруг указателя. Перемещение происходит с помощью клавиши TAB или клавиш со стрелками. |
| Экранная лупа следует за точкой вставки текста (рис. 7) | Удобно для отображения области вокруг текста, который вводится. |
Для режима «Увеличение» есть следующие параметры экранной лупы:

Рис. 8. Параметры экранной лупы для режима «Увеличение»
Инверсия цвета
В «Параметрах экранной лупы» для режимов «Во весь экран» и «Закреплено» (рис. 7), а также для режима «Увеличение» (рис. 8) есть возможность поставить галочку напротив опции «Включить инверсию цвета».
Если включить инверсию, то будет лучше контраст элементов на экране. Это способствует более четкому отображению информации.
Куда пропадает лупа?
Выше на рис. 8 красной стрелкой показана лупа. Если кликнуть по ней, то снова появится окно «Экранная лупа» с панелью инструментов.
Такое превращение сделано для удобства работы с лупой, чтобы она не занимала место на экране и не мешала работе.
Экранная лупа в Панели задач: как закрепить и открепить
Можно закрепить экранную лупу в Панели задач, чтобы она была всегда под рукой.
- Для этого нужно ее открыть. Значок экранной лупы появится в Панели задач (1 на рис. 9).
- Кликаем по этому значку ПКМ (правой кнопкой мыши), появится контекстное меню.
- В меню щелкаем «Закрепить программу в панели задач» (2 на рис. 9):

Рис. 9. Как закрепить экранную лупу в Панели задач
После того, как экранная лупа закреплена в Панели задач указанным выше образом, то даже в результате выключения компьютера или после его перезагрузки – в любом случае лупа всегда будет в панели задач.
Если значок «Экранная лупа» нужно удалить из Панели задач, тогда:
- кликаем по значку ПКМ (правой кнопкой мыши),
- в появившемся меню щелкаем «Изъять программу из панели задач».
Экранная лупа: автозапуск
Если наличие значка экранной лупы в Панели задач почему-либо не устраивает, можно настроить автозапуск лупы. Это означает, что при включении компьютера автоматически будет запускаться экранная лупа.
Чтобы настроить автоматический запуск экранной лупы в Windows 7:
- жмем Пуск;
- в строке Поиска вводим «центр специальных возможностей». Кликаем по найденной ссылке «Центр специальных возможностей», откроется окно, показанное выше на рис. 3;
- кликаем по ссылке «Настройка изображения на экране» (2 на рис. 3). Откроется окно «Оптимизация изображения на экране»:

Рис. 10. Настройка автозапуска экранной лупы
Для автозапуска экранной лупы надо поставить галочку напротив опции «Включить экранную лупу» и нажать «OK».
После такой настройки экранная лупа будет автоматически запускаться на компьютере при каждой загрузке операционной системы.
Итоги
Экранная лупа является системной утилитой, т.е. программой, которая встроена в операционную систему Windows. Лупа может автоматически запускаться при загрузке компьютера, либо она может быть закреплена в Панели задач.
Лупа позволяет увеличивать элементы на экране в удобном масштабе. Она имеет три режима отображения. Работа с лупой упрощается за счет использования горячих клавиш.
Выбор масштаба экрана
Кроме лупы, рекомендую пользоваться также выбором масштаба экрана:
- мелкий (100% — стоит по умолчанию),
- средний (125%),
- крупный (150%).

Рис. 11. Выбор масштаба для чтения с экрана
Чтобы изменить масштаб экрана, надо открыть:
Панель управления — Персонализация — Экран, после чего появится окно «Удобство чтения с экрана» (рис. 11).
Получайте актуальные статьи по компьютерной грамотности прямо на ваш почтовый ящик.
Уже более 3.000 подписчиков
Важно: необходимо подтвердить свою подписку! В своей почте откройте письмо для активации и кликните по указанной там ссылке. Если письма нет, проверьте папку Спам.
Добавить комментарий Отменить ответ
Как включить и настроить экранную лупу Windows 10
Клавиатурные комбинации для включения и отключения экранной лупы Windows упомянул в первом абзаце статьи, но перед ее использованием очень рекомендую заглянуть в настройки данной функции, чтоб подкорректировать их.
Для этого открываем «Параметры» системы и переходим в «Специальные возможности» …
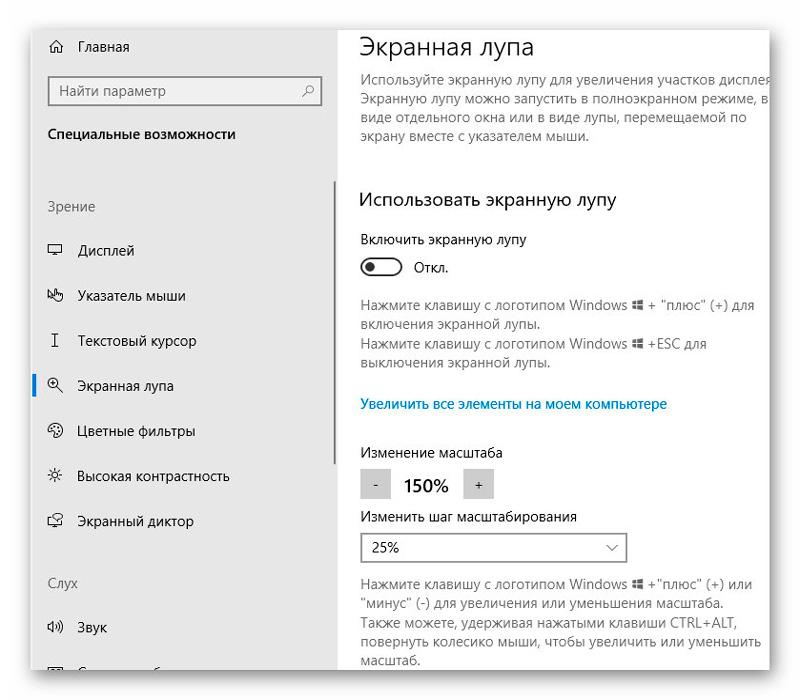
Как видите, сразу поменял масштаб и его шаг. Далее, советую изменить представление экранной лупы Windows 10 на «Лупа» …
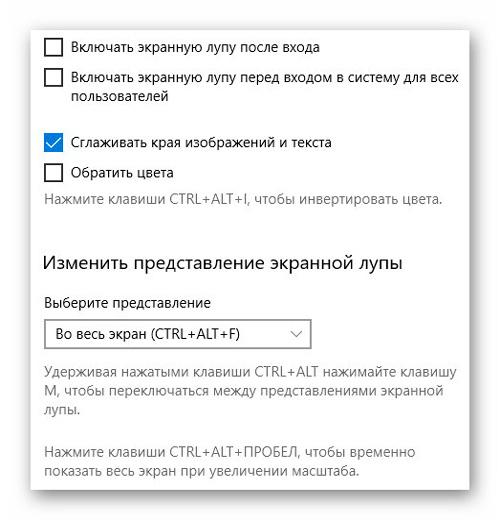
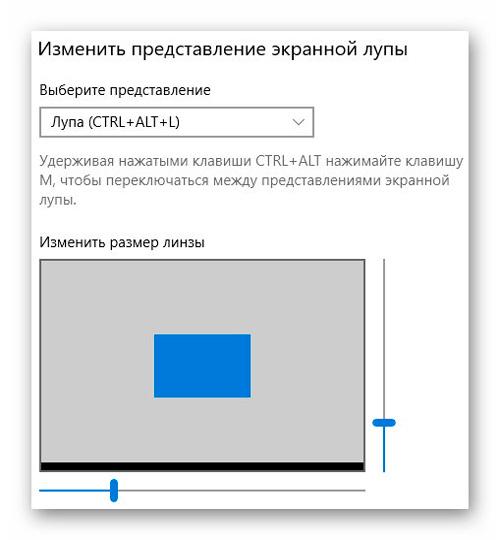
Тут же можно изменить размер линзы…
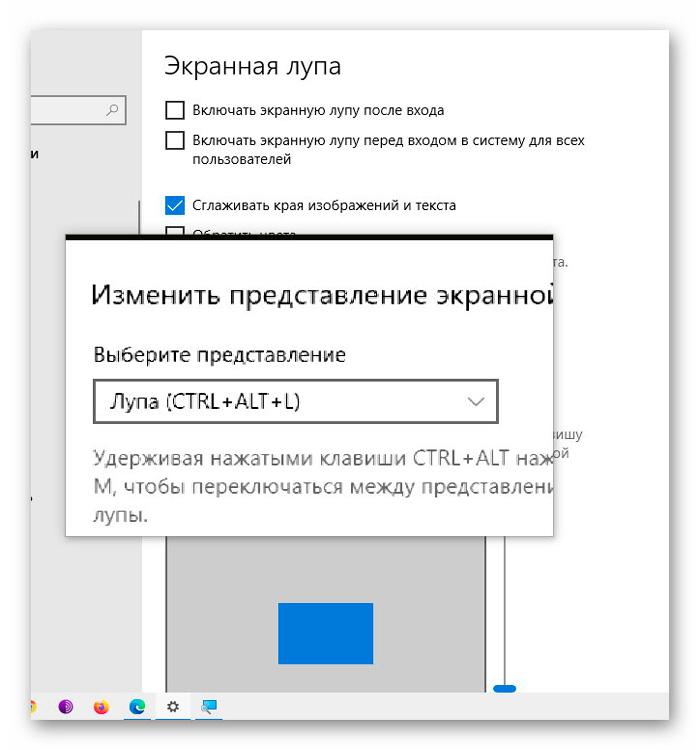
Остальные настройки изменяйте по мере надобности…
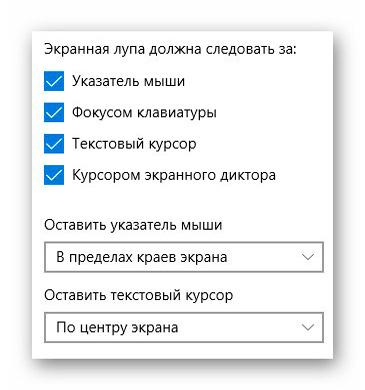
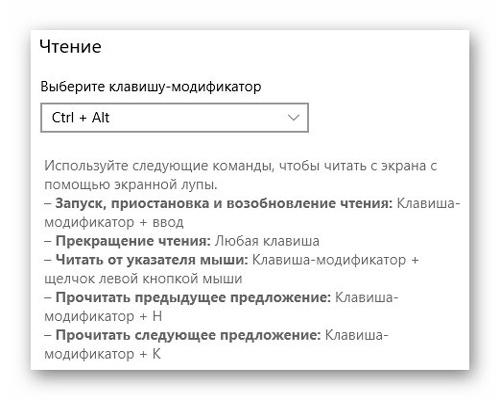
Обратите внимание, клик по пункту Пускового меню «Экранная лупа» просто запустит ее, а не откроет настройки функции.
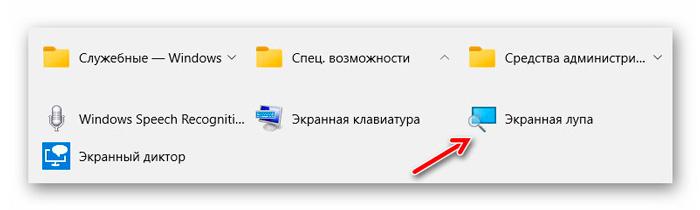
Не забываем и про вспомогательную плавающую панель, которая появляется после активации функции…
Читайте также на сайте:
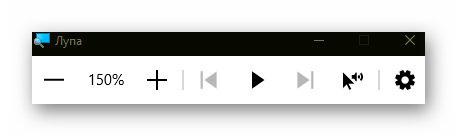
Это все, что можно настроить в специальной возможности системы Windows 10 под названием «Экранная лупа». Немного другой функционал и алгоритм использования предлагает бесплатная программа Magnifixer.
Как включить экранную лупу
Включить Экранную лупу можно тремя способами: через «Параметры», «Все приложения», или с помощью горячих клавиш.
Войдите в меню «Пуск», далее «Параметры», «Специальные возможности». Здесь можно включить инструмент «Экранная лупа». В разделе «Увеличение объектов на экране», под пунктом «Экранная лупа» передвиньте кнопку переключателя в положение «Вкл.»
После этого утилита «Лупа» запустится на компьютере.
Два других способа запустить лупу на компьютере: нужно одновременно нажать на клавиши клавиатуры «Win» + «+», или войти в меню «Пуск», далее «Все приложения», «Специальные возможности», а затем кликнуть по приложению «Экранная лупа».
Что это такое?
Сразу следует оговориться, что очки-лупа – это не средство для кардинального исправления зрения, а вспомогательный офтальмологический аксессуар для бытового использования, а также применения в некоторых профессиях, связанных с рассматриванием мелких деталей и предметов. Современный оптический прибор является неплохим вариантом выхода из таких ситуаций.
Очки-лупа сочетают в себе характеристики обычных очков и лупы, при этом имеют форму практически как обычные очки, что не вызывает дискомфорта при их использовании, а линзы как у лупы обеспечивают многократное (до 160%) увеличение, какое невозможно у обычных очков.












