5 веб-сервисов для удаленного доступа к вашему компьютеру
Возможность дистанционной работы с компьютером — вещь просто незаменимая и важная. Удаленный доступ (Remote access ) к вашему ПК позволяет получить доступ ко всем вашим файлам, программам с другого компьютера через интернет из любой точки мира в любое время. Это дает возможность организовывать совместные митинги, интерактивные конференции, общаться с друзьями, демонстрировать работу программ и многое другое на что хватит фантазии :-).
Удаленный доступ к компьютеру осуществляется с помощью специальных приложений, веб-сервисов, которые вы просто загружаете через интернет. Существует довольно много предложений сервисов удаленных доступов. В данном обзоре мы рассмотрим 5 веб-сервисов для удаленного доступа к вашему компьютеру, которые являются на данный момент самыми удобными и функциональными.
Как использовать «Удаленный рабочий стол Chrome» для доступа к собственному компьютеру
Шаг 1. Подготовьте компьютер для подключения
Если вы хотите получить доступ к собственному компьютеру с другого компьютера или мобильного устройства, то откройте Chrome на хост-компьютере (или загрузите и установите Chrome для Windows, macOS или Linux, если он еще не установлен). В самом Chrome перейдите на страницу сервиса «Удаленный рабочий стол Chrome» и нажмите на круглую голубую иконку загрузки в секции «Настройте удаленный доступ».

Примечание: если вы видите голубую кнопку «Включить» вместо иконки загрузки, то подключение частично настроено. Вы можете пропустить следующий параграф и приступить к выполнению дальнейших инструкций.

Вам будет предложено установить расширение Chrome Remote Desktop. На странице расширения нажмите кнопку «Установить» и подтвердите, что вы хотите продолжить. Когда вы вернетесь на вкладку сервиса, то вам будет предложено присвоить имя компьютеру.

Вы можете указать любое имя, которое позволит отличить компьютер от других устройств.
Когда вы указали имя компьютера, нажмите кнопку «Далее». На следующем экране вам нужно будет создать PIN-код, состоящий минимум из 6 символов. Он нужен будет для безопасной аутентификации. Для доступа к удаленному компьютеру вы должны будете войти в свой аккаунт Google и ввести PIN-код. Google сообщает, что все сеансы «Удаленного рабочего стола Chrome» зашифрованы для дополнительной защиты.

На этом настройка завершена. Операционная система может выдать предупреждение с запросом разрешить доступ к приложению для инициирования удаленного подключения. В некоторых версиях macOS нужно будет дополнительно предоставить разрешения для «Удаленного рабочего стола Chrome» в системных настройках. После выполнения этих действий, на вкладке «Удаленного рабочего стола Chrome» появится информация о том, что компьютер подключен к сети и ждет соединений.

Компьютер будет доступен в любое время, когда он включен, а Chrome запущен. Так как Chrome обычно запускается при загрузке системы и работает в фоновом режиме, то компьютер будет доступен практически в любое время, когда он работает. Если вы хотите, чтобы подключения оставались возможными в течение длительного периода времени, то вам рекомендуется посетить настройки управления электропитанием, чтобы убедиться, что система не перейдет в режим гибернации или спящий режим (даже если дисплей отключится).
Если вы когда-нибудь захотите отключить удаленные подключения, просто перейдите на страницу remotedesktop.google.com/access или нажмите на значок расширения Chrome Remote Desktop справа от адресной строки браузера. Затем нажмите на иконку корзины рядом с именем компьютера, чтобы удалить его из приложения. Кроме того, вы можете полностью удалить приложение, щелкнув правой кнопкой мыши по значку расширения и выбрав опцию «Удалить из Chrome».
Шаг 2. Подключение к компьютеру с другого компьютера или мобильного устройства
Когда ваш хост-компьютер полностью настроен для соединений, вам остается только перейти на сайт сервиса remotedesktop.google.com/access в браузере Chrome с другого компьютера. Вам нужно будет войти в Chrome с той же учетной записью, которая использовалась в хост-системе, и вам уже не нужно будет устанавливать какие-либо дополнительные приложения и расширения. Вы просто увидите имя компьютера, а кликнув на нему, установится подключение.

После того, как вы введет PIN-код, откроется окружение рабочего стола, и вы сможете свободно перемещаться по удаленному компьютеру, запускать любые программы и использовать ПК, как будто вы находитесь перед ним. Панель сбоку экрана предоставляет параметры для настройки дисплея и отправки сложных команд, например сочетания Ctrl-Alt-Del. Также работает синхронизация буфера обмена между текущим компьютером и хост-компьютером: вы можете без проблем копировать и вставлять текст между устройствами.

Вы получаете полноценный доступ к компьютеру во вкладке браузера. Боковая панель предлагает дополнительные команды и опции и ее можно скрыть.
Чтобы получить доступ к удаленному компьютеру с мобильного устройства, вам нужно скачать приложение Chrome Remote Desktop для iOS или Android. Если ваш телефон зарегистрирован в той же учетной записи Google, которая использовалась на компьютере, то приложение автоматически покажет компьютер и позволит подключиться к нему одним нажатием и последующим вводом PIN-кода.

После этого вы сможете управлять курсором мыши с помощью ваших пальцев. Вы можете прокручивать экран и масштабировать его жестами. В приложении для Android, если вы проведете пальцем вниз от верхней части экрана, то откроется панель управления, которая позволяет активировать режим трекпада. В режиме трекпада одно нажатие вызывает клик левой кнопкой мыши, два нажатия — клик правой кнопкой мыши. Вы можете переключиться в режим клавиатуры, чтобы открыть экранную клавиатуру устройства и ввести текст. В iOS нажмите кнопку меню в правом нижнем углу экрана, чтобы получить доступ к тем же опциями.
Навигация по компьютеру на мобильном устройстве происходит с помощью ваших пальцев и простых жестов.
Конечно, это не самый удобный способ для управления удаленным компьютером, и он не подходит для длительной интенсивной работы, но может быть полезен для быстрых задач, например перезапуск системы или получение необходимого файла.
Настройка удалённого компьютера
На удалённом компьютере работаем с вкладкой сервиса «Удалённый доступ». Устанавливаем веб-приложение сервиса.
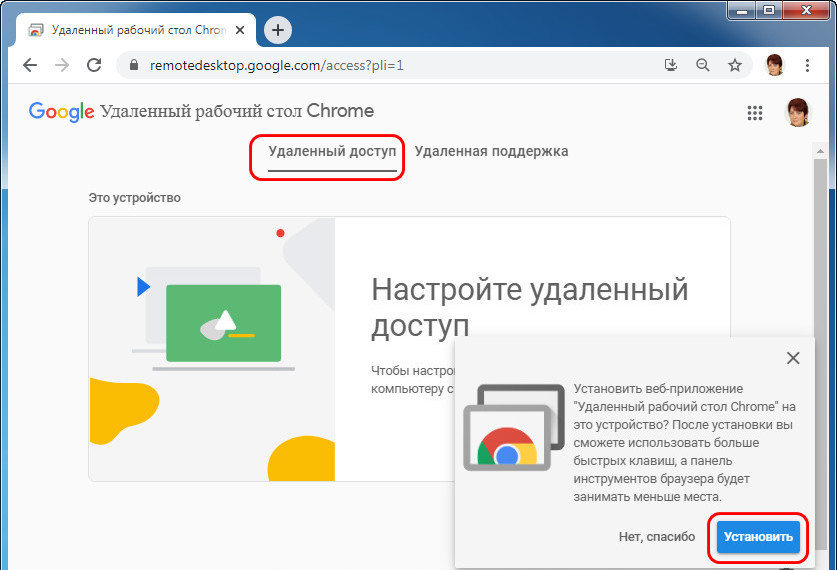
Далее жмём кнопку загрузки для настройки удалённого доступа.
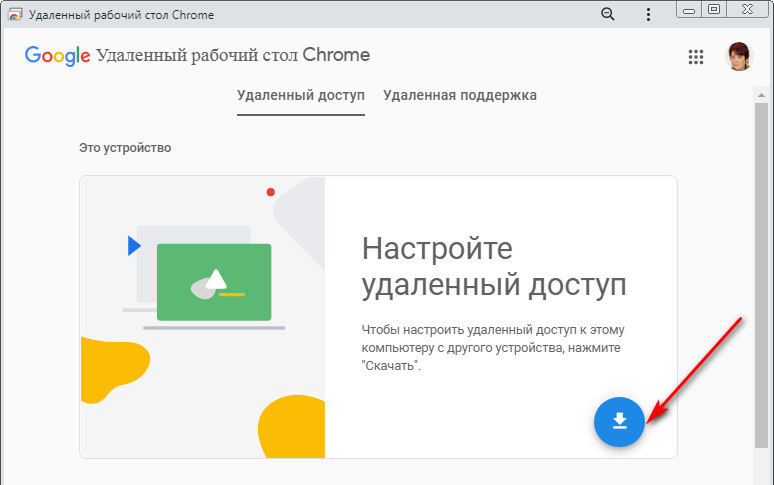
Кнопка отправит нас в магазин Google Chrome. И здесь мы устанавливаем расширение Chrome Remote Desktop.
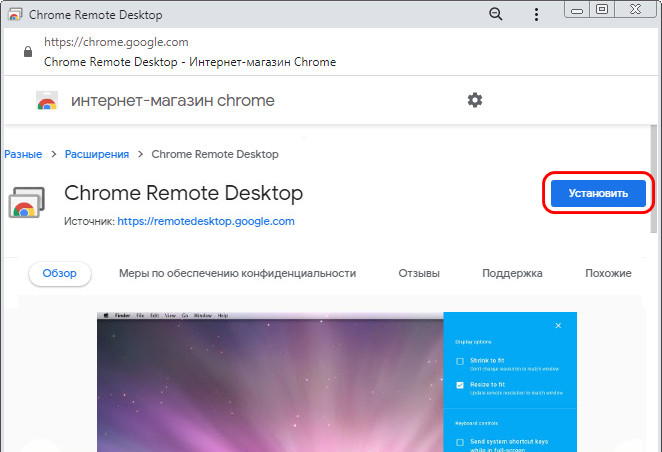
После его установки нам будет предложено скачать хост-модуль для обеспечения удалённого доступа. Качаем.
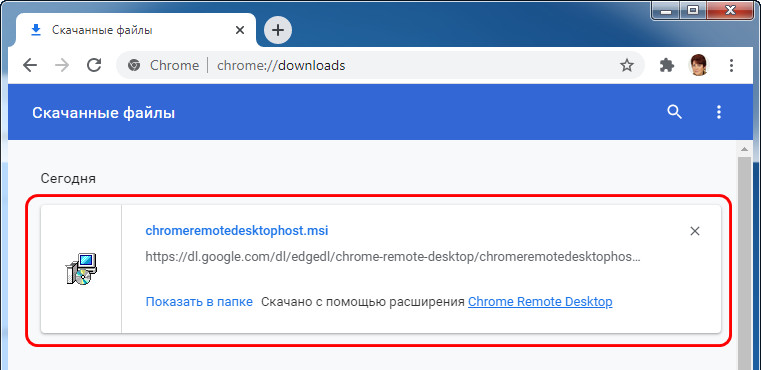
Устанавливаем. На этом в плане реализации удалённого доступа в общем-то всё. И мы уже можем просить кого-то из знакомых подключиться к нам по одноразовому коду доступа. Во вкладке сервиса «Удалённая поддержка» генерируем код.
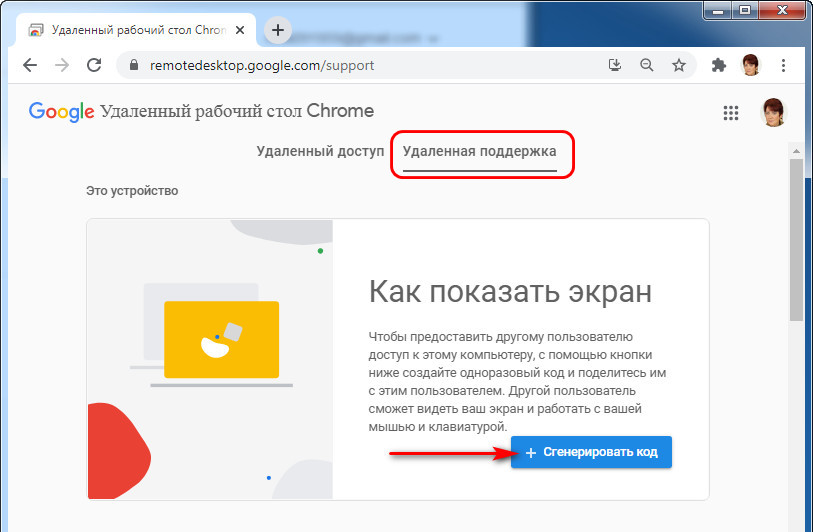
Сообщаем этот код пользователю управляющего компьютера. Ну и тот, как уже рассматривалось выше, через этот код подключается к нам.
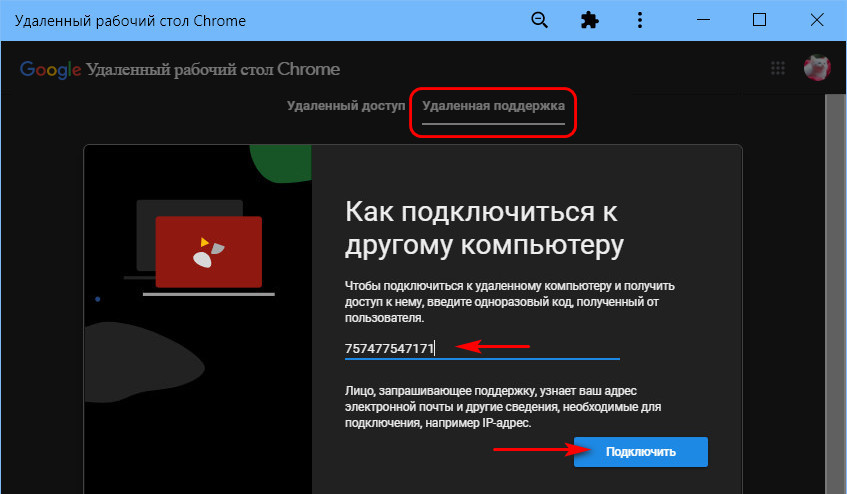
Плюс к этому, мы должны ещё дополнительно у себя на экране разрешить подключение.
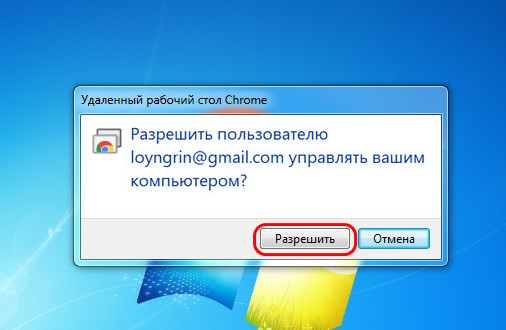
Шаг 2: Установка myrtille на компьютер
На компьютере с установленным сервером терминалов установите скаченный дистрибутив, щелкнув по нему 2 раза левой кнопкой мыши. На экране появится диалоговое окно программы установки.

Нажимаем кнопку Next. На следующем шаге программа установки предложит вам подключить двухфакторную аутентификацию.

Если у вас имеются параметры для ее интеграции, то заполните соответствующие поля: API key, Application key, Application ID. как это настроить и где взять эти параметры, вы можете посмотреть в этой статье.
Если вы все заполнили или у вас нет необходимости в подключении этих параметров, то просто нажимаем кнопку Next. На следующем этапе, вы можете настроить доменную аутентификацию, если вы используете Active Directory.

Если вы используете доменную аутентификацию, то заполните соответствующие поля, если же нет, то просто нажмите кнопку Next.
На следующем этапе, программа установки попросит вас указать параметры портов для работы. Services Port — номер порта, на который будут осуществляться подключения к RDP серверу через WEB интерфейс. Следует помнить, что если этот порт уже используется другим приложением, то возможны проблемы при подключении. Для того, чтобы их избежать, укажите заведомо свободный порт. По умолчанию 8080. Admin Port — здесь указывается порт для управления сервисом (Административный порт). По умолчанию 8008.

При необходимости внесите изменения и нажмите кнопку Next.
На следующем этапе программа установки предложит установку дополнительных модулей для повышения безопасности подключений и расширения функционала RDP сессий.

В случае если вам не нужны какие-либо модули, то вы можете убрать галочку напротив соответствующего пункта . После выбора нужного набора компонентов, нажмите кнопку Next.
Далее вам необходимо указать путь, куда будет установлен программный продукт.
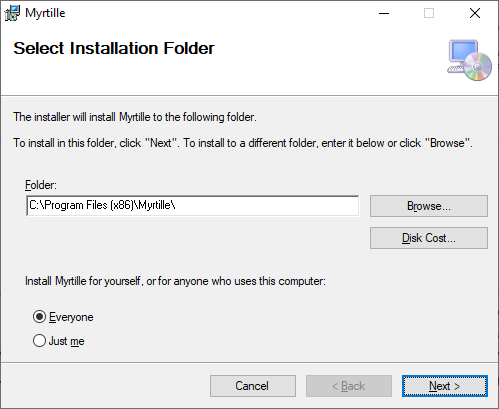
При необходимости внесите изменения и нажмите на кнопку Next.

Программа установки сообщит вам, что все необходимые сведения она получила и готова приступить к установке. Если у вас есть необходимость внести какие-то изменения, то на этом этапе вы можете вернуться на нужное число шагов назад, внести изменения и продолжить установку. Если такой необходимости у вас нет, то просто жмем кнопку Next и у вас начнется процесс установки.

По завершению установки нажимаем кнопку Finish. Перезагружаем компьютер и WEB доступ к удаленным сеансам готов к работе.
Установка и подключение
На компьютерной версии получить клиент можно через Интернет-магазин Chrome. Для того чтобы туда войти, достаточно на новой вкладке, где отображаются строка поиска и самые часто посещаемые сайты, нажать на кнопку Сервисы в строке панели закладок. Там находятся самые популярные веб-приложения Chrome. Туда же и будет установлен RDP-клиент.
Есть другой способ, если версия браузера не последняя:
-
Нажимается значок «гамбургер-меню» в самой правой части адресной строки. Выглядит он как три параллельные горизонтальные линии. В строке «Дополнительные инструменты» выбирается пункт «Расширения».
- Список установленных дополнений нужно промотать до самого конца и нажать на кнопку «Ещё расширения».
После этого пользователь точно так же попадает в магазин. На главной странице, в строке поиска нужно ввести либо «Chrome Remote Desktop», либо «Удалённый рабочий стол Chrome». Первым же результатом будет нужное приложение. Нажимается синяя кнопка, принимаются разрешения и происходит инсталляция.
После того как пользователь установит Удалённый рабочий стол Chrome, нужно его правильно настроить. Запустив его из меню «Сервисы» или набрав в адресной строке chrome://apps и нажав Enter, а затем выбрав ту же иконку, разрешается удалённое подключение. Для этого нужно:
- Нажать в разделе «Мои компьютеры» на кнопку «Начало работы».
- После этого — «Разрешить удалённые подключения».
- Когда нажимается кнопка во всплывающем окне «Принять условия и установить», происходит скачивание программы-хоста.
- Если политика безопасности блокирует скачивание установщиков, нужно обязательно нажать кнопку «Разрешить».
- Запуск инсталлятора и сам процесс происходят в фоновом режиме. Если активирована служба UAC, нужно несколько раз подтвердить запуск. В дальнейшем понадобится только веб-приложение, запускающееся из Хрома.
- Нужно придумать и запомнить или записать где-нибудь ПИН-код, который должен состоять как минимум из шести цифр.
На этом настройка удалённого доступа Chrome одного компьютера завершается. Чтобы к нему можно было подключиться, такую же процедуру нужно провести на втором ПК. После осуществления входа в ту же учётку Google, в приложении появляется оба устройства и можно подключаться, используя ПИН-код.
Если же нужно дать возможность подключиться кому-то постороннему, например, техническому специалисту для настройки какой-то программы или служебных действий, всё тоже достаточно просто. Запускается приложение и нажимается кнопка «Поделиться». При этом происходит генерация уникального двенадцатизначного кода, который и нужно сообщить другому пользователю.
Доступ с Android-смартфона
Современные телефоны выросли из простых «звонилок» в настоящие карманные компьютеры. Архитектура ARM развилась в последнее время настолько, что стала возможна имплементация RDP-протоколов в список поддерживаемых функций. Сенсорное управление на маленьком экране, правда, оставляет желать лучшего, но для оказания экстренной помощи коллеге или родственнику в его проблеме подойдёт.
Чтобы настроить подключение самым быстрым способом, нужно иметь общую для смартфона и десктопного Хрома учётную запись Google. Если записи будут разные, придётся использовать пару «уникальный код — ПИН», что в экстренных ситуациях может сильно помешать оперативности.
Итак, для установки коннекта нужно:
-
Загрузить на смартфоне приложение Chrome Remote Desktop. Для этого можно воспользоваться либо средством под названием Play Market, либо скачать apk-файл со стороннего ресурса, например, 4PDA.
- После загрузки и установки, при запуске нужно войти в учётку.
- Если всё сделано правильно, на стартовом экране приложения уже должны быть видны компьютеры, готовые к удалённому управлению.
- Вводится ПИН-код, по желанию ставится галочка, позволяющая подключаться в следующий раз автоматически, и делается тап по кнопке «Подключение».
Экран может отображаться как полностью, так и с приближением отдельных его частей. Есть кнопки вызова наэкранной клавиатуры и эмуляции мыши.
Чтобы разорвать удалённый сеанс, достаточно закрыть приложение, нажав кнопку «Назад» внутри его. Если вместо этого коснуться аппаратного «Назад», оно всего лишь свернётся и сеанс не прервётся.
Устранение проблем соединения
Если по каким-то причинам не удаётся установить в хроме удалённый доступ к компьютеру, нужно разобраться почему это может произойти. Во-первых, нужно перепроверить основные параметры — введены ли правильно ПИН и уникальный номер, одинаковая ли учётка и обновлён ли браузер. Во-вторых, если ничего не помогло, поочерёдно проверить такие параметры:
-
Открыты ли порты TCP, необходимые для работы протокола и не блокируются ли они встроенным или пользовательским брандмауэром. В самом распространённом случае это порты с номерами 5222 и 443. Форвардинг можно провести как встроенными средствами, так и сторонними утилитами для парсинга.
- Не установлены ли ограничения на удалённый доступ. Стоит проверить как службы Windows, отвечающие за это, так и внутренние настройки клиента от Google.
- Если машина, к которой нет доступа, является частью корпоративной сети с установленным выделенным доменом, вполне вероятно, что настройки удалённого доступа извне могут серьёзно ограничиваться. Решений нет, нужно чтобы устройство, с которого идёт попытка подключения находилось в том же домене. Можно также обратиться к системному администратору.
Если все возможные причины устранены, но всё ещё не получается установить коннект, можно воспользоваться другими программами. Как правило, одна из них поможет в решении этой проблемы.
Другие RDP-программы
Некоторые решения имеют идентичный утилите от Chrome механизм подключения. Для этого требуется только пара «уникальный ID + ПИН-код». Две самые популярные программы в этом сегменте это:
- TeamViewer.
- AMMYY Admin.

Обе предоставляют возможность удалённого доступа через собственные протоколы. У TeamViewer (TV) есть возможность входа в собственную учётку на всех необходимых устройствах для ускорения инициализации соединения. В этом случае не требуется даже дополнительных разрешений со стороны хоста, что бывает полезно когда у пользователя на той стороне по каким-то причинам отсутствуют средства управления ПК.
Кроме того, существует платная лицензия TV. Она открывает намного более широкие возможности, но пригодится только тем людям, которые профессионально обслуживают большой парк компьютерной техники. Она снимает ограничение на 5 доступных устройств и предоставляет возможности ServiceDesk. Это возможность пользователей самостоятельно создавать так называемые кейсы, от английского case — случай. Это формы обращения к администратору, содержащие базовую информацию о проблеме и желаемые от него действия.
Существует и мобильное приложение для всех ОС, используемых смартфонами — Android, iOS и Windows 10 Mobile. В последней она появилась только благодаря тому, что на десктоп-версии Win10 доступно такое же приложение, скомпилированное в формате UWP. По функциям это практически брат-близнец аналогичного продукта от Google. Можно управлять подключениями как к собственным машинам, так и к посторонним.
В случае с корпоративной сетью, в большинстве случаев не пробивается внутрь. А вот следующая утилита может похвастаться и этим.
AMMYY Admin имеет несколько преимуществ, которые выгодно выделяют её среди аналогов:
- Ограниченно бесплатная. Если использовать для нескольких ПК, платить не придётся.
- Работает без установки. Достаточно скачать файл, запустить его и в кратчайшие сроки можно будет наладить удалённое подключение.
- Позволяет управлять такими ПК, которые находятся в другой доменной зоне, имеют проблемы с настройкой брандмауэра и файервола.

Из последнего пункта вытекает её главный недостаток. Во-первых, она открывает доступ к очень большому количеству узлов и портов. Длительная работа через эту утилиту оставляет машину намного более уязвимой к внешним атакам и вмешательствам. Во-вторых, такое поведение классифицируется некоторыми антивирусами не просто как подозрительное. Большинство программ для защиты удаляет исполняемый файл AMMYY Admin сразу после обнаружения его на жёстком диске. Для того чтобы этого не произошло, приходится перед копированием отключать антивирус. А это ведёт к ещё большим дырам в безопасности.
В общем, для однократной помощи в экстренной ситуации, при которой доступа другими средствами нет, можно использовать и её. Но для более длительного и комплексного оказания помощи лучше ограничиваться другими методами. Этот имеет слишком много потенциальных угроз.
Стандартные средства Windows
Иногда вовсе не обязательно пользоваться какими-то вещами для установки соединения между двумя ПК. ОС Windows имеет все возможности для этого. Когда требуются RDP-функции, не подразумевающие длительных поисков удачной сетевой конфигурации или наличия браузера от Google, можно воспользоваться стандартными средствами ОС.
Для этого нужно:
-
Разрешить подключение помощника во вкладке «Удалённый доступ» свойств системы.
- Включить сетевое обнаружение в свойствах сетевого адаптера.
- Выключить доступ с парольной защитой для схемы управления входящими подключениями.
- Знать по крайней мере IP-адрес или имя ПК в локальной сети.
Если всё это в порядке, можно просто выбрать приложение «Подключение к удалённому рабочему столу», ввести адрес или имя и нажать «Подключиться». Через несколько секунд можно будет работать с другим ПК так, будто это собственный. Для этого есть все возможности персонализации, проброс необходимых портов и загрузка драйверов устройств. Так можно пользоваться собственным принтером даже из гостевой ОС.
Удалённое администрирование через браузер, протокол HTTP
Итак, с помощью браузера вы можете:
- Подключиться к оснасткам управления серверов и роутеров, настроить правила для отдельных пользователей и IP, проверить сетевую активность и т. д.;
- Управлять компьютером удалённо при помощи специальных расширений. К примеру, в Chrome это «Удалённый рабочий стол Chrome» – по сути, тот же удалённый рабочий стол Kickidler.
Также через браузер осуществляется управление корпоративным веб-сайтом, базами данных и прочими подобными ресурсами.
Удаленная поддержка с помощью Chrome Remote Desktop
Наиболее простой способ удаленного доступа – удаленная поддержка. Если вы хотите предоставить временный доступ к своему компьютеру для удаленной поддержки:
- Используйте опцию Remote Support ->Share this screen;
- Нажмите на кнопку загрузки и вам будет предложено установить расширение браузера Chrome Remote Desktop. Нажмите Add to chrome;
- Подтвердите установку расширения, нажав Add extension;
- После этого нажмите кнопку Accept and Install;
- Windows загрузит установочный файл службы chromoting ( chromeremotedesktophost.msi ) и выполнит установку;
- Теперь, чтобы разрешить временный доступ к рабочесу столу вашего компьютера вам нужно сгенерировать код доступа. Нажмите на кнопку Generate Code;
- Программа сгенририует код доступа, который вам нужно сообщить человеку, который хочет подключится к вашем компьютеру. Срок действия кода ограничен. Если в течении 5 минут не воспользоваться этим кодом для удаленного доступа, нужно генерировать его заново;
- Теперь человек, которые хочет подключится к вашему компьютеру должен в браузере Chrome перейди на https://remotedesktop.google.com/support и ввести этот код в поле Connect to another computer (удаленному пользователю обязательно устанавливать расширение Chrome Remote Desktop или пакет chromeremotedesktophost.msi);
- На вашем компьютере появится окно с указанием учетной записи Google, которая подключается к вам. Подтвердите подключение, нажав Share.
- Теперь удаленный пользователь в своем браузере увидит ваш рабочий стол и сможет полноценно взаимодействовать с вами. В правом меню доступны некоторые опции для улучшения работы в удаленной сессии. В том числе можно включить удаленный буфер обмена (Enable clipboard synchronization), но для этого понадобится установить расширение Chrome Remote Desktop.
- В любой момент вы можете прервать подключение, нажав кнопку Stop Sharing.
Если пользователь, оказывающий вам поддержку выполнит какое-то действие, требующее повышение привилегий, то запрос UAC (User Account Control) появится только в вашей сессии. Именно вы должны подтвердить повышение полномочий, а не удаленный помощник.
В Windows 10 20H2 (10.0.19042) нашел неприятный баг. После подтверждения повышения привилегий через UAC запрос, удаленный пользователь теряет возможность использовать мышь и клавиатуру для управления вашим сеансом. Для возобновления нормальной сессии придется пере подключится с новым кодом.












