Как выбрать телевизор для использования с игровой консолью и ПК
Возможность удобно лежать на диване и пользоваться большим экраном – одно из самых важных преимуществ игровых приставок. Вместо небольшого экрана ноутбука или монитора компьютера, мы можем использовать 40-, 50- и даже более 60-дюймовые телевизоры, что предоставляет нам совершенно новый опыт, связанный с прекрасным виртуальным миром.
Плюсы и минусы
На самом деле у данного подхода есть свои преимущества и недостатки. Если кратко, подключать телевизоры имеет смысл для тех, кто хочет смотреть фильмы. Для геймеров и тех, кто много работает за монитором, в большинстве случаев, это решение не лучшее.
Преимущества ТВ перед монитором
Хоть телевизоры и мало отличаются визуально, но технически у них отличий предостаточно. Есть те, которые служат нам на руку.
- Большой экран. Намного приятнее смотреть фильмы, достигается эффект погружения.
- Разрешение. Можно найти телевизор не только FullHD, но и 4k. Все это при умеренной цене. В это же время монитор 4k будет стоить вдвое больше.
- Есть встроенные динамики. Можно обойтись без дополнительной акустики. Если учесть, что монитором пользуются на небольшом расстоянии от него (около 1 м), динамиков ТВ будет больше чем достаточно.
- Пульт. Включать, выключать и регулировать громкость можно с комфортом, находясь на диване.
- Много режимов. Опять же полезно для просмотра фильмов и другого видеоконтента.
- Можно разделить экран на 2 части для удобной работы.
Недостатки использования ТВ в качестве монитора
Не все очень гладко, существует немало отрицательных сторон у телевизора, которые проявляются при попытке использовать его в качество монитора компьютера.
- Неподходящая подставка, без регулировки по высоте и угла наклона. Практически все подставки для ТВ статичны, не позволяют подстроить его под комфортное использование. Решение будет использование настенного кронштейна, обычно это возможно, так как компьютерный стол находится у стены.
- Сложность охвата всего пространства глазами. В идеале вся картинка должна помещаться в пределах поля зрения, чтобы не нужно было сильно шевелить шеей и даже зрачками. Периферийное зрение должно охватывать весь дисплей, при большой диагонали и близком расположении это невозможно.
- Зернистость картинки. Пиксели у ТВ обычно значительно больше. Это не видно с расстояния, но при близком расположении становится заметна пикселизация. Для решения этой проблемы нужен ТВ с 4k-разрешением. Это в свою очередь приводит к необходимости более мощного железа ПК.
- Задержка в выводе картинки. В ТВ нет различных технологий сокращения этих задержек. Это не так сильно заметно (хотя все равно ощутимо) в рабочем режиме, но будет существенно мешать в играх, особенно в шутерах. Плюс сам отклик матрицы в разы медленнее. Отсутствует синхронизация G-Sync и т. п. Частота обновления ТВ тоже обычно меньше, чем на мониторах, но все зависит от моделей.
- Отклонения в цветах. Многие телевизоры перегибают с насыщенностью оттенков, из-за этого изображение выглядит красиво, но не реалистично. В мониторах придерживаются обратной стороны – реалистичности. Особенно важно монтажерам и дизайнерам.
- Высокая яркость и контрастность. Если долго смотреть на телевизор вблизи, будет появляться дискомфорт. Гораздо быстрее чем от монитора. Тем более, на большинстве ТВ нет режима сохранения зрения, но он есть на мониторах.
Пусть каждый решает сам о целесообразности подключения, но нам кажется, что это имеет смысл только для фильмов и удобной работы с множеством окон (если производительность ПК позволяет). Для игр и работы лучше покупать мониторы.

Как выбрать подходящий экран ТВ
Взвесив все плюсы и минусы телевизоров вместо мониторов, стоит определиться с типом экрана, который лучше всего подойдет для ПК. Среди современных технологий производства дисплеев выделяют по качеству ЖК и плазменные панели. Последние уже уходят на второй план из-за малого срока эксплуатации.

Использовать кинескопные модели для подключения к персональному компьютеру не имеет смысла. Они не поддерживают современных форматов видео и звука.
А при выборе жидкокристаллических телевизоров стоит помнить, про разновидности данных видов техники. К примеру, компания Samsung выпускает ТВ с дисплеем Super Amoled с более яркой и качественной цветопередачей.
Способы подключения
Условно, их можно разделить на 2 категории:
- проводные, то есть при помощи кабеля;
- беспроводные – по локальной сети, Wi-Fi или через адаптер.
У каждого способа свои достоинства и недостатки. Начать следует с изучения разъемов и интерфейсов на технике и уже после делать выбор.
HDMI или DisplayPort
HDMI был специально разработан для потребительной электроники, поэтому встречаются чаще остальных. Через этот интерфейс подключают игровые приставки, медиапроигрыватели, домашние кинотеатры и другие устройства. Хорош он тем, что в одно время передает чистый звук и качественное изображение.

HDMI для подключения ТВ к компьютеру.
- Один конец кабеля вставляют в порт компьютера, другой – в телевизор.
- На пульте жмут «Input» (или «Source») и выбирают источник сигнала «HDMI».
- Дисплей сперва может начать мигать, но после выведет изображение с ПК.
DisplayPort, разработанный фирмой VESA, изначально создавался для связки техники с компьютером. Грубо говоря, это обновленная версия HDMI, обеспечивающая лучшее качество и скорость передачи данных. Но, как ни странно, сегодня этот порт встречается не так часто, несмотря на его преимущества.
DVI и VGA
Эти интерфейсы, по крайней мере один из них, точно будут у ПК и ТВ. Разница между ними в том, что DVI – более современная версия VGA. Порт находится сзади корпуса компьютера – на видеокарте.

DVI кабель.
Бывает, хочется связать технику через VGA разъем, но он занят монитором. В такой ситуации пригодится переходник с DVI на VGA. Здесь стоит учесть, что интерфейс способен передавать только видеосигнал, то есть картинку. Чтобы был еще и звук, придется докупать аудиокабель, на каждом конце которого есть штекер 3,5 мм.
- Шнур вставляют в порт компьютера и телевизора.
- Аналогично вставляют аудиокабель 3,5 мм, в интерфейс «Audio-In».
- На пульте жмут «Input» и выбирают DVI или VGA (в зависимости от источника сигнала).
Недостатком обоих способов является винтовое соединение разъемов. Если случайно задеть шнур ногой, можно повредить и телевизор, и видеокарту ПК.
Через Wi-Fi
В телепанелях со Smart TV стоит аппаратный модуль, используемый для подключения к интернету, причем без проводов. Для синхронизации понадобится роутер, к которому подключают оба устройства.
Доступно 2 интересные технологии: Miracast и WiDi. Они не требует сетевого оборудования, главное, чтобы в ПК имелся встроенный Wi-Fi, видеокарта от Intel и чипсет той же фирмы старше 3 поколения. Все выпускаемые сейчас лэптопы поддерживают WiDi.
- В меню телевизора включают синхронизацию Miracast или WiDi (если есть). Обычно опция активна по умолчанию.
- Если выбран вариант WiDi, то на ПК ставят программу «Intel Wireless Display».
- После установки выбирают пункт «Беспроводной монитор».
- На ПК вводят код, который отобразится на экране телевизора.
С Miracast немного иначе. ПК должен работать под ОС не младше Windows 8.1. Открывают панель Charms, в нижнем правом углу кликают на «Устройства» – «Проектор» – «Добавить беспроводной дисплей». Если команда неактивна, значит ТВ без поддержки Miracast. Решение – подключение адаптера.
По LAN
Чтобы воспользоваться этим способом нужно скачать и настроить DLNA-сервер. В сети достаточно подходящего софта, например, «Домашний медиа-сервер».
К ТВ подводят LAN кабель и настраивают сервер:
- Открывают программу, заходят в «Настройки» – «Устройства».
- Жмут «Поиск».
- По завершении сканирования высветятся доступные устройства.
- Выбирают телевизор, подтверждают подключение.
- Заходят в «Настройки» – «Media-ресурсы».
- Жмут «Добавить» и указывают те папки, которые будут видны телевизору.
- В нижней части окна можно выделить сразу несколько жестких дисков, открыв к ним доступ.
- Жмут «Ок», запуская сканирование.
- Открывают медиа-сервер нажатием на кнопку «Запуск» с главного окна.
Настройка завершена. Теперь с пульта выбирают источник сигнала «LAN» – на экране отобразится проводник с папками.

LAN кабель.
Какой телевизор выбрать?
Чтобы выбрать вместо монитора телевизор, необходимо убедиться в том, что он обеспечивает надлежащее качество изображения, а имеющаяся подсветка является LED. Так как плазменные панели стремительно теряют свою популярность из-за небольшого срока эксплуатации, предпочтение следует отдать ЖК-дисплеям. Жидкокристаллические матрицы обеспечат высокое разрешение экрана, что, в свою очередь, значительно улучшит качество картинки. Кроме того, они, как правило, обеспечивают поддержку FullHD и обладают удобным и понятным меню. Хорошим выбором станет беспроводной монитор, способный подключаться к сети при помощи Wi-Fi.
Одним из наиболее удачных вариантов для игр считается модель Samsung UE50NU7470U. Несмотря на то, что довольно большой экран обладает диагональю 49,5 дюймов, процесс его эксплуатации является весьма комфортным. Подключаться к компьютеру устройство может несколькими способами, в том числе путем соединения Wi-Fi и LAN-кабеля. Технология Dynamic Crystal Colour и 4к-разрешение обеспечивают яркость и детальность картинки. Весит такой телевизор совсем немного – около 13 килограммов.


Хорошим вариантом и для игр, и для просмотра является телевизор Toshiba 32L5780EC. За качество изображения отвечает диагональ, равная 32 дюймам, а также разрешение экрана1366×768. Удобство подключения обеспечивают 2 разъема для HDMI-кабеля, а также 2 USB-порта. Угол обзора достигает 178 градусов, причем за отсутствие засветов по краям отвечает LED-подсветка и светодиоды по бокам. К другим преимуществам модели относятся качественный звук, защита от детей и таймер сна.


Телевизор LG 43LK5100PLB обладает диагональю 43 дюйма и разрешением 1920 на 1080. Функция Full HD создает эффект полного погружения в происходящее на экране. Телевизор легко подключить как к системному блоку ПК, так и к специализированной игровой консоли. Качественный звук обеспечивает система Virtual Surround. Более того, в наличии присутствует специальное экранное покрытие, защищающее от бликов.


Еще одним подходящим телевизором считается Samsung UE40NU7170UXRU, диагональ которого составляет 49 дюймов. Подключение экрана к системному блоку может осуществляться несколькими способами, более того, у устройства имеется встроенная функция Plug&Play.
Управлять этим телевизором удастся не только с помощью обычного пульта, но даже с использованием смартфона.

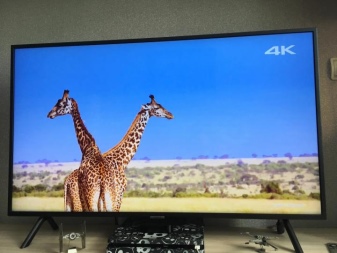
Что удобнее, монитор или телевизор
Зависит от финансовых возможностей и целей применения. Если приобрести компьютерный моник с большим дисплеем, то использование телевизора в качестве монитора компьютера сразу отпадает. Это дорого.
Для работы с графическими «пикчерз» подойдет монитор. TV не передает точность изображения, которая нужна для столь тонкой работы. При работе с браузерами в Интернете, телевизор лучше не применять.
- Во-первых, телек не всегда адаптивен.
- Во-вторых, на большом экране графика будет выглядеть нелепо.
Удобство — немаловажный фактор. Особенно, если приходится проводить за ПК свыше 8 часов. Делать это на телевизоре некомфортно, усталость одолевает буквально в первой половине дня.
Оцениваем положительные и негативные стороны телевизора в качестве монитора.
Большой экран — мечта геймеров, ведь окунуться в игровой мир можно намного глубже. Но, стоит учитывать такую техническую особенность, как Input Lag. Это задержка показа изображений за определенный период времени.

Курсор при движении игровой мышкой на ПК моментально повторяет ваши движения, в отличие от ТВ, где действие происходит с замедлением. Если на физическом уровне это не так заметно, то на заядлых игроках сказывается. Показатель измеряется в миллисекундах (ms), для комфортной игры — не больше 40 ms. Эти нюансы важно учесть в первую очередь. Все остальное — второстепенно.
Какой телевизор лучше подойдет на роль второго монитора?

С тех пор, как в массовых моделях ТВ появился HDMI-вход, подключение их к ПК или ноутбуку стало простым и удобным. Главное, чтобы на вашей видеокарте или ноутбуке был HDMI-выход.
Производители иногда помечают один из HDMI-входов телевизора как «PC» или дают возможность переименовать HDMI-вход для уменьшения задержки при выводе картинки, которую называют Input Lag. В некоторых моделях ТВ есть игровой режим (Game Mode), который заметно снижает задержку.
Input Lag — очень важная характеристика ТВ, если вы собираетесь играть на нем, но производитель крайне редко указывает этот параметр в характеристиках устройства. Поэтому вам придется искать информацию на форумах, специализированных сайтах и по отзывам владельцев. Довольно неплохую базу по разным моделям ТВ собрали на сайте displaylag.com.
Приемлемым считается значение задержки ниже 50 мс. При превышении этого порога вы почувствуете запаздывание картинки за вашими действиями, а значение в 100 мс сделает комфортную игру на ТВ практически невозможной. Для сравнения, у массовых ЖК-мониторов этот параметр составляет 15-25 мс.

Еще один важный параметр ТВ, о котором не пишут производители, это широтно-импульсная модуляция (ШИМ) для регулирования яркости подсветки. Если частота ШИМ ниже 100-120 Гц, глаза начинают уставать при долгом просмотре ТВ, могут добавиться и головные боли. Особенно заметно такое мерцание на низкой яркости экрана. Производители ЖК-мониторов серьезнее относятся к этой проблеме и помечают модели без мерцания как «flicker free».
Проверить ваш ТВ на наличие мерцания поможет «карандашный тест» — перед залитым белым цветом экраном нужно помахать карандашом. Если его след будет размазан — ТВ имеет низкий уровень мерцания или оно вообще отсутствует. А вот если след карандаша разделится на несколько частей, то подсветка ТВ заметно мерцает.

На сегодняшний день самыми комфортными ТВ, где практически незаметен ШИМ, являются модели от Sony. Например, Sony KD55XH8005BR с разрешением 4K UltraHD.
Или бюджетный Sony KDL-43WF665, с разрешением 1920×1080. Разрешение 1920×1080 является минимально приемлемым при использовании ТВ в качестве второго монитора.
Также следует обратить внимание на возможность работы телевизора без улучшений картинки, особенно таких, как сглаживание движения. У Sony эта технология называется MotionFlow, у Samsung — Auto Motion Plus, у Panasonic — True Cinema, у Philips — Perfect Natural Motion, у LG — TruMotion.
Стоит отключить локальное увеличение контраста и повышение четкости изображения. Эти функции будут сильно утомлять глаза при использовании ТВ в качестве монитора.
Подключение телевизора к компьютеру
Существует несколько способов. Условно все доступные методы можно разделить на две категории:
- беспроводные – создание локальной сети, прямое подключение по Wi-Fi, использование специальных адаптеров;
- проводные – подсоединение ТВ к компьютеру с помощью кабеля и доступных интерфейсов: HDMI, VGA, DVI.

Важно! Далеко не все интерфейсы способны одновременно передавать звук и видео. Поэтому некоторым пользователям приходится использовать дополнительные провода для воспроизведения аудиосигнала.
Как подключить телевизор к PC? Каждый из доступных вариантов имеет свои сильные и слабые стороны. Итоговый выбор следует делать в соответствии с доступными интерфейсами и функциональными возможностями ТВ. Например, если используемая модель не поддерживает Wi-Fi, но зато оснащена HDMI интерфейсом, тогда определенно стоит им воспользоваться.
Через HDMI или Displayport
Интерфейс HDMI был создан для использования в потребительской электронике. Этот разъем используется для подключения игровых консолей, проигрывателей, проекторов и прочей техники. Главная особенность рассматриваемого интерфейса заключается в том, что он передает высококачественный видеосигнал и чистый звук одновременно.
Компанией VESA был изобретен Displayport. Этот вход призван усовершенствовать, а не стать аналогом HDMI. Именно Displayport можно назвать конечным интерфейсом для соединения техники с компьютером.
Многие производители почему-то не оснащают ноутбуки и ПК разъемом Displayport, что является негативным моментом. Предпочтение отдается исключительно HDMI. Сегодня такой порт можно найти на всех видах современной техники. Хотя функциональность Displayport несколько лучше. Особенно стоит отметить обширный пакет опций, который будет интересен бизнес-пользователям.
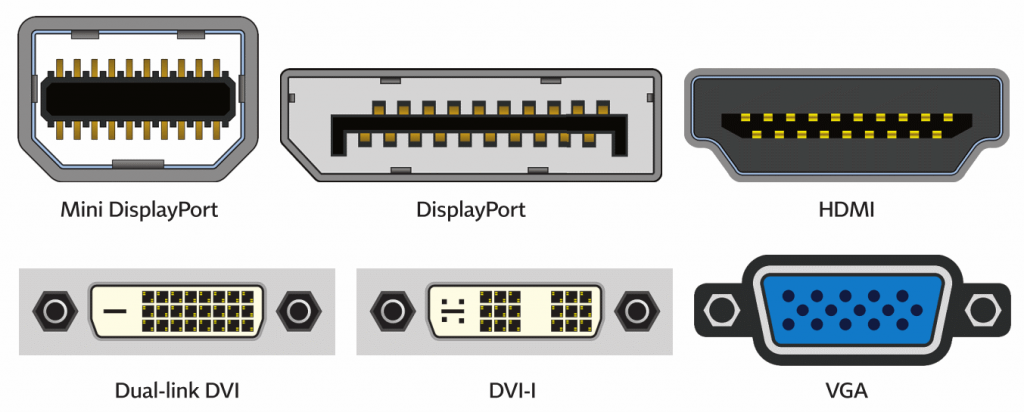
Если вы хотите пользоваться лэптопом с отдельным экраном, тогда есть смысл немного переплатить, чтобы купить модель с поддержкой Displayport. В результате пользователь получит большую гибкость, которую не способен обеспечить HDMI.
Инструкция по подключению телевизора к компу через HDMI:
- Вставьте один штекер кабеля в разъем компьютера, а второй в порт телевизора.
- Возьмите пульт дистанционного управления, и нажмите на кнопку «Input», а потом выберите основным источником сигнала «HDMI».
- Экран телевизора начнет немного мигать, а уже спустя несколько секунд появится рабочий стол компьютера.
Не исключено, что после первого подключения выведенная на большой экран картинка будет отображаться некорректно. Проблему легко устранить путем проведения соответствующей настройки PC. Кликните ПКМ по пустому пространству рабочего стола. Из выпадающего контекстного меню необходимо выбрать пункт «Свойства». Переключитесь на вкладку «Параметры».

Нажмите на кнопку «Дополнительно». Установите подходящее для вашего телевизора разрешение. Изображение будет отображаться корректно. Суть настройки ТВ Самсунг или устройства от любого другого производителя сводится к тому, что пользователь выставляет наибольшее разрешение экрана.
Что делать, если после подключения, телевизор не определился автоматически? Необходимо нажать на кнопку «Найти». Дождитесь завершения поиска. Установите самое большое значение развертки экрана. чтобы сделать это, переключитесь на вкладку «Монитор», а потом выберите «Частое обновление экрана».
В разделе «Настройка экранов» каждому можно присвоить порядковый номер. 1 – основной, а 2 – дополнительный. Кликните по клавише «Определить». На экране ТВ появится цифра 1, а на компьютерном мониторе 2. Чтобы внести изменения, нужно в разделе «Разрешение экрана», кликнуть по второму экрану, а потом поставить галочку напротив поля «Сделать основным монитором». Когда все это будет сделано, обязательно сохраните внесенные изменения.
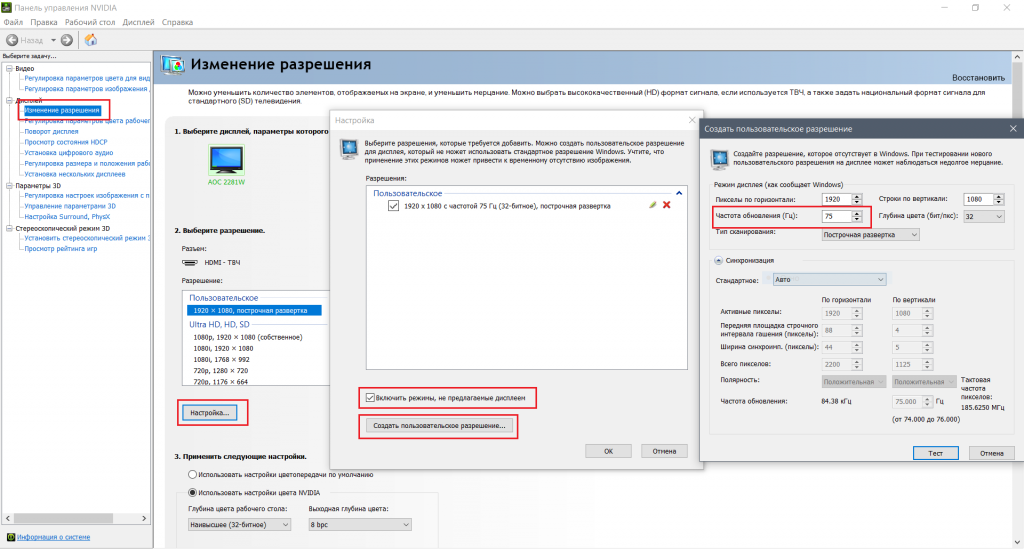
Чтобы провести максимально гибкую настройку, нужно открыть свойства видеокарты, а потом установить разрешение рабочего стола и выполнить коррекцию цветов. Чтобы изменения вступили в силу обязательно перезагрузите ПК.
Что делать, если ТВ не воспроизводит звук? Проблема решается путем проведения системной настройки. Необходимо выбрать телевизор устройством воспроизведения по умолчанию. Инструкция:
- Кликните ПКМ по иконке в виде динамика, которая расположена в правой нижней части экрана – панель уведомлений. Выберите пункт «Устройства воспроизведения».
- В открывшемся окне будет отображен список подключенных устройств, например, «Динамики» и «LG TV».
- Кликните правой кнопкой мыши по названию своего телевизора. Выберите команду «Использовать по умолчанию». Нажмите «ОК», чтобы все изменения вступили в силу.

Это все что нужно знать о подключении телевизора к компьютеру с помощью интерфейса HDMI.
Используя DVI и VGA
Практика показывает, что все ТВ и ПК оснащены одним из этих интерфейсов. Если сравнивать их, то лучше отдать предпочтение DVI. Разъем VGA считается достаточно устаревшим, поэтому используется только в самых крайних случаях. Представим, что вы решили настроить синхронизацию через VGA. Однако через единственный свободный разъем включен монитор. Что делать?
Можно приобрести специальный переходник – DVI to VGA. Этот адаптер позволяет трансформировать разъем видеокарты в дополнительный вход VGA. Запомните, что через рассматриваемые интерфейсы осуществляется исключительно передача видеосигнала. Поэтому помимо шнура DVI или VGA необходимо использовать специальный аудиокабель, на обоих концах которого расположены штекеры 3,5.

Штекер 3,5 – стандартный разъем, использующийся в классических компьютерных аудиосистемах: наушниках, колонках и т.д. Проблем с приобретением этого кабеля возникнуть не должно. Шнуры доступны для приобретения в магазинах компьютерной техники и электроники.
Инструкция по подключению:
- Вставьте штекеры кабеля в соответствующие разъемы компьютера и телевизора. Схема подключения – DVI-DVI или VGA-VGA (в зависимости от типа подключения).
- Вставьте штекер в аудиовыход телевизора. Интерфейс промаркирован «Audio-In». Используйте специальный аудиокабель.
- Включите ПК и телевизор. Задайте в параметрах ТВ в качестве основного источника сигнала интерфейс VGA или DVI. Чтобы зайти в меню выбора источника сигнала, нажмите на пульте ДУ на кнопку «Input».
Чтобы использовать телевизор в качестве компьютерного монитора, нужно обязательно расширить рабочий стол. Алгоритм выполнения этой процедуры будет зависеть от используемой операционной системы:

- Windows XP – кликните ПКМ по пустому пространству рабочего стола. Из контекстного меню выберите «Свойства», а потом перейдите на вкладку «Параметры». Необходимо выбрать самое большое разрешение экрана;
- Windows 7 – кликните ПКМ по пустому пространству рабочего стола, а потом выберите из контекстного меню «Разрешение экрана».
Когда разрешение экрана будет установлено, можно воспроизводить контент.
Через Wi-Fi
Модели Smart-TV оснащены аппаратным модулем для беспроводного подключения к интернету. Поэтому самый простой способ – подсоединить ПК и телевизор к домашней Wi-Fi сети. Для этого вам потребуется роутер. Некоторые модели не предназначены для беспроводного подключения к интернету. Проблема решается путем приобретения специального адаптера. Настроить синхронизацию ТВ и ПК можно также без роутера.
Беспроводная синхронизация осуществляется по одной из двух технологий – Miracast и Intel WiDi. Преимущество такого подключения заключается в том, что пользователю не потребуется роутер. Если вы пользуетесь ноутбуком с центральным процессором Intel третьего поколения или старше, а также встроенным Wi-Fi модулем и графическим чипсетом от этого производителя, то значит, лэптоп поддерживает технологию WiDi. Важно, чтобы на ПК была установлена операционная система старше Windows 7. Чтобы настроить синхронизацию с современным телевизором, скачайте на компьютер утилиту Intel Wireless Display.

Лэптопы, которые продаются с предустановленной операционной системой Windows 8.1 преимущественно всегда поддерживают технологию Miracast. Важно, чтобы технологию беспроводного подключения также поддерживал телевизор. Современные модели идут со встроенной поддержкой Miracast. Альтернативный способ – приобретение специального адаптера.
- На ТВ нужно активировать технологию беспроводной синхронизации – Miracast или WiDi. Практика показывает, что по умолчанию эта опция включена. На телевизорах от компании Samsung рассматриваемая функция будет называться «Зеркальное отображение экрана».
- Чтобы соединить технику по WiDi, нужно предварительно скачать на компьютер программное обеспечение Intel Wirelles Display. Найдите команду «Беспроводной монитор». В ходе подключения будет проведена проверка безопасности, нужно ввести код, который появится на экране ТВ.

Чтобы пользоваться технологией Miracast, откройте панель «Charms» в операционной системе Windows 8.1. Наведите курсор в правый нижний угол, после этого она появится на экране. Выберите раздел «Устройства», а потом «Проектор». Нажмите на «Добавить беспроводной дисплей». Если эта команда будет недоступна, значит, ваш ТВ не поддерживает технологию Miracast.
По локальной сети
По локальной сети экран настраивается с помощью специального программного обеспечения. Пользователю необходимо скачать и настроить DLNA-сервер. В свободном доступе предостаточно качественного софта. Например, программа «Домашний медиа-сервер». В качестве пример будем использовать ее.

Когда программное обеспечение будет установлено на компьютер, нужно внести определенные изменения в настройки. Телевизор необходимо подсоединить к ПК с помощью LAN кабеля. предварительно выключите ТВ. Инструкция по настройке локального подключения:
- Запустите программное обеспечение.
- Зайдите в «Настройки», а потом выберите раздел «Устройства».
- Нажмите на кнопку «Поиск».
- Когда завершится сканирование, на экране появится перечень доступных устройств.
- Выберите телевизор, подтвердив подключение к media-серверу.
- Снова откройте пункт «Настройки», чтобы выбрать «media-ресурсы».
- Нажмите на кнопку «Добавить», указав папки жесткого диска, к которым будет открыт доступ для ТВ.
- В нижней части окна есть папка «Мой компьютер», можно сразу выделить все локальные диски винчестера.
- Теперь для просмотра с телевизора будет доступна вся файловая система ПК, нажмите «ОК», чтобы начать сканирование.
- Откройте media-сервер, кликнув по кнопку «Запуск» в главном меню программы.
Настройка синхронизации завершена. Теперь проанализируем особенности воспроизведения контента на телевизоре, который хранится на жестком диске ПК. Включите технику, а потом откройте на компьютере программу «Домашний media-сервер». Запустите мультимедийный сервер, нажав на клавишу «Запуск».

К телевизору уже был предварительно подключен интернет-кабель через разъем LAN. Откройте список источников сигнала, чтобы выбрать «LAN». Меню открывается путем нажатия на пульте дистанционного управления кнопки «Source» или «Input». Запустится проводник, используя пульт ДУ, переключайтесь между папками и воспроизводите необходимый контент.
Настройка использования телевизора в качестве компьютерного монитора – далеко не самый сложный процесс. Чтобы добиться результата, нужно просто следовать, описанным выше, инструкциям. Выбор способа подключения осуществляется в соответствии с функциональными возможностями техники.












