Как использовать телевизор в качестве монитора?
Если сравнить цены на ТВ и мониторы, напрашивается невольный вопрос – а почему бы не использовать телевизор в качестве монитора. Разница в стоимости не так заметна на моделях с небольшой диагональю, но очень сильно видно на устройствах 32 дюйма и больше. Если монитор 32-34 дюйма от известной компании выйдет 50к+, то телевизор можно приобрести даже до 30к рублей. Насколько оправдана эта разница в цене практически в два раза?! Может лучше использовать телевизор вместо монитора. Разбираемся с особенностями устройств, отличиями, плюсами и минусами, а также подключением.
Да, к компьютеру можно подключить телевизор вместо монитора. При чем все будет работать нормально, без видимых, на первый взгляд, проблем. Можно посмотреть фильм, поиграть в любую игру и т. п. Однако «дьявол кроется в деталях», о которых лучше узнать заблаговременно. Из-за них для некоторых категорий пользователей использование ТВ в данной роли будет неприемлемо.

Что выбрать: монитор или телевизор
Современные широкие ТВ обладают хорошей контрастностью и яркостью. На них удобнее смотреть полнометражные фильмы и сериалы. Картинка получается насыщенней, легче заметить все спецэффекты.
Современные Smart TV поддерживают игровые консоли и 3D кинотеатр. Считается, что они почти полностью заменяют компьютер, позволяя использовать социальные сети и поисковые системы Гугл, Яндекс.
К другим достоинствам применения телевизора вместо монитора относят:
- Удобство регулировки звука, настройки изображения;
- Больше параметры видимой области;
- Подключить ПК к ТВ достаточно просто;
- Звуковые эффекты лучше, если нет хороших колонок к ПК.
Но есть ситуации, когда не стоит использовать телевизор как монитор.
Доводы за установку монитора к стационарному ПК
Компьютерные мониторы оснащены регулировкой высоты и угла наклона. Их легко отвернуть от солнца и настроить так, чтобы экран располагался на уровне глаз пользователя. Такой функции в ТВ нет. Высоту можно регулировать только при помощи кронштейнов, закрепленных на стене.

На маленький компьютерный стол также нет смысла устанавливать телевизионный экран. Он займет слишком много места или вовсе не поместится в отведенном пространстве.
Важно! Решая, что лучше для компьютера монитор или телевизор, учитывайте, что расстояние от экрана TV до места просмотра должно быть больше, чем от монитора. Вплотную смотреть на ТВ вредно для глаз. В итоге может появиться головная боль, усталость глаз.
При правильном расположении сидящий человек должен находиться на расстоянии в 50 см от монитора. А смотреть телевизор с диагональю в 25 дюймов необходимо на дальности в 2 метра.
Важно! Телевизоры не поддерживают большинства графических редакторов, фоторедакторов, текстовых приложений. Им невозможно полноценно заменить монитор, только для просмотра фильмов и развлекательных мероприятий.
Почему все-таки подключают телевизоры?
Телевизор вместо монитора для компьютера применяется часто. И для этого есть немало поводов:
- Стоимость хорошего по качеству телевизора с большой диагональю меньше, чем хорошего монитора. Так, можно сэкономить на обустройстве домашнего кинотеатра для просмотра фильмов по большому экрану.
- В функционал современного ТВ входит режим подсветки темных сцен или эпизодов игр. Это позволяет рассмотреть интересующий момент в максимальном качестве.
- Большой дисплей позволяет работать с мелкими деталями. Это важно при монтаже видео, поэтому часто видеографам приходится использовать и ТВ и монитор. Один для отсмотра, другой – для монтажа.
- Выше качество воспроизведения фильмов и сериалов. Именно TV позволяет полностью погрузиться в мир кинофильма и разглядеть все экшн-сцены. А вот на мониторе видео будет смотреться не так ярко и динамично.
Выходит, что лучше подключать телевизор вместо монитора в момент просмотра кинолент и воспроизведения компьютерных игр. А вот для работы и монтажа видео предпочтение стоит отдать классическому набору домашнего ПК.
Подключение через HDMI или Displayport
HDMI применяется практически во всей современной электронике, чтобы подключать проигрыватели, игровые консоли, проекторы и другую технику. Его популярность объясняется просто – высокое качество аудио- и видеосигнала.

Для использования интерфейса следует:
- Вставить соответствующие части штекера в нужный порт ПК и разъем на телевизоре.
- С помощью пульта ДУ выбрать список источников данных (Input) и нажать на HDMI.
- Вначале изображение на ТВ начнет мерцать, а затем должен появиться рабочий стол компьютера.
Если картинка отображается неправильно, придется произвести настройку. Для этого нажмите правой клавишей мыши на пустом месте и выберите в выпадающем меню Параметры экрана – Дополнительные параметры экрана. В последнем пункте нужно выбрать наибольшее разрешение.

Бывают ситуации, когда телевизор не обнаруживается в авторежиме, тогда следует нажать кнопку Найти. После окончания поиска нажмите клавишу Монитор – Частое обновление экрана.
В меню «Настройка экранов» им можно назначить порядковые номера, например, главному – 1, а вспомогательному – 2. После нажатия на кнопку «Определить» на ТВ-панели возникнет номер 1, а на мониторе – 2. Для внесения изменений в меню «Разрешение экрана» нажать на второй экран, а затем сделать его основным, кликнув на галочку в соответствующем квадратике. После обязательно сохраните изменения.

Чтобы настройка была максимально точной, желательно провести ее через настройки видеокарты. Открыв их, выберите нужное разрешение рабочего стола и сделайте цветокоррекцию. Чтобы настройки вступили в силу, перезагрузите компьютер.
Если в телевизоре отсутствует звук после подключения, придется осуществить системную настройку:
- В нижнем углу справа находится схематичное изображение динамика, нажмите на него правой кнопкой мыши.
- Выберите в появившемся меню пункт «Устройства воспроизведения».
- Перед вами откроется список всех устройств, нажмите в нем слово «Динамики», рядом с которым написана модель вашего ТВ.
- Нажмите на название телевизора правой клавишей и выберите надпись «Использовать по умолчанию».
- Для вступления изменений в силу нажмите «ОК».
Displayport – это усовершенствованная версия HDMI, и им оснащается преимущественное большинство современных устройств. С его помощью можно подсоединить к одному компьютеру сразу несколько мониторов. Сделать это позволяет повышенная пропускная способность.
Читайте также, https://netoly.ru/tv/smart-tv/как установить приложения на Смарт ТВ.
Лучший бюджетный OLED: LG 48 дюймов C1 OLED (Прибл. 1100 долларов США)
Если Alienware OLED слишком дорогой (и, честно говоря, это действительно так), то другой фантастический вариант монитора OLED для ПК — LG 48 ”C1. Это, пожалуй, самый популярный выбор для пользователей ПК, которые хотят использовать телевизор в качестве монитора компьютера.
Во-первых, размер 48 дюймов мал для телевизора, но это верхний предел удобного использования за столом. Во-вторых, настоящих OLED-мониторов для ПК практически не существует, так что это самое близкое, что вы можете получить, не помечая его как монитор.
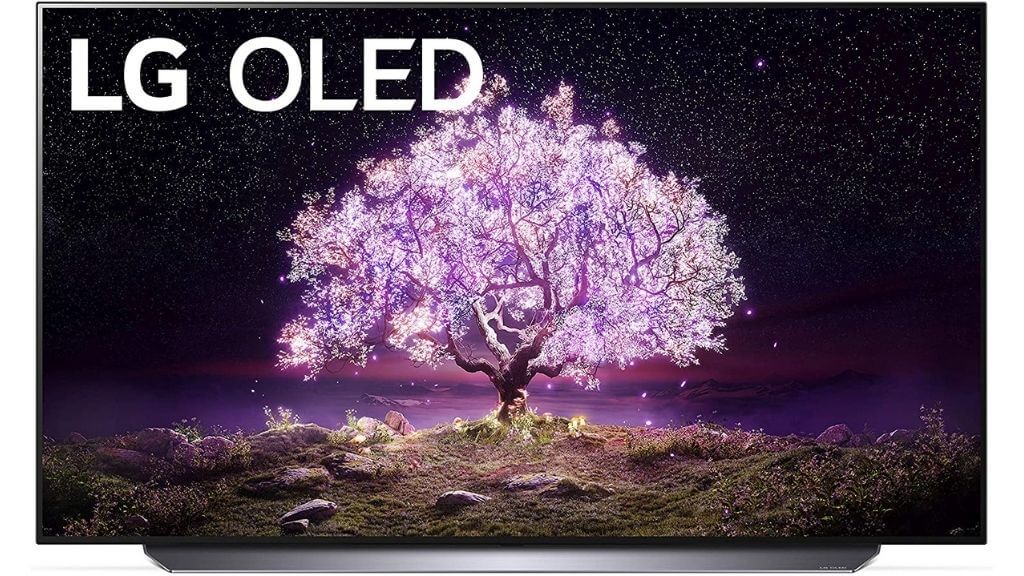
OLED в C1 по праву считается одним из лучших на рынке с абсолютно фантастическим качеством изображения и производительностью. Это телевизор, который получил известную критику в RTings. 8.9 специально для использования в качестве монитора. Самая большая проблема — это отсутствие DisplayPort, но у него есть HDMI 2.1, если вы также хотите запускать на нем свои консоли с высокой частотой обновления. Есть Адаптеры DisplayPort — HDMI 2.1 там, но они, как правило, ненадежны. Тем не менее, будущие графические процессоры для ПК могут в конечном итоге иметь HDMI 2.1, поэтому есть некоторая надежда на полную совместимость в один прекрасный день.
Если вы посмотрите наши Стоит ли 8K GAMING НА PS5 И XBOX SERIES X? Видео, вы знаете, что это разрешение следующего поколения все еще далеко за пределами досягаемости обычных игровых систем.
Однако это не совсем верно для ПК, и на самом деле есть несколько веских причин, чтобы выбрать широкоформатный экран 8K, если вы пользователь ПК. Для продуктивности вы смотрите на кучу недвижимости, а профессионалы, работающие с активами с высоким разрешением, могут буквально видеть более широкую картину.

Для геймеров с высокопроизводительными системами игры в формате 8K со скоростью 30 или 60 кадров в секунду вполне доступны. Это особенно верно, если вы используете карту HDMI 2.1, например ROG Strix RTX 3090. Широкоформатный экран 8K имеет гораздо больше смысла, чем небольшой монитор ПК 8K, поэтому, если вы хотите перевести свой компьютер в поколение 8K, это отличный выбор.
Комфортно, качественно, низкая задержка и FreeSync: Samsung UE43AU9000U 42.5

Если же вас по каким-о причинам не устраивает вышеназванный телевизор, например, своей далеко не самой совершенной операционной системой, то UE43AU9000U 42.5 от Samsung является прекрасным выбором, вне зависимости от того, на какой платформе вы будете играть и что будете смотреть. Диагональ телевизора составляет 42.5 дюйма, или же 108 см, чего более чем достаточно для разрешения 4K. Естественно, телевизор за такую цену, о которой будет сказано позже, поддерживает HDR10 и HDR10+.
В случае с UE43AU9000U VA-матрица показывает себя просто превосходно, обеспечивая как высокий контраст, так и приличную яркость, достаточную для игры или просмотра фильмов даже в светлой комнате. И да, цветопередача у телевизоров данной линейки тоже находится на высоте. Угол обзора превосходный, но ничем не выделяющийся на фоне вышеперечисленных моделей — 178°. К числу достоинств телевизора можно спокойно отнести и операционную систему Tizen, ведь она весьма проста и функциональна.
Купив UE43AU9000U, вы сможете наслаждаться геймингом не только в разрешении 4K, но и при высокой частоте кадров в 120 fps. Отдельно следует выделить и крайне высокий показатель индекса динамических сцен, который равен 2800, благодаря которому вам будет куда приятней смотреть на итоговую картинку за счёт появления чуть большей плавности при переходе от одного кадра к другому. И да, за качество звука тоже не стоит переживать. Он объёмный и глубокий. Да и к тому же телевизор поддерживает Dolby Digital.
В плане слотов у UE43AU9000U тоже всё более чем отлично, так как здесь присутствует три разъёма под HDMI 2.0 и два под USB вместе с одним Ethernet. Не стоит вам переживать и на счёт задержки. В играх её попросту не будет, ведь Samsung встроил в своё детище специальный игровой режим ALLM, который превосходно устраняет эту самую задержку, обеспечивая максимально отзывчивый геймплей.
Что удобнее, монитор или телевизор
Зависит от финансовых возможностей и целей применения. Если приобрести компьютерный моник с большим дисплеем, то использование телевизора в качестве монитора компьютера сразу отпадает. Это дорого.
Для работы с графическими «пикчерз» подойдет монитор. TV не передает точность изображения, которая нужна для столь тонкой работы. При работе с браузерами в Интернете, телевизор лучше не применять.
- Во-первых, телек не всегда адаптивен.
- Во-вторых, на большом экране графика будет выглядеть нелепо.
Удобство — немаловажный фактор. Особенно, если приходится проводить за ПК свыше 8 часов. Делать это на телевизоре некомфортно, усталость одолевает буквально в первой половине дня.
Оцениваем положительные и негативные стороны телевизора в качестве монитора.
Большой экран — мечта геймеров, ведь окунуться в игровой мир можно намного глубже. Но, стоит учитывать такую техническую особенность, как Input Lag. Это задержка показа изображений за определенный период времени.

Курсор при движении игровой мышкой на ПК моментально повторяет ваши движения, в отличие от ТВ, где действие происходит с замедлением. Если на физическом уровне это не так заметно, то на заядлых игроках сказывается. Показатель измеряется в миллисекундах (ms), для комфортной игры — не больше 40 ms. Эти нюансы важно учесть в первую очередь. Все остальное — второстепенно.
Возможности телевизора, подключенного как второй монитор

Самое очевидное применение ТВ, подключенного к ПК или ноутбуку, — просмотр фильмов. Даже по сравнению с монитором телевизор дает гораздо больше эмоций при просмотре фильмов за счет эффекта погружения. А особенно выигрывают от подключенного ТВ ноутбуки с маленькими экранами и скромными звуковыми возможностями. Отлично выглядят на ТВ и ролики YouTube, особенно в разрешении 4K.

Например, при использовании такой связки удобна возможность одновременно работать на ноутбуке и включать детям мультфильмы на телевизоре. А учитывая возможности Windows по независимому выводу звука, можно обеспечить возможность разговоров через мессенджеры или прослушивания музыки в наушниках, в то время как по телевизору будет идти мультфильм или детский YouTube-канал. В нашей действительности, когда многим приходится работать из дома, это отличная возможность.

На большом экране замечательно выглядят игры, начиная от гонок и шутеров и заканчивая старыми добрыми Heroes of Might and Magic III. Для игр на телевизоре, находящемся на удалении от ПК, достаточно беспроводной клавиатуры и мыши, которые могут дублировать уже имеющиеся.
А если у вас есть геймпад, то ПК легко заменит игровую приставку.
Дополнительным плюсом использования ТВ является удобство управления контентом: Windows заметно шустрее и удобнее любых версий Smart TV. А если у вас бюджетный телевизор с медленным Smart TV или вообще без него, то разница будет очень заметна.
Достаточно подключить к ПК или ноутбуку дополнительную недорогую беспроводную мышку, и управлять контентом можно будет, не вставая с дивана.
В качестве клавиатуры вполне можно использовать «Экранную клавиатуру» из «Специальных возможностей» Windows.

Подключение телевизора к компьютеру
Существует несколько способов. Условно все доступные методы можно разделить на две категории:
- беспроводные – создание локальной сети, прямое подключение по Wi-Fi, использование специальных адаптеров;
- проводные – подсоединение ТВ к компьютеру с помощью кабеля и доступных интерфейсов: HDMI, VGA, DVI.

Важно! Далеко не все интерфейсы способны одновременно передавать звук и видео. Поэтому некоторым пользователям приходится использовать дополнительные провода для воспроизведения аудиосигнала.
Как подключить телевизор к PC? Каждый из доступных вариантов имеет свои сильные и слабые стороны. Итоговый выбор следует делать в соответствии с доступными интерфейсами и функциональными возможностями ТВ. Например, если используемая модель не поддерживает Wi-Fi, но зато оснащена HDMI интерфейсом, тогда определенно стоит им воспользоваться.
Через HDMI или Displayport
Интерфейс HDMI был создан для использования в потребительской электронике. Этот разъем используется для подключения игровых консолей, проигрывателей, проекторов и прочей техники. Главная особенность рассматриваемого интерфейса заключается в том, что он передает высококачественный видеосигнал и чистый звук одновременно.
Компанией VESA был изобретен Displayport. Этот вход призван усовершенствовать, а не стать аналогом HDMI. Именно Displayport можно назвать конечным интерфейсом для соединения техники с компьютером.
Многие производители почему-то не оснащают ноутбуки и ПК разъемом Displayport, что является негативным моментом. Предпочтение отдается исключительно HDMI. Сегодня такой порт можно найти на всех видах современной техники. Хотя функциональность Displayport несколько лучше. Особенно стоит отметить обширный пакет опций, который будет интересен бизнес-пользователям.
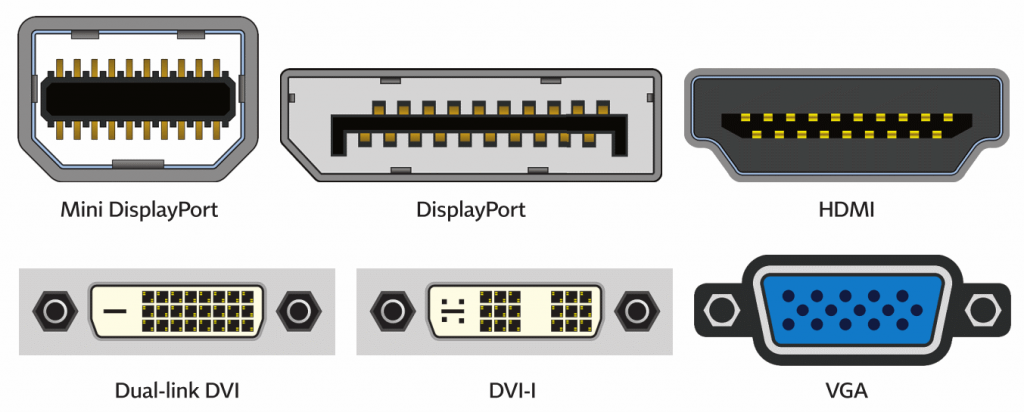
Если вы хотите пользоваться лэптопом с отдельным экраном, тогда есть смысл немного переплатить, чтобы купить модель с поддержкой Displayport. В результате пользователь получит большую гибкость, которую не способен обеспечить HDMI.
Инструкция по подключению телевизора к компу через HDMI:
- Вставьте один штекер кабеля в разъем компьютера, а второй в порт телевизора.
- Возьмите пульт дистанционного управления, и нажмите на кнопку «Input», а потом выберите основным источником сигнала «HDMI».
- Экран телевизора начнет немного мигать, а уже спустя несколько секунд появится рабочий стол компьютера.
Не исключено, что после первого подключения выведенная на большой экран картинка будет отображаться некорректно. Проблему легко устранить путем проведения соответствующей настройки PC. Кликните ПКМ по пустому пространству рабочего стола. Из выпадающего контекстного меню необходимо выбрать пункт «Свойства». Переключитесь на вкладку «Параметры».

Нажмите на кнопку «Дополнительно». Установите подходящее для вашего телевизора разрешение. Изображение будет отображаться корректно. Суть настройки ТВ Самсунг или устройства от любого другого производителя сводится к тому, что пользователь выставляет наибольшее разрешение экрана.
Что делать, если после подключения, телевизор не определился автоматически? Необходимо нажать на кнопку «Найти». Дождитесь завершения поиска. Установите самое большое значение развертки экрана. чтобы сделать это, переключитесь на вкладку «Монитор», а потом выберите «Частое обновление экрана».
В разделе «Настройка экранов» каждому можно присвоить порядковый номер. 1 – основной, а 2 – дополнительный. Кликните по клавише «Определить». На экране ТВ появится цифра 1, а на компьютерном мониторе 2. Чтобы внести изменения, нужно в разделе «Разрешение экрана», кликнуть по второму экрану, а потом поставить галочку напротив поля «Сделать основным монитором». Когда все это будет сделано, обязательно сохраните внесенные изменения.
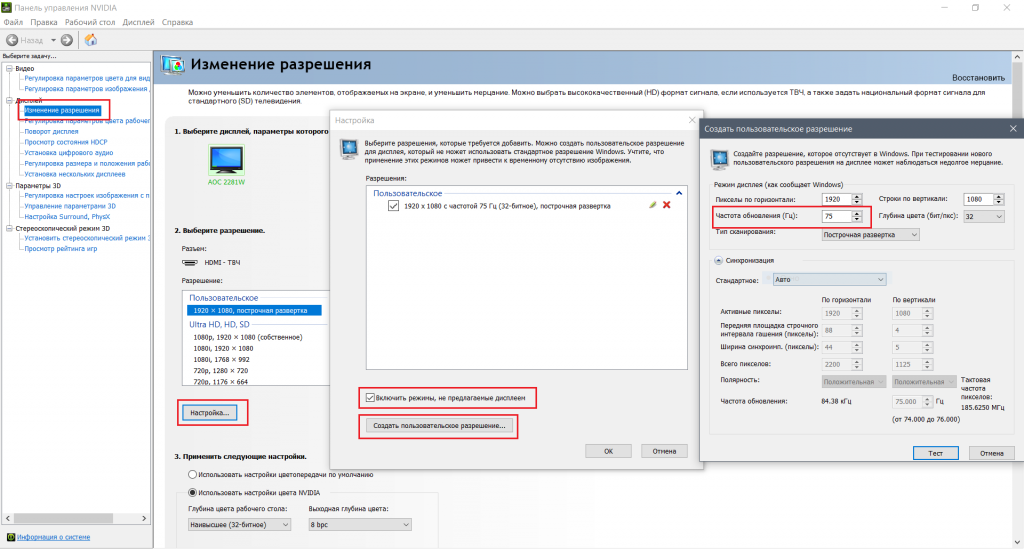
Чтобы провести максимально гибкую настройку, нужно открыть свойства видеокарты, а потом установить разрешение рабочего стола и выполнить коррекцию цветов. Чтобы изменения вступили в силу обязательно перезагрузите ПК.
Что делать, если ТВ не воспроизводит звук? Проблема решается путем проведения системной настройки. Необходимо выбрать телевизор устройством воспроизведения по умолчанию. Инструкция:
- Кликните ПКМ по иконке в виде динамика, которая расположена в правой нижней части экрана – панель уведомлений. Выберите пункт «Устройства воспроизведения».
- В открывшемся окне будет отображен список подключенных устройств, например, «Динамики» и «LG TV».
- Кликните правой кнопкой мыши по названию своего телевизора. Выберите команду «Использовать по умолчанию». Нажмите «ОК», чтобы все изменения вступили в силу.

Это все что нужно знать о подключении телевизора к компьютеру с помощью интерфейса HDMI.
Используя DVI и VGA
Практика показывает, что все ТВ и ПК оснащены одним из этих интерфейсов. Если сравнивать их, то лучше отдать предпочтение DVI. Разъем VGA считается достаточно устаревшим, поэтому используется только в самых крайних случаях. Представим, что вы решили настроить синхронизацию через VGA. Однако через единственный свободный разъем включен монитор. Что делать?
Можно приобрести специальный переходник – DVI to VGA. Этот адаптер позволяет трансформировать разъем видеокарты в дополнительный вход VGA. Запомните, что через рассматриваемые интерфейсы осуществляется исключительно передача видеосигнала. Поэтому помимо шнура DVI или VGA необходимо использовать специальный аудиокабель, на обоих концах которого расположены штекеры 3,5.

Штекер 3,5 – стандартный разъем, использующийся в классических компьютерных аудиосистемах: наушниках, колонках и т.д. Проблем с приобретением этого кабеля возникнуть не должно. Шнуры доступны для приобретения в магазинах компьютерной техники и электроники.
Инструкция по подключению:
- Вставьте штекеры кабеля в соответствующие разъемы компьютера и телевизора. Схема подключения – DVI-DVI или VGA-VGA (в зависимости от типа подключения).
- Вставьте штекер в аудиовыход телевизора. Интерфейс промаркирован «Audio-In». Используйте специальный аудиокабель.
- Включите ПК и телевизор. Задайте в параметрах ТВ в качестве основного источника сигнала интерфейс VGA или DVI. Чтобы зайти в меню выбора источника сигнала, нажмите на пульте ДУ на кнопку «Input».
Чтобы использовать телевизор в качестве компьютерного монитора, нужно обязательно расширить рабочий стол. Алгоритм выполнения этой процедуры будет зависеть от используемой операционной системы:

- Windows XP – кликните ПКМ по пустому пространству рабочего стола. Из контекстного меню выберите «Свойства», а потом перейдите на вкладку «Параметры». Необходимо выбрать самое большое разрешение экрана;
- Windows 7 – кликните ПКМ по пустому пространству рабочего стола, а потом выберите из контекстного меню «Разрешение экрана».
Когда разрешение экрана будет установлено, можно воспроизводить контент.
Через Wi-Fi
Модели Smart-TV оснащены аппаратным модулем для беспроводного подключения к интернету. Поэтому самый простой способ – подсоединить ПК и телевизор к домашней Wi-Fi сети. Для этого вам потребуется роутер. Некоторые модели не предназначены для беспроводного подключения к интернету. Проблема решается путем приобретения специального адаптера. Настроить синхронизацию ТВ и ПК можно также без роутера.
Беспроводная синхронизация осуществляется по одной из двух технологий – Miracast и Intel WiDi. Преимущество такого подключения заключается в том, что пользователю не потребуется роутер. Если вы пользуетесь ноутбуком с центральным процессором Intel третьего поколения или старше, а также встроенным Wi-Fi модулем и графическим чипсетом от этого производителя, то значит, лэптоп поддерживает технологию WiDi. Важно, чтобы на ПК была установлена операционная система старше Windows 7. Чтобы настроить синхронизацию с современным телевизором, скачайте на компьютер утилиту Intel Wireless Display.

Лэптопы, которые продаются с предустановленной операционной системой Windows 8.1 преимущественно всегда поддерживают технологию Miracast. Важно, чтобы технологию беспроводного подключения также поддерживал телевизор. Современные модели идут со встроенной поддержкой Miracast. Альтернативный способ – приобретение специального адаптера.
- На ТВ нужно активировать технологию беспроводной синхронизации – Miracast или WiDi. Практика показывает, что по умолчанию эта опция включена. На телевизорах от компании Samsung рассматриваемая функция будет называться «Зеркальное отображение экрана».
- Чтобы соединить технику по WiDi, нужно предварительно скачать на компьютер программное обеспечение Intel Wirelles Display. Найдите команду «Беспроводной монитор». В ходе подключения будет проведена проверка безопасности, нужно ввести код, который появится на экране ТВ.

Чтобы пользоваться технологией Miracast, откройте панель «Charms» в операционной системе Windows 8.1. Наведите курсор в правый нижний угол, после этого она появится на экране. Выберите раздел «Устройства», а потом «Проектор». Нажмите на «Добавить беспроводной дисплей». Если эта команда будет недоступна, значит, ваш ТВ не поддерживает технологию Miracast.
По локальной сети
По локальной сети экран настраивается с помощью специального программного обеспечения. Пользователю необходимо скачать и настроить DLNA-сервер. В свободном доступе предостаточно качественного софта. Например, программа «Домашний медиа-сервер». В качестве пример будем использовать ее.

Когда программное обеспечение будет установлено на компьютер, нужно внести определенные изменения в настройки. Телевизор необходимо подсоединить к ПК с помощью LAN кабеля. предварительно выключите ТВ. Инструкция по настройке локального подключения:
- Запустите программное обеспечение.
- Зайдите в «Настройки», а потом выберите раздел «Устройства».
- Нажмите на кнопку «Поиск».
- Когда завершится сканирование, на экране появится перечень доступных устройств.
- Выберите телевизор, подтвердив подключение к media-серверу.
- Снова откройте пункт «Настройки», чтобы выбрать «media-ресурсы».
- Нажмите на кнопку «Добавить», указав папки жесткого диска, к которым будет открыт доступ для ТВ.
- В нижней части окна есть папка «Мой компьютер», можно сразу выделить все локальные диски винчестера.
- Теперь для просмотра с телевизора будет доступна вся файловая система ПК, нажмите «ОК», чтобы начать сканирование.
- Откройте media-сервер, кликнув по кнопку «Запуск» в главном меню программы.
Настройка синхронизации завершена. Теперь проанализируем особенности воспроизведения контента на телевизоре, который хранится на жестком диске ПК. Включите технику, а потом откройте на компьютере программу «Домашний media-сервер». Запустите мультимедийный сервер, нажав на клавишу «Запуск».

К телевизору уже был предварительно подключен интернет-кабель через разъем LAN. Откройте список источников сигнала, чтобы выбрать «LAN». Меню открывается путем нажатия на пульте дистанционного управления кнопки «Source» или «Input». Запустится проводник, используя пульт ДУ, переключайтесь между папками и воспроизводите необходимый контент.
Настройка использования телевизора в качестве компьютерного монитора – далеко не самый сложный процесс. Чтобы добиться результата, нужно просто следовать, описанным выше, инструкциям. Выбор способа подключения осуществляется в соответствии с функциональными возможностями техники.












