Как подключить смартфон в качестве камеры компьютера
Продолжающаяся пандемия коронавируса сильно влияет на наше функционирование. В дополнение к необходимости сохранять бдительность в плане здоровья, школьники и студенты переходят на онлайн-обучение, многие взрослые, в свою очередь, переключаются на удаленную работу. Бесплатные программы обмена мгновенными сообщениями и видеоконференций испытывают колоссальный приток пользователей. Однако, для комфортного использования необходимо несколько условий.
У вас может быть любимое (и иногда навязанное) приложение, но вы не можете обойтись без надежного стационарного или высокоскоростного мобильного интернета. Вам также нужен смартфон, ноутбук или компьютер. Сложности часто встречаются именно в последнем случае, потому нам что часто не хватает микрофона и хорошей веб-камеры. Но, не все стремятся к дополнительным покупкам. Таким людям мы рады сообщить, что веб-камеру можно сделать из имеющегося смартфона?
Вы можете много говорить о смартфонах, вы можете жаловаться на отдельные элементы их спецификаций, но фото-видео возможности в последнее время только удивляют. Камеры в телефоне предлагают гораздо лучшее качество, чем встроенные камеры в ноутбуках. Смартфон (в настоящее время он есть почти у всех) может легко использоваться в качестве компьютерной камеры. Просто позаботьтесь о соответствующем приложении и соединении с ноутбуком или ПК (проводным или беспроводным в соответствии с вашими предпочтениями или возможностями).
Зачем использовать смартфон?
Бывают ситуации, когда вам необходимо организовать служебную видеоконференцию или просто пообщаться с другом в скайпе. Для получения изображения необходим видео-гаджет. А если его нет под рукой? Тогда доставайте телефон. Смартфон легко используется как веб камера.

Вам понадобится установить специальное программное обеспечение как на смартфон, так и на компьютер. Оно состоит из двух частей, каждая из которых устанавливается отдельно на устройства.
Вы можете использовать шнур USB или WiFi сеть. Платформа для телефона обязательно должна быть Андроид. Другие, типа Bada и Symbian, не поддерживают этот функционал. После установки следует несложная настройка.
Обратите внимание, что для большинства пользователей есть возможность управлять своим компьютером с телефона из любой точки мира!
Что делать, если DroidCam выдает ошибку и показывается черный экран вместо видео
Нередко пользователи сталкиваются с проблемой, связанной с тем, что в клиенте DroidCam используется устаревшая версия adb, которая не может определить многие современные смартфоны под управлением Android. Если после выполнения всех вышеперечисленных действий вместо изображения с камеры на экране ПК появится надпись вида «No devices detected. Please refer to the FAQ at dev47apps.com for manual USB set-ap info», следует сделать следующее:
- Перейти на сайт https://developer.android.com/studio/releases/platform-tools.html.
- Найти в списке и скачать SDK Platform-Tools for Windows.
- Из скачанного архива извлечь файлы: adb.exe, AdbWinApi.dll, AdbWinUsbApi.dll.
- Найти папку, в которую установлена программа, и скопировать в нее с заменой все эти файлы.
Если процесс копирования завершился некорректно, то проверьте, чтобы программа не была запущена на компьютере. В противном случае можно вручную остановить процесс adb.exe через «Диспетчер задач».
Такое же окно с ошибкой «No devices detected…» может появиться и по другим причинам. К примеру, если смартфон подключить одновременно к вайфай сети и с помощью кабеля зарядки к компьютеру. В таком случае в окне клиента на ПК следует переключить тип соединения с USB на Wi-Fi.
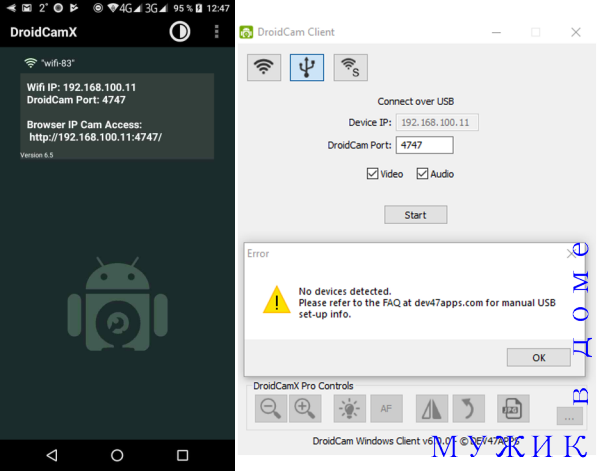
При одновременном подключении телефона по wi-fi и через usb шнур может появиться окно с ошибкой, если в клиенте выбран тип подключения по usb
В бесплатной версии приложения DroidCam Wireless Webcam для Android отсутствуют некоторые полезные функции, такие как смена разрешения, выставление необходимых параметров яркости и контрастности видео, поворот и зеркальное отображение картинки, фонарик.
IP camera Lite
IP Camera Lite выделяется на фоне других приложений тем, что бесплатная версия сильно не ограничивает пользователя в функциональности. Помимо этого поддерживается целая куча сервисов для общения, а также имеется возможность использовать для видеосвязи не только камеру смартфона, но и его микрофон, который зачастую куда качественнее того, что устанавливают в ноутбуки и обычные вебки. В бесплатной версии вам будет докучать водяной знак на экране, который убирается за небольшую плату. А еще после оплаты вы получите возможность выгружать записи трансляций на FTP и еще несколько функций, без которых вполне можно обойтись.
Еще больше интересных материалов вы найдет на нашей страничке в Яндекс.Дзен. Там регулярно выходят уникальные статьи, которых нет на сайте. Присоединяйтесь!
Программное обеспечение соединения
Для сопряжения персонального компьютера с мобильными устройствами применяют специальные программы.
- WebCam Monitor;
- webcamXP;
- Manycam;
- DroidCam;
- LuxRiot DVR;
- Active WebCam и другие.
Для портативных Android-устройств:
- IP Webcam;
- Ustream;
- Home Security Camera — Alfred;
- TrackView;
- AtHome Video Streamer;
- DroidCam Wireless Webcam;
- WardenCam и другие.
Одно из приложений скачивается на каждое из устройств, устанавливается, загружается.
Управление камерой и её использование
После подключения камеры в окне программы DroidCam Client увидим её изображение. И на панели опций внизу сможем её настроить, если на мобильном устройстве используется платное приложение. При использовании бесплатного приложения настройки нам будут недоступны. Далее просто сворачиваем программу DroidCam Client и можем использовать в интернет-мессенджерах и других программах. Для отключения камеры в окне DroidCam Client жмём «Stop».

Остановить подключение камеры также можем в Android-приложении.

В Skype, Viber и подобных интернет-мессенджерах обычно не нужно делать никаких настроек. Камера должна ими определяться по умолчанию. Но если на компьютере уже есть другая камера, например, родная фронтальная ноутбука, камеру Android-устройства нужно выставить активной в настройках каждой из программ. В Skype нам нужно зайти в настройки.

И в разделе «Звук и видео» указать в качестве камеры устройство DroidCam Source 1.

В Viber также идём в настройки и в разделе «Аудио и видео» в блоке «Видео» выставляем устройство DroidCam Source 1.

В других интернет-мессенджерах поступаем аналогично. Если кроме камеры Android-гаджета необходимо задействовать его микрофон вместо указанного по умолчанию, выбираем его активным устройством в тех же разделах настроек Skype и Viber.
Веб камера через телефон на Android — USB Webcam
Платформа Android в последние годы почти полностью захватила ранок мобильных операционных систем, поэтому начну с нее. Подключить телефон как веб камеру поможет бесплатное приложение, которое называется USB Webcam for Android. Скачать его можно в Play Market.
Специфика программы следующая: она состоит из двух частей — первая ставится на телефон, вторая — на компьютер (есть версия под Windows и Linux.). Работает с ВКонтакте и другими флеш сервисами, неплохо дружит с прогами Yawcam, VirtualDub и Yahoo Messenger.

Итак, устанавливаем это приложение на смартфон, после чего в основном меню гаджета заходим в раздел «Настройки > Для разработчиков» и ставим флажок на пункте «Отладка по USB». Также отключаем на нем WiFi.

Далее запускаем скачанное нами приложение для использования телефона как веб-камеры и подключаем его кабелем USB к компьютеру. После этого понадобится скачать еще одну программу и установить ее на сам комп. Называется она USB WebCam PC Host — к сожаленью, официальный сайт разработчика почему-то недоступен, поэтому можете скачать ее из моего архива.
Устанавливаем эту прогу, после чего идем в папку «C:/Program Files (x86)/USBWebcam» и ищем там файл «usbwebcam.bat«. Запускаем и видим такую картинку:

Это значит, что все запущено и готово к работе с телефоном в качестве камеры. Теперь запускаем на компьютере какую-нибудь программу, через которую будем общаться, например Skype.
Открываем настройки и в качестве веб-камеры выбираем «GWebcamVideo», то есть наш телефон. Появится картинка, которую передает камера телефона.
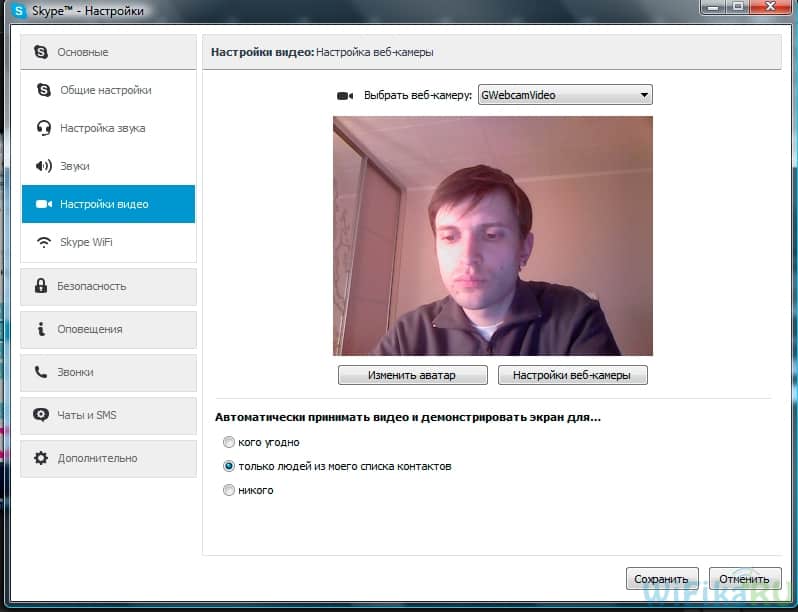
К сожаленью, по опыту использования на некоторых телефонах и прошивках было замечено, что вместо изображения с камеры в скайпе появляется зеленый фон. Что ж, это глюк программы, остается надеяться, что разработчики устранят эту неисправность.
Как подключить телефон как вебкамеру по WiFi
Если вы работаете на ПК под управлением Windows и имеете смартфон на базе Андроид, одним из самых простых (и беспроводных) методов является использование клиент-программы под названием DroidCam.
- Загрузите приложение DroidCam Wireless Webcam из магазина Google Play на свое устройство (это устройство должно работать под управлением Android 5.0 или выше. Для проверки перейдите в “Настройки” > “О телефоне” > “Версия Android“).
- Загрузите клиент DroidCamApp для Windows на свой ПК. Следуйте инструкциям мастера установки для запуска программы.
- Вы должны увидеть значок DroidCamApp на рабочем столе. Дважды щелкните по нему, чтобы открыть его. Откройте приложение на смартфоне Android тоже. Убедитесь, что ваш рабочий стол и смарфон подключены к одной сети Wi-Fi (это также работает, если рабочий стол подключен через Ethernet).
- В открывшемся окне вы увидите цифры после Wi-Fi IP и DroidCam Port . Введите эти значения в поля на ПК-клиенте, в которых указаны IP-адрес устройства и порт DroidCam соответственно. Убедитесь, что видео и аудио отключены. Для включения микрофона в смартфоне ставите чек-бокс в настройках. Далее “Start“.
- Программа DroidCam запустит камеру, и вы сможете увидеть картинку на ПК-клиенте.
Теперь, как заставить вебкамеру смартфона работать с программным обеспечением для видеоконференций?
В первую очередь всегда нужно запускать клиент для ПК и приложение DroidCam на Андроиде (шаги 4 и 5 выше). Затем перейдите к настройкам клиентов для видеоконференций и измените подключение камеры и микрофона на DroidCam и DroidCam Virtual Audio. Он должен немедленно начать использовать аппаратное обеспечение вашего телефона.
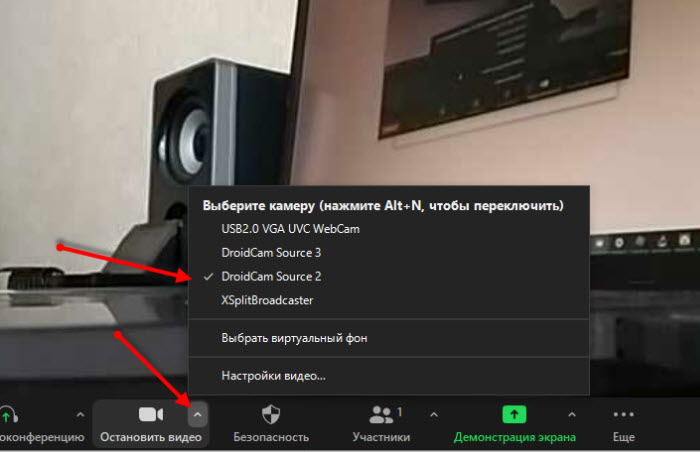
Что следует отметить: DroidCam не работает с приложениями, загруженными из Магазина Microsoft. Например, в Skype убедитесь, что вы загружаете декстопную версию для ПК, а не устанавливаете приложение из магазина.
DroidCam также скрывает несколько функций, таких как
- более высокое качество видео
- инструменты контрастности и резкости
- и многое другое
в своем клиенте.
Это может стоить $ 5, если вы в итоге решите воспользоваться полным функционалом, которое также избавляет от рекламы.
Но вы должны попробовать бесплатную версию, чтобы увидеть, все ли работает на вашем компьютере.
Заключение
Любой смартфон можно превратить в веб-камеру за считанные минуты. При этом, такая веб-камера будет нормально распознаваться компьютером, как рабочий, подключенный девайс. С ее помощью можно делать все, что реализовывается обычной веб-камерой. При этом микрофон может задействоваться тоже.
Last Updated on 11.09.2020 by artikus256
Техник по компьютерным системам, специалист среднего звена. С 2017 года основатель данного блога, в 2018 году окончил обучение.












