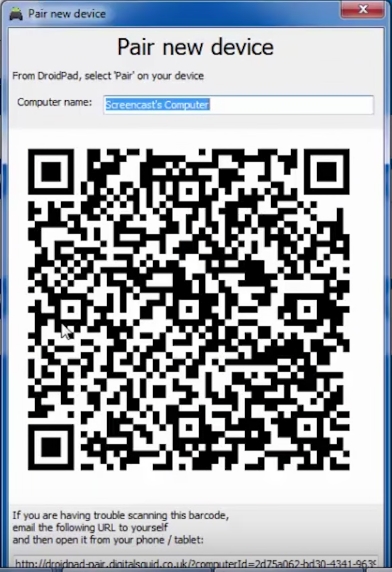Телефон как мышка для компьютера через usb
Как настроить смартфон, чтобы использовать его в качестве клавиатуры и мышки на ПК?
Современные смартфоны можно подключить к компьютеру и использовать их для удаленного управления системой. Телефон может стать клавиатурой, мышью или джойстиком. Рассмотрим 3 приложения, которые помогут использовать телефон в качестве мыши и клавиатуры для ПК.
Monect — PC Remote
Monect — популярная программа для управления компьютером через смартфон. Приложение может заменить клавиатуру, мышь и джойстик для видеоигр. Чтобы начать работу с утилитой, необходимо загрузить софт на компьютер и смартфон. Приложение Monect (PC Remote) для Android доступно в Google Play — оно бесплатное и частично переведено на русский язык. Также нужно скачать и установить Monect Host на компьютер, но здесь интерфейс английский.
Запустите приложение на смартфоне и ПК одновременно — нужно выполнить синхронизацию между устройствами. Самый удобный способ — Wi-Fi, поэтому компьютер и смартфон должны находится в одной сети. Также есть возможность подключения через USB и Bluetooth, но их мы рассматривать не будем — принцип действия одинаковый.

В мобильном приложении зайдите в настройки (иконка человека) и нажмите «Подключиться». Софт запустит поиск устройств в этой же сети. Выберите ПК — подключение пройдет моментально.

После синхронизации между компьютером и смартфоном на экране гаджета отобразятся все доступные режимы подключения: тачпад, клавиатура, джойстик, PowerPoint.
Чтобы превратить смартфон в компьютерную мышь, необходимо выбрать режим «Touchpad». После этого появится возможность управления курсором мыши на компьютере на экране телефона — нужно водить пальцем по сенсору, чтобы перемещать курсор по рабочему столу.

Monect поддерживает технологию «3D Mouse». Если активировать эту функцию, приложение будет использовать специальные сенсорные датчики, которые определяют положение мобильного устройства в пространстве. Таким образом смартфон превратится в полноценную компьютерную мышь. Все, что нужно делать для управления курсором, — перемещать гаджет по ровной поверхности. На практике такое решение не очень удобно.
Чтобы использовать телефон в качестве клавиатуры, нужно выбрать соответствующую иконку (режим «Typewriter keys»). В этом случае на экране телефона появится обычная клавиатура, которая даст возможность набора текста в любом текстовом редакторе, браузере и социальной сети.
Есть режим «Numeric keypad». Здесь находится клавиатура с цифрами — от 0 до 9 — и специальными символами: равно, плюс, минус, умножить, скобки. Также в этом типе клавиатуры есть встроенный калькулятор, который используется для арифметических вычислений.

Unified Remote
Unified Remote — полезное приложение, которое используется для удаленного управления компьютером через смартфон. С помощью программы можно превратить смартфон в компьютерную мышь или клавиатуру. Также поддерживается функция отображения экрана рабочего стола ПК на дисплее мобильного устройства.
Чтобы начать пользоваться возможностями сервиса Unified Remote, не нужно даже устанавливать программу на ПК — есть простой и удобно веб-клиент.

Режим работы «Keyboard» симулирует компьютерную клавиатуру. На экране смартфона отображаются клавиши, с помощью которых можно набирать текст на компьютере через смартфон. Вместо встроенной клавиатуры рекомендуем пользоваться той, что установлена на телефоне.

Запустите Unified Remote на компьютере и смартфоне. Теперь нужно выполнить синхронизацию между устройствами. Доступно два типа подключения: Wi-Fi (ПК и мобильное устройство должны находиться в одной сети) и Bluetooth. Выберите способ подключения и дождитесь синхронизации (обычно пара секунд). Теперь на экране смартфона отобразится список режимов работы. Например, «Mouse» симулирует компьютерную мышь. Для перемещения курсора, нужно водить пальцем по сенсорному дисплею гаджета (в приложении прилагается инструкция на английском языке).

Если в смартфоне есть встроенные датчики — гироскоп и акселерометр, — то приложение Unified Remote сможет отслеживать положение смартфона в пространстве. Таким образом гаджет будет использовать как полноценная компьютерная мышь.
Различные режимы в Monect Portable
Каждая из иконок соответствует определенному режиму использования вашего Android устройства для управления компьютером. Все они интуитивно понятны и проще самостоятельно попробовать, чем читать все написанное, но тем не менее приведу несколько примеров ниже.
Touchpad

В данном режиме, как это ясно из названия, вас смартфон или планшет превращается в тачпад (мышку), с помощью которого можно управлять указателем мыши на экране. Также в данном режиме присутствует функция 3D mouse, которая позволяет использовать датчики положения в пространстве вашего устройства для управления указателем мыши.
Клавиатура, функциональные клавиши, цифровая клавиатура
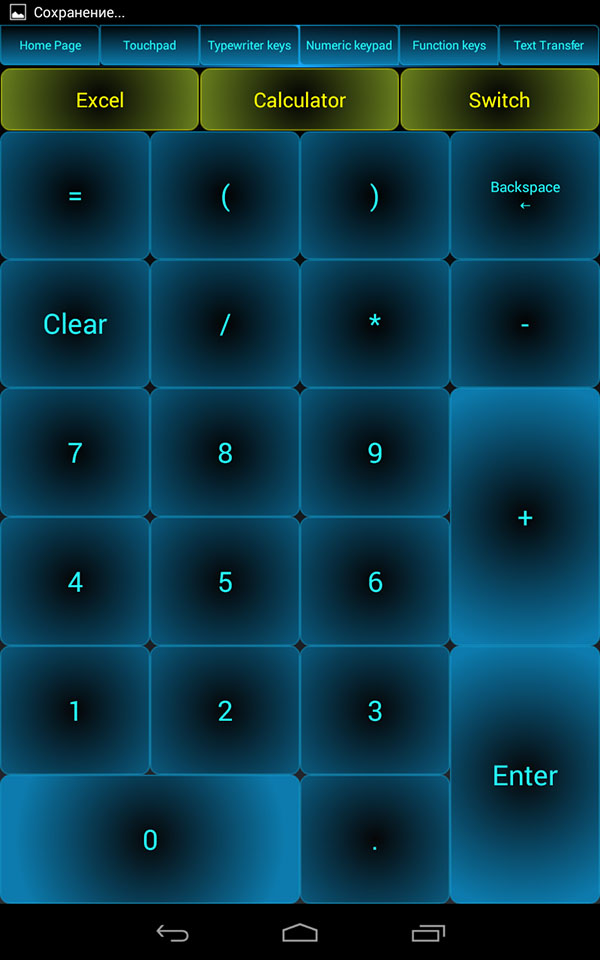
Режимы Numeric keypad, Typewriter keys и Function keys вызывают различные варианты клавиатуры — только с клавишами различных функций, с текстовыми клавишами (английский язык) или же с цифрами.
Игровые режимы: геймпад и джойстик

В программе присутствует три игровых режима, которые позволяют относительно удобно управлять в таких играх, как гонки или шутеры. Поддерживается встроенный гироскоп, который также можно задействовать для управления. (В гонках он по умолчанию не включен, нужно нажать «G-Sensor» посередине руля.
Управление браузером и презентациями PowerPoint
И последнее: помимо всего вышеперечисленного, с помощью приложения Monect можно управлять просмотром презентаций или же браузером при просмотре сайтов в Интернете. В этой части в программе все так же интуитивно понятно и возникновение каких-либо сложностей довольно сомнительно.
В заключение, отмечу, что в программе также имеется режим «Мой компьютер», который, по идее, должен обеспечивать удаленный доступ к дискам, папкам и файлам компьютера с Android, но заставить его работать у себя я не смог, а потому и не включаю в описание. Еще один момент: при попытке загрузить программу с Google Play на планшет с Android 4.3, тот пишет, что устройство не поддерживается. Однако apk из архива с программой установился и работал без проблем.
Какое приложение превратит смартфон в мышку
Существует много разных программ, которые помогут сделать из вашего телефона компьютерную мышь. Они немного отличаются набором функций и внешним видом интерфейса, а в остальном практически идентичны. Чаще всего используются эти приложения:
- PC Remote. Легко превратит гаджет в компьютерную мышь, клавиатуру или игровой контроллер с индивидуальной настройкой кнопок и передачей изображения со смартфона на компьютер и обратно. Этот вариант подходит для операционной системы Android и Windows;
- Remote Mouse. Сделает телефон на ОС Android клавиатурой или мышкой для компьютера. Управлять ПК можно с помощью жестов или сенсорного экрана. Это бесплатная программа, но в нее встроена возможность покупки дополнительных опций для расширения базового функционала. Совместима с Windows, а также Mac и Linux;
- Unified Remote. С этой программой ваш мобильный станет многофункциональным пультом управления компьютером, телевизором и другими электронными устройствами. Подходит для Windows, Mac и Linux. Платная версия включает более 90 режимов управления и возможность использования голосовых команд.
Также можно скачать Mouse Kit или Remote Control Collection, которые обладают более простым, но похожим набором функций. Главное, заранее проверьте их совместимость с вашей техникой.
Remote Control Collection
Remote Control Collection превращает ваш смартфон в настоящий центр управления персональным компьютером. Это не только клавиатура и мышь, но и инструмент голосового управления компьютером.
Главный минус Remote Control Collection, отличающий его от, описанных выше, приложений — это его настройка. Для того, чтобы все прошло гладко, следует заранее позаботиться об IP. Этот IP-адрес вы увидите при первом запуске приложения, или, посетив раздел «Обзор». Все что остается сделать — это убедиться, что устройства относятся к одной сети.
Remote Control Collection — это своего рода альтернатива популярному TeamViewer. Однако, это приложение имеет одно отличие — функциональность распространяется только на устройства расположенные в одной локальной сети.
Отзывы

Как подключить проводные мышь и клавиатуру к Android
А вот и обещанный альтернативный способ. Правда, он потребует от вас некоторых финансовых затрат. Если вам нужно присоединить проводные мышь и клавиатуру, вам потребуется особый переходник. А именно USB OTG (On-The-Go). О том, на что еще способен OTG мы даже рассказывали в отдельной статье, так что рекомендуем вам ознакомиться с данным материалом и подписаться на новостной Телеграм канал, чтобы не пропускать подобные статьи в будущем.
Сам по себе USB OTG стоит не дорого. В частности, его легко можно найти на известном китайском сайте. Но если вы не хотите ждать, можете поискать его и в российских интернет-магазинах самостоятельно. В любом случае, его приобретение выйдет вам куда дешевле, чем покупка полноценного ПК. А если вам нужно лишь «печатать да смотреть видео», то можно делать это и на своем любимом гаджете.
- Как управлять Android-устройством при помощи мыши и клавиатуры — AndroidInsider.ru
К любому Android устройству можно без особых трудностей подключить мышку и управлять системой при помощи курсора. В данной статье мы опишем сразу два способа, как подключить мышку к телефону на Android, через OTG кабель и через беспроводную связь Bluetooth.
Приложения для превращения смартфона в клавиатуру ПК
Mouse & Keyboard Remote
Скачиваем это приложение с GooglePlay, и устанавливаем его. По завершении инсталлятор попросит скачать и установить серверную часть для ПК .
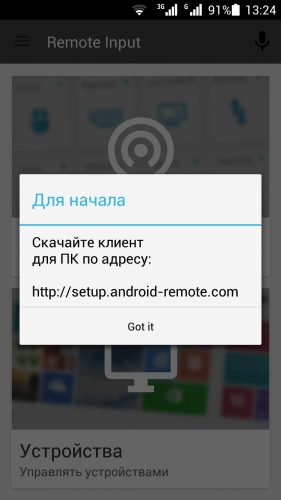
Устанавливаем и запускаем ее.
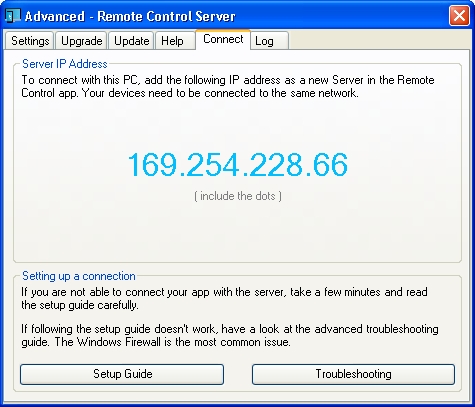
Открывается окно, в котором мы видим IP-адрес, который необходимо ввести в клиентскую часть программы (на смартфоне).
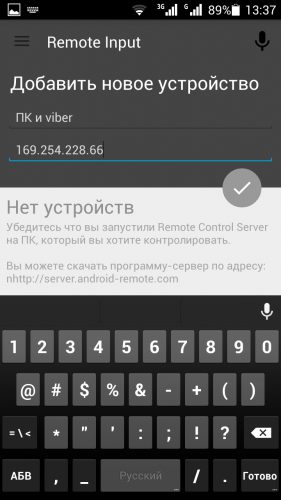
Все, настройка окончена. Можно пользоваться экранной клавиатурой смартфона на ПК.
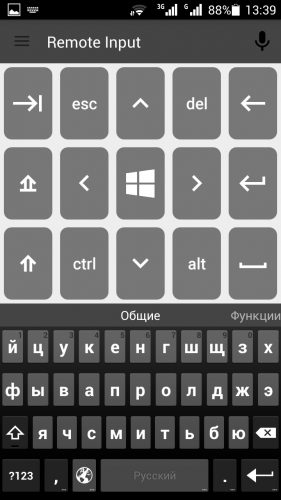
Также можно использовать свой девайс в качестве тачпада.
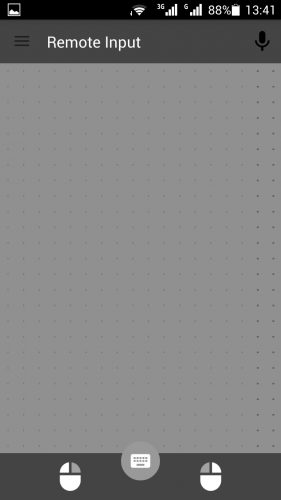
Droid Pad
В отличие от вышеописанного Mouse & Keyboard Remote, Droid Pad не включает в себя удаленную клавиатуру, зато имеет расширенные функции мыши и эмулятор джойстика. Также как и в предыдущем пункте загружаем Android-приложение с GooglePlay, и его серверную часть на ПК, устанавливаем его. По окончанию установки в серверном и клиентском приложении выбираем пункт «Pair new device» (для этого компьютер и смартфон должны быть подключены к одной Wi-Fi-сети или с помощью USB-кабеля).
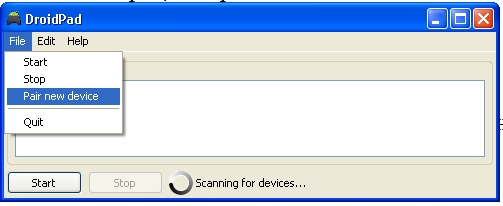
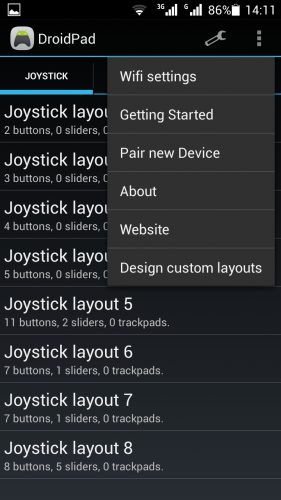
Клиент для ПК сгенерирует QR-код, который считаем андроид-клиентом. На этом синхронизация устройств закончена.