Как использовать устройства Android в качестве модема
Благодаря новым технологиям, владельцы смартфонов могут использовать их в качестве самых настоящих модемов. Это говорит о том, что можно подключить ваш смартфон к ПК и далее подключить этот компьютер к мобильному интернету. Для этого в устройство устанавливается режим модема, который и дает право подключиться к глобальной связи.
Вышеописанный режим – это специальные настройки, которые активируются в момент включения данной опции. Это дает возможность использовать смартфон в качестве мобильного 3G-модема. Конечно же, современный гаджет без проблем может играть роль Wi-Fi точки, но бывает, что данный вариант не совсем пригоден. Итак, как же происходит настройка Android смартфона в режим модема?
Вариант №1. Создание USB-модема
Для этого не нужны никакие особенные приспособления, всего за пару минут задача будет выполнена. Рассмотрим две простых инструкции.
Первый способ
- подсоедините телефон к ПК через USB-шнур;
- откройте на мобильнике «Настройки», в разделе «Беспроводные сети» выберите «Еще»;
- тапните «Режим модема»;
- выберите «USB-модем».
Обязательно включите передачу данных, чтобы телефон смог раздавать интернет для компьютера. Сделать это можно через меню быстрых настроек в шторке.
Второй способ
В нем вы придете к тому же результату, но другим путем, более коротким. Он подойдет, если вы часто трансформируете смартфон в модем. Для этого следуйте инструкции:
- вставьте шнур в телефон и гнездо на компьютере;
- свайпните шторку вниз, найдите в меню быстрых настроек «USB-модем» (если ее нет, добавьте через инструмент редактирования списка значков шторки).
После этого в шторке появится сообщение о том, что подключение установлено, и будет предложено настроить соединение.
Есть только один минус данного метода: скорость передачи данных ограничена скоростью USB. Это не так заметно, если вы пользуетесь 3G, но вот при подключении телефона к сетям четвертого поколения потери будут.
Подключение айфона через Wi-Fi, блютуз или по кабелю
Эти три варианта подключения доступны для iphone на компьютере с операционной системой Mac OS или Windows.
Для подключения через USB необходимо убедиться в том, что на компьютере инсталлирована последняя версия iTunes. Затем подключить iPhone к ПК через USB-кабель.
Необходимо убедиться, что iPhone можно обнаружить в iTunes. Если Mac не видит устройство, можно попробовать другой кабель USB.
Bluetooth
Чтобы проверить, обнаруживается ли iPhone и iPad, следует перейти на экран “Настройки” — Bluetooth и не закрывать его. Необходимо создать пару, а после этого можно подключиться через блютуз. Создание пары:
- На мобильном выбрать “Настройки” — “Режим модема”.“Настройки” — Bluetooth, включить его. После этого оставить экран открытым и произвести действия для сопряжаемого устройства.
- На iPad или iPod touch выбрать “Настройки” — Bluetooth и включить его. Нажать на мобильное устройство, ввести код, затем нажать “Создать пару”.
- На Mac выбрать “Системные настройки”, затем щелкнуть на блютуз, включить его. Выбрать мобильный телефон и подключить его к блютуз.
- На Windows щелкнуть на значок блютуз, убедиться, что он включен. Выбрать“Добавление устройства”.
Чтобы подключить компьютер Mac или PC:
- На Mac нажать на значок блютуз в строке меню. Выбрать устройство iOS, нажать “Подключиться к сети”. В разделе “Системные настройки” — “Сеть ” подтвердить намерения и осуществить соединение.
- На компьютере Windows нажать значок в области уведомлений и выбрать “Присоединиться к личной сети (PAN )”. Нажать на имя устройства, навести указатель на “Подключиться через” и выбрать “Точка доступа”.
- На устройстве, к которому необходимо подключиться, надо выбрать “Настройки ” — “Сотовые данные” — “Режим модема”, убедиться, что он включен. Затем проверить пароль и имя телефона.
- На ПК выбрать “Настройка” — Wi-Fi, найти в списке iPhone. Нажать на сеть нужную Wi-Fi. Может потребоваться пароль для режима модема, тогда следует ввести его.
После того как подключение установлено, строка состояния меняет цвет на голубой и отображает количество подключенных устройств. Оно зависит от оператора и модели телефона. Если подключилось что-то еще, то сам телефон можно использовать только для подключения к мобильному интернету.
Как раздать интернет с телефона через usb: пошаговое руководство для Андроида
Все действия буду производить на смартфоне «Xiomi», неважно, что у вас другой особых отличий не будет, главное операционная система одна.
- Итак, подключаем смартфон к компьютеру (ноутбуку) usb кабелем.
- При помощи горячих клавиш Win+E запускаем проводник, убеждаемся, что устройство опознано.

- Открываем настройки телефона, выбираем Дополнительные функции.

- Здесь включаем кнопку USB-модем.

- Теперь при помощи горячих клавиш Win+R на компьютере откроем строку Выполнить, где в поле ввода вставим это значение:
после нажмем кнопку ОК или Enter.

- Откроется окно Сетевые подключения, где сеть Ethernet 2 и есть раздача интернета с телефона.

- Чтобы убедиться, что все исправно работает запустите свой любимый браузер он должен открыться.

Думаю, вам будет интересно прочитать еще пару этих статей по теме.
Ну а на этом у меня сегодня все, использовать телефон в качестве модема при надобности теперь знаете, как, предлагаю посмотреть видео Секреты и лайфхаки в Windows 10.
Какие режимы подключения телефона существуют?
Через точку доступа. Чтобы смартфон осуществлял раздачу интернета, из него необходимо сделать точку доступа.
Через USB-кабель. Если же раздача интернета не требуется, а интернет срочно нужен на ноутбуке или компьютере, то сделать это можно через USB-кабель, тогда телефон будет выступать в качестве «модема».
Как подключить телефон Андроид как модем к компьютеру через USB?
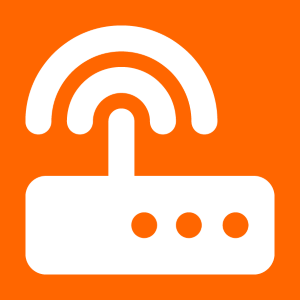
Очень и очень здорово, что современные смартфоны можно использовать в качестве модема, подключая их напрямую к компьютеру или ноутбуку. Это особенно удобно, если вы находитесь где-нибудь на природе, при этом можете оставаться на связи и пользоваться интернетом. Мы покажем, как использовать телефон как модем для компьютера или ноутбука через кабель USB.
Что понадобится? Кабель USB, смартфон Android и компьютер/ноутбук. Вот кабель:


Картинку своего ПК или ноутбука каждый может представить сам.
Подключаем кабель одной стороной к смартфону, другой — к компьютеру в порт USB. Этот шаг делается первым.

Берете в руки смартфон, разблокируете его. Теперь открываете «Настройки».
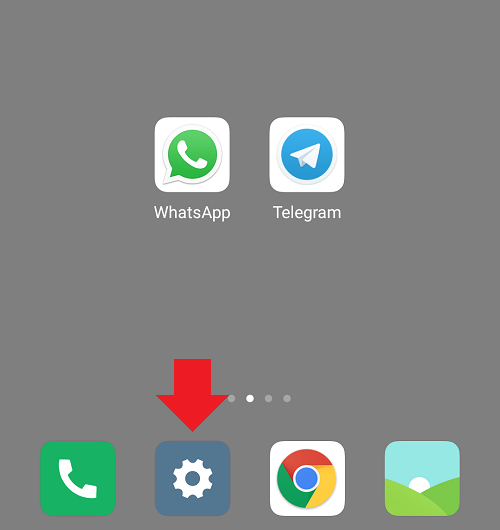
Заходите в «Дополнительные функции» беспроводных сетей.
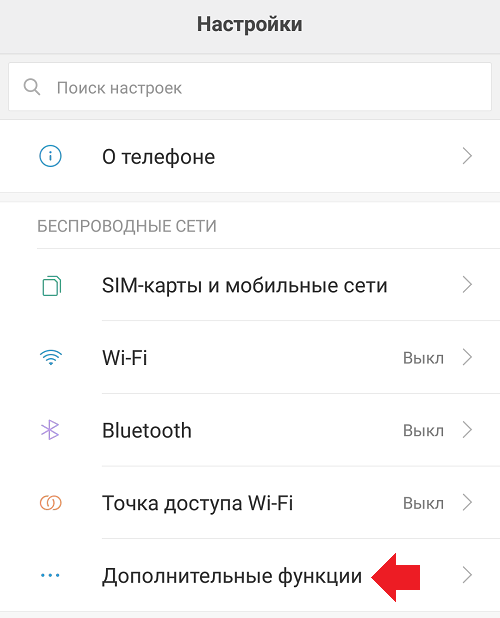
В строчке «USB-модем» перемещаете переключатель.
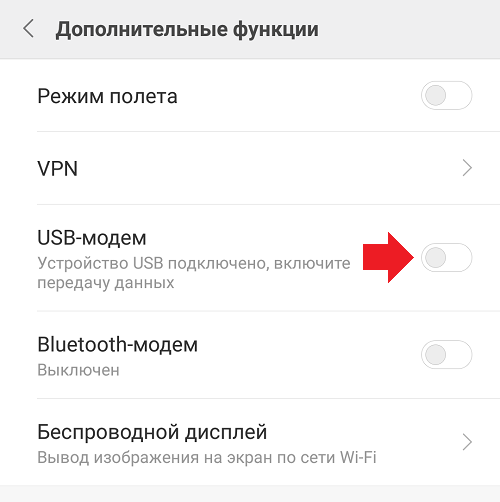
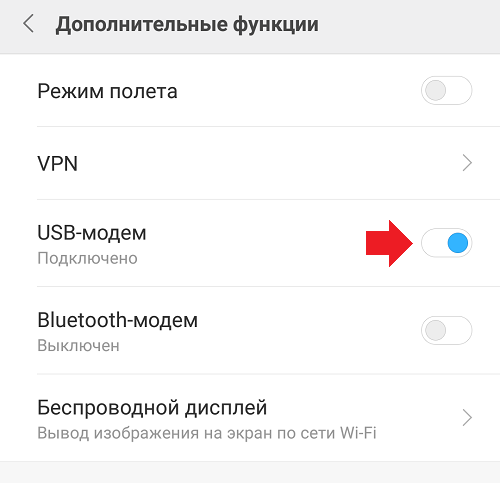
Вызываете панель быстрого доступа, нажимаете на иконку «Интернет».
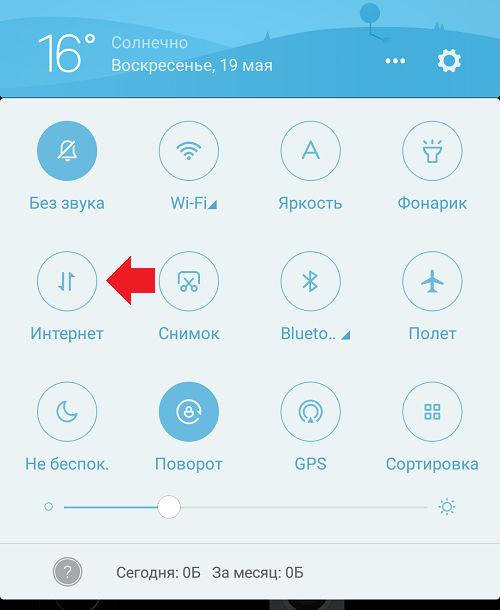
Иконка изменила цвет, мобильный интернет подключен.
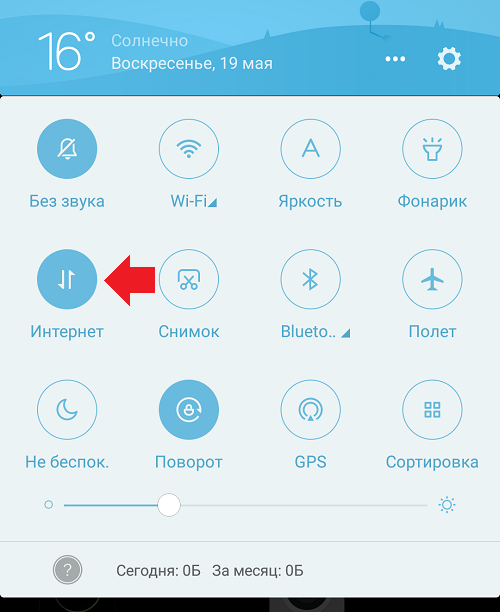
Это значит, что теперь связь должна появиться и на вашем ПК/ноутбуке. При обнаружении новой сети вы можете увидеть такое сообщение. Что нажимать, «Да» или «Нет, решать вам.
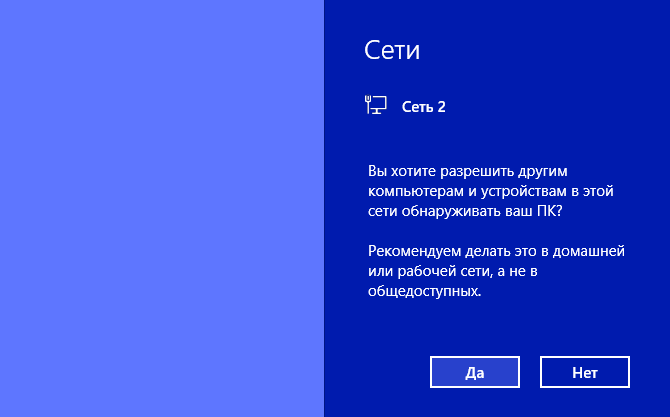
Если интернета нет, скорее всего, данное подключение отключено. Откройте «Параметры сети и интернет».












