Как подключить смартфон к ПК в качестве внешнего микрофона и сделать аудиозапись
5 Оценок: 1 (Ваша: )
Иногда микрофон может сломаться перед записью или важным видеозвонком, а на приобретение нового может не хватить времени. Заменить его может мобильный телефон на базе Android. Всего за несколько простых шагов можно подключить мобильное устройство к компьютеру и произвести озвучку либо звонок через Skype. Рассказываем, как подключить телефон к компьютеру как микрофон, а также записать звук и отредактировать аудиозапись. Не беспокойтесь о том, что для этого могут понадобиться специальные навыки – если вы будете следовать нашим подсказкам, процесс не займет много времени.
Что нужно, чтобы использовать телефон как микрофон
Для того чтобы превратить свой смартфон в микрофон для компьютера, понадобится установить на ПК и смартфон некоторое программное обеспечение. В частности, обычно для этого используется программа Wo Mic. Она совместима с Windows 7, 8, 10, XP, Vista и Mac OS X, а для подключения устройств можно использовать Wi-Fi, Bluetooth, USB-кабель или даже AUX-соединение.
Нужно установить на ПК Wo Mic и соответствующие драйвера, а также клиент Wo Mic Андроид.
Также в настройках смартфона понадобится включить отладку по USB: перейдите в настройки, выберите раздел «О телефоне» и найдите «Сведения о ПО». Нажимайте на строку «Номер сборки» до тех пор, пока не увидите сообщение о том, что вы стали разработчиком. После этого в настройках появится новый раздел «Для разработчиков», перейдя в который нужно найти пункт «Отладка по USB» и активировать его.
Остается запустить программу на смартфоне и компьютере, удобным для вас способом установить между ними соединение, и можно записывать звук.
Как подключить телефон как микрофон через USB-кабель
Подключите телефон к ПК, используя USB-кабель. Запустите на обоих устройствах Wo Mic. В настройках программы для Андроид выберите «USB-подключение», а затем «Start». В настройках клиента для ПК найдите «Connection», нажмите и в открывшемся меню кликните на «Connect», а затем на USB и на OK.
В нижнем левом углу должна появиться надпись Connected, что свидетельствует об установке соединения.
Теперь смартфон можно использовать как микрофон.


Обратите внимание: если по каким-то причинам у вас не получилось установить соединение через USB-кабель, попробуйте беспроводные подключения.
Установка соединения через Wi-Fi
Для установки соединения через Wi-Fi, и смартфон и ПК обязательно должны быть подключены к одной сети!
На смартфоне и ПК запустите Wo Mic. В настройках программы на смартфоне выберите «Wi-Fi-подключение», а затем «Start». На экране появится IP-адрес, который нужно будет ввести при подключении на ПК.
В настройках клиента для ПК найдите «Connection», в открывшемся меню кликните на «Connect», а затем Wi-Fi. В строке рядом нужно ввести IP-адрес, который вы видите на смартфоне (вместе с точками) и нажать на OK.

Соединение через Bluetooth
Для этого вида подключения нужно чтобы и смартфон и ПК были оснащены модулем Bluetooth. После этого выполните стандартное сопряжение между устройствами, откройте на смартфоне и ПК Wo Mic и установите подключение. Процесс будет аналогичен подключению через USB или Wi-Fi, только при выборе типа подключения укажите Bluetooth.

Как использовать телефон как микрофон для компьютера через USB
Чтобы сделать из телефона микрофон для ПК, вам понадобится:
-
Запустить режим разработчика на своем смартфоне. Для этого перейдите в Настройки, Расширенные настройки, Для разработчиков. Включите тумблер напротив Режим разработчика.

Без режима разработчика ничего работать не будет.

Выберите USB в качестве способа подключения.

Нажмите на кнопку Play и подключитесь к компьютеру.

Вот так выглядит интерфейс программы на Windows.
Вы также можете попробовать подключиться по Wi-Fi или Bluetooth, но за них я не ручаюсь, все-таки нюансов с этими протоколами весьма много, а программа выпущена достаточно давно.
❗️В СУНДУКЕ АЛИБАБЫ КАЖДЫЙ ДЕНЬ ВЫХОДЯТ ПОДБОРКИ ЛУЧШИХ ТОВАРОВ С АЛИЭКСПРЕСС.
Как разрешить доступ к микрофону на ПК
В целом, обычно проблем никаких не возникает, у меня все завелось на раз два. Все же перед запуском рекомендую вам проверить, разрешен ли доступ к микрофону на вашем компьютере:
- На Windows-компьютере откройте Пуск, Параметры.
- Далее перейдите во вкладку Конфиденциальность, затем Микрофон.
- В разделе Разрешить доступ к микрофону на этом устройстве кликнете Изменить.
- Включите тумблер напротив надписи Доступ к микрофону для этого устройства.

Проверьте доступ к микрофону на компьютере.
Если и это не сработало, тогда вероятно ваш компьютер подключается к какому-то другому микрофону и необходимо установить смартфон в качестве источника звука:
- Откройте Пуск, далее Параметры.
- Перейдите во вкладку Система, далее Звук.
- Откройте вкладку input, выберите WO Mic Device.

Укажите нужный микрофон в настройках звука.
Как подключить смартфон к ПК?
Подключить мобильное устройство к компьютеру можно тремя способами. Рассмотрим каждый отдельно.
Первый метод — USB. Подсоедините гаджет к ПК через USB-кабель. Запустите приложение на смартфоне и выберите тип соединения — USB. Выполните аналогичное действие на компьютере: откройте клиент программы WO Mic, в окне «Select transport» выберите USB и нажмите «ОК». В нижней части интерфейса программы для ПК появится надпись «Connected». Это значит, что смартфон подключен, и его можно использовать в качестве микрофона.
Второй метод подключения — Wi-Fi. Воспользоваться беспроводным соединением можно только в том случае, если смартфон и компьютер находятся в одной сети — подключены к одному роутеру или точке доступа. Запустите WO Mic на смартфоне, выберите тип подключения Wi-Fi. В главном окне (над иконкой микрофона) отобразится IP-адрес.
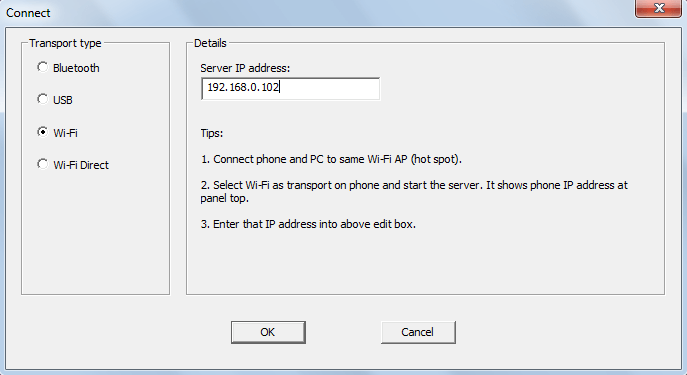
Откройте клиент программы на компьютере и выберите беспроводное соединение. Теперь укажите IP-адрес, который отображается в мобильном приложении. На этом процесс подключения смартфона к ПК успешно завершен. Можно записывать голос или общаться в Skype с друзьями.
Утилита WO Mic дает возможность подключать смартфон к компьютеру через Bluetooth. Для этого на ПК должен быть специальный Bluetooth-модуль — это касается стационарных компьютеров. На ноутбуках он обычно встроен. Чтобы использовать телефон как микрофон, запустите утилиту на смартфоне и выберите тип соединения через Bluetooth. Выполните аналогичное действие в клиенте для ПК. Через 5-10 секунд будет выполнена синхронизация устройств. Теперь можно использовать мобильный телефон в качестве микрофона на компьютере: общаться в видеочате или мессенджерах, записывать голос, играть в онлайн-игры с поддержкой голосового чата.
Как использовать телефон?
Для того чтобы сделать микрофон из своего мобильного устройства и использовать его при работе с ПК, оба устройства нужно связать между собой. Это делается одним из трёх способов:
- подключить телефон к ПК через USB;
- соединиться посредством Wi-Fi;
- сопряжением через Bluetooth.
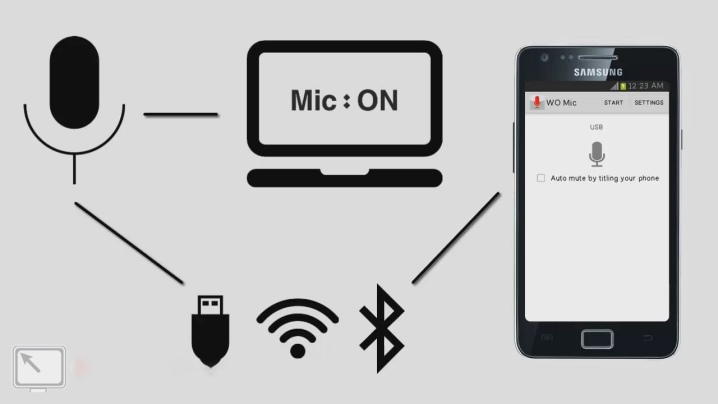
Рассмотрим эти варианты подробней.
Соединение через USB-кабель
- Соединяются телефон и компьютер кабелем USB. Современные смартфоны снабжаются зарядкой, кабель которой имеет 2 разных разъёма – один для присоединения к мобильнику, а другой – к гнезду ПК или вилке для розетки 220 В. Иначе легче купить всё-таки микрофон – в любом случае придётся идти в магазин. Или воспользоваться другими вариантами сопряжения гаджетов.
- На смартфоне открыть приложение WO Mic и войти в настройки.
- Выбрать опцию связи USB в подменю Transport options.
- Далее запустить WO Mic уже на компьютере и войти в главном меню в опцию Connect.
- Выбрать тип связи через USB.
- В мобильнике нужно: зайти в раздел настроек для разработчиков и включить режим отладки при использовании оборудования через USB.
- В завершение следует открыть на ПК опцию «Звук» и в качестве записывающего устройства по умолчанию установить микрофон WO Mic.
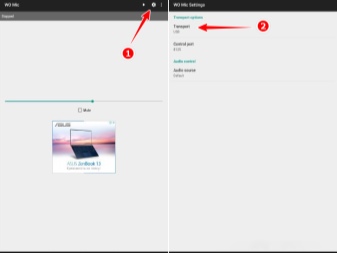
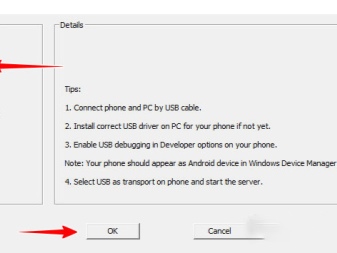
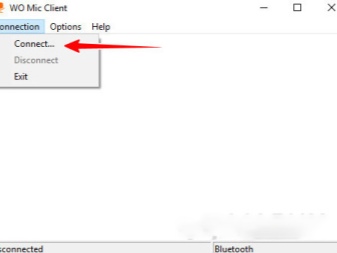
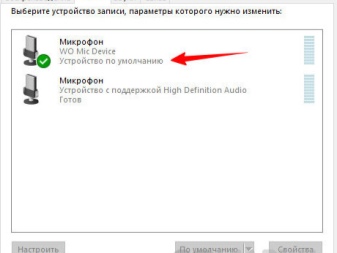
Сопряжение через Wi-Fi
- Запустить приложение WO Mic сначала на компьютере.
- В опции Connect отметить галочкой тип связи Wi-Fi.
- Далее выйти в интернет на мобильном устройстве от общей домовой сети (через Wi-Fi).
- Запустить приложение WO Mic в смартфоне и указать тип связи через Wi-Fi в его настройках.
- Ещё нужно будет в программе ПК указать IP-адрес мобильного устройства – после этого связь между гаджетами будет установлена. Можно опробовать новое устройство в качестве микрофона.
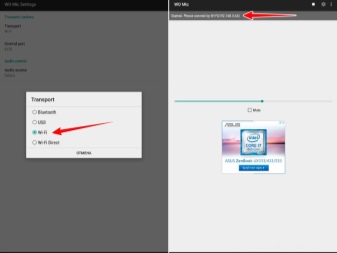
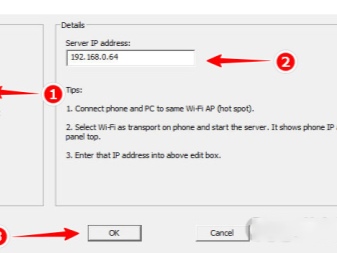
Соединение через Bluetooth
- На мобильном устройстве включить в работу Bluetooth.
- Активировать Bluetooth на компьютере (смотреть в правом нижнем углу экрана), нажав на значок устройства или добавив его на ПК в случае отсутствия.
- Начнётся процесс сопряжения двух устройств – телефона и компьютера. Возможно, компьютер потребует введения пароля. Этот пароль отобразится на экране мобильного устройства.
- Когда устройства соединятся между собой, может появиться уведомление об этом. Это зависит от версии Windows.
- Далее необходимо в приложении WO Mic ПК в меню Connect выбрать опцию Bluetooth, указать тип мобильника и кликнуть кнопку OK.
- Настроить звук микрофона в панели управления устройствами Windows.
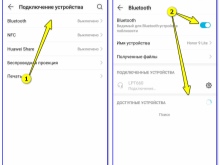
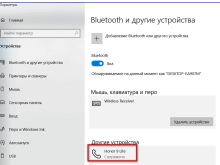
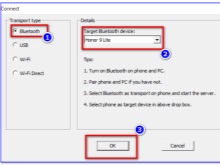
Среди всех перечисленных способов самым лучшим по качеству звука является соединение смартфона и компьютера посредством USB-кабеля. Наихудшим вариантом по скорости и чистоте является сопряжение через Bluetooth.
В результате любого вышеприведённого варианта преображения телефона в микрофон, его спокойно можно использовать вместо обычного устройства для записи и передачи звуков (голоса, музыки) через мессенджеры или специальные программы, в том числе и встроенные в операционную систему ноутбуков.

Используйте свой телефон в качестве микрофона Используя WO Mic
Одним из лучших способов добиться этого является использование WO Mic. С помощью этой программы вы можете использовать USB, Bluetooth или Wi-Fi для подключения микрофона вашего смартфона к компьютеру.

Он полностью бесплатен, имеет низкую задержку и будет работать в любом приложении, как стандартный микрофон.
Перейдите на веб-сайт WO Mic и загрузите клиент для ПК и драйвер для ПК. Установите их обоих. Затем возьмите приложение для Android или iOS.
Запустите программу на ПК. Перейдите в «Соединение» → «Подключиться» и выберите тип транспорта.
Мы подробно опишем шаги для всех различных вариантов ниже.
1. Подключиться через Bluetooth

Сначала включите Bluetooth на вашем компьютере. Нажмите клавишу Windows + I, чтобы открыть «Настройки» и перейти в «Устройства → Bluetooth и другие устройства». Установите Bluetooth для включения. Ваш компьютер теперь будет доступен для других устройств.
Затем включите Bluetooth на вашем телефоне. Точное расположение этого параметра будет зависеть от устройства, но обычно оно находится в ваших настройках, возможно, в категории «Подключения».
Подключите ваш телефон к компьютеру. На вашем компьютере должно появиться уведомление для подтверждения соединения.
В программе Windows WO Mic выберите Bluetooth в качестве типа транспорта и выберите свой телефон в раскрывающемся списке «Целевое устройство Bluetooth». Нажмите ОК.
В приложении WO Mic для телефона коснитесь значка настройки , коснитесь Транспорт и выберите Bluetooth. Вернитесь на экран и коснитесь значка воспроизведения, чтобы начать передачу голоса.
2. Подключите через USB

Этот метод работает только для Android. Подключите телефон к компьютеру с помощью USB-кабеля. Это тот же, который вы используете для зарядки телефона.
Windows может предложить установить драйвер, поэтому, если это так, выполните этот процесс.
Затем включите отладку по USB в настройках разработчика вашего телефона. Ваш телефон должен быть распознан Windows как устройство.
В программе Windows WO Mic выберите USB в качестве типа транспорта. Нажмите ОК.
В приложении WO Mic для телефона коснитесь значка настройки, коснитесь Транспорт и выберите USB . Вернитесь на экран и коснитесь значка воспроизведения, чтобы активировать микрофон телефона.
3. Подключиться через Wi-Fi

Для этого метода ваш телефон и компьютер должны быть подключены к одной и той же сети Wi-Fi.
Чтобы изменить сеть Wi-Fi в Windows, нажмите клавишу Windows + I, чтобы открыть «Настройки» и выбрать «Сеть и Интернет → Wi-Fi».
В приложении WO Mic для телефона коснитесь значка настройки, коснитесь Транспорт и выберите Wi-Fi . Вернитесь на экран и коснитесь значка воспроизведения. Вверху должно появиться серое баннерное сообщение с цифрой в конце. Это IP-адрес.
В программе Windows WO Mic выберите Wi-Fi в качестве типа транспорта. Нажмите ОК. В поле IP-адрес сервера введите IP-адрес из приложения. Нажмите OK, чтобы начать использовать микрофон.
4. Подключение через Wi-Fi Direct
Этот метод требует, чтобы вы превратили свой телефон в точку доступа Wi-Fi. и используйте данные своей сети. Используйте это как последнее средство; если ваш компьютер не имеет собственного подключения к Интернету, а другие методы выше не подходят.
Сначала создайте мобильную точку доступа со своего телефона. Способ сделать это может быть разным на устройстве, но загляните в «Настройки», и вы можете найти его, как правило, в категории «Подключения» или «Привязка».
Затем вам нужно связать свой компьютер с этой точкой доступа. Нажмите клавишу Windows + I, чтобы открыть «Настройки», перейдите в «Сеть и Интернет» → «WiFi» и выберите точку доступа.
В приложении WO mic для телефона коснитесь значка настройки , коснитесь Транспорт и выберите Wi-Fi Direct. Вернитесь на экран и коснитесь значка воспроизведения .
В программе Windows WO Mic выберите Wi-Fi Direct в качестве типа транспорта. Оставьте поле IP-адреса Soft AP по умолчанию 192.168.43.1. Нажмите ОК, и все готово.
Если режим отладки включить не получилось
Если у вас не получилось включить режим отладки телефона по USB (или вообще нет под-рукой кабеля) — можно воспользоваться альтернативным вариантом, и соединить телефон с ПК/ноутбуком при помощи Bluetooth или Wi-Fi (я остановлюсь на первом варианте).
1) И так, установка приложения WO MIC на телефон и ПК будет идти аналогично. Далее в телефоне нужно включить работу Bluetooth. См. пример ниже.

Подключение Bluetooth устройств (Android 9)
2) После, в Windows в трее нужно кликнуть по значку Bluetooth и добавить новое устройство.

Добавление устройства Bluetooth
3) Как правило, после этого запустится процесс сопряжения устройств. Иногда, требуется ввести пин-код, который отобразится на экране телефона в окно Windows.
Обратите внимание, если устройства были сопряжены — вы увидите сообщение об оном. Как это выглядит в Windows 10 представлено на скриншоте ниже.

Телефон сопряжен с компьютером
Если устройства не соединяются (или не видят друг друга), рекомендую ознакомиться с одной моей прошлой статьей, ссылка ниже.

В помощь!
Инструкция по сопряжению телефона и ноутбука (компьютера) по Bluetooth — https://ocomp.info/peredavat-faylyi-bluetooth.html
4) Далее нужно запустить программу WO Mic на компьютере, открыть меню «Connect» , указать вариант «Bluetooth» , выбрать свое устройство и нажать OK.

Подключение по Bluetooth
5) Собственно, если соединения прошло удачно, микрофон телефона будет работать аналогично, как если бы устройства были соединены USB-кабелем. Тонко настроить чувствительность микрофона можно в разделе «Звук» панели управления Windows.
Подключение через Wi-Fi соединение
- В клиенте на девайсе отыскать нужный способ трансляции информации и активировать софт, нажав на кнопку «Старт».
- В оповещении высветится IP-адрес – его нужно скопировать и указать в настройках на ПК.
- Нажать подтверждение, выбрав «Wo Mic микрофон» устройством записи по умолчанию. Для этого надо пройти в настройки Windows и непосредственные настройки софта.
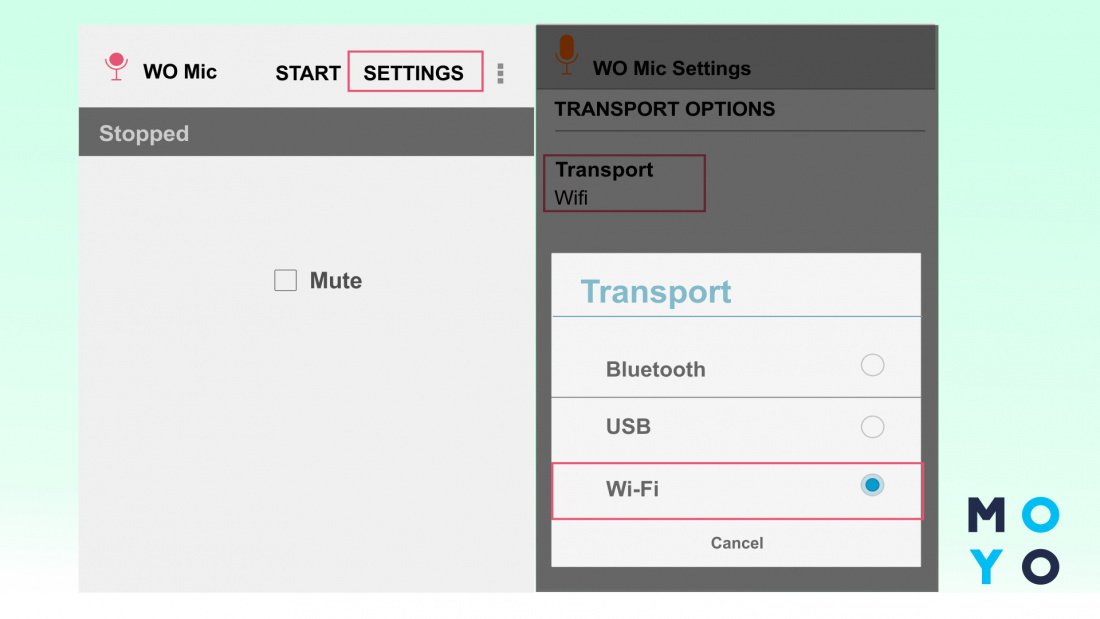
Таким образом, приложение улучшает качество записываемого звука и делает из смартфона полноценный девайс, способный полностью заменить микрофон. После можно протестировать программу, запустив любое приложение, которое требует использования гарнитуры.
WO Mic является бесплатным софтом. Его может загрузить каждый желающий. В маркетах есть и другие приложения. Альтернативой им является покупка внешнего микрофона, позволяющего получить чистый звук. Но проще лайвхака, описанного в статье, попросту нет. При настройке софта нужно указывать верные параметры, иначе возникнут сложности.












