Как использовать мобильный телефон в качестве веб-камеры на компьютере
Нужна камера для общения в видео чатах или скайпе с компьютера? Не торопитесь приобретать вебку! Дешевые китайские камеры с 0,3 МПикс имеют очень маленький угол обзора – в кадр едва попадает лицо. Картинка при малейшем увеличении выглядит как набор разноцветных квадратиков. Покупать же более дорогие брендовые web-камеры Logitech или их аналоги из Поднебесной для бытового использования зачастую нецелесообразно.
Решить проблему без каких-либо затрат можно с помощью камеры любого мобильного телефона под управлением Андроид или iOS. Прекрасно подойдет даже старый смартфон с треснутым дисплеем. При этом качество изображения в скайпе, чат рулетке и других аналогичных сервисах в большинстве случаев будет не хуже, чем у современных веб-камер.
Программа DroidCam
DroidCam – самый быстрый и простой в использовании инструмент для подключения смартфона в качестве веб-камеры. Программа работает с приложениями для общения и проведения конференций по видеосвязи (Skype, Zoom, Teams), а также с программами для стриминга (OBS).
- Использование камеры и микрофона телефона для общения по видеосвязи на компьютере.
- Подключение смартфона к ПК через USB-кабель или WI-Fi .
- Фоновая работа на Android. Пользователь может открывать другие приложения на смартфоне.
- Использование телефона в качестве IP-камеры через браузер (не требует установки дополнительного программного обеспечения).
- Разрешение видео до 1080p.
- Автофокус, поворот, уменьшение/увеличение изображения.
- Включение вспышки.
- Бесплатное использование без ограничений.
Ключ активации
Для избежания пробного периода в 30 дней и получения всех необходимых функций, на нашем сайте вы можете скачать программу со встроенным ключом активации.
Для начала стоит разобраться в алгоритме работы DroidCam. Скачиваем программу на ПК, а после запуска выбираем способ подключения смартфона к компьютеру. Вы можете осуществить это через беспроводное соединение, по блютуз или через USB. В режиме USB предварительно настраивает на смартфоне режим отладки и устанавливаем драйвера.
Для начала запускаем программу на мобильном устройстве, а уже после – на ПК. Выбрав способ подключения, и нажав «Connect», можно приступать к работе. Если возник сбой подключения, необходимо проверить порты на обоих устройствах (4747 по умолчанию). Если все соответствует, вероятнее всего проблема в разных версиях программы.

Настройка также производится на персональном компьютере. В последней версии разработчики интегрировали звук посредством микрофона вашего смартфона. С каждым новым обновлением программа стала более популярной в работе с сервисами и программами, требующим наличие веб-камеры на компьютере. Прежде, чем общаться в Skype, в настройках видео нужно выбрать DroidCam. Также программа позволяет использовать себя в качестве IP-камеры. Если на смартфоне есть фронталка, она также может быть задействована в работе.
Основные особенности DroidCam Wireless Webcam:
- Использование в качестве веб-камеры или микрофона.
- Подключение к смартфону через Wi-Fi, USB или Bluetooth.
- Автоматическая настройка яркости.
- Режим зеркала для решения неполадок.
- Использование фронтальной камеры для работы.
- Оптимальные настройки камеры для более улучшенной производительности.
- Использование программы в качестве видео-наблюдения.

Видео инструкция по настройке и подключению DroidCam


Iriun Webcam
Большие возможности в плане настройки камеры Android-устройства при её бесплатном использовании в качестве периферии компьютера мы получим, выбрав программное обеспечение Iriun Webcam. Лично для меня это оптимальный способ, как использовать камеру телефона на компьютере. Iriun Webcam — это кроссплатформенное ПО, оно работает с компьютерами на базе Windows, Mac и Linux Ubuntu и с мобильными устройствами на базе iOS и Android. И также это ПО умеет подключать камеры мобильных устройств и по локальной сети, и по USB. Идём на сайт Iriun Webcam:
Качаем там программу-дайвер для Windows и по ссылке отправляемся в Google Play для скачивания Android-приложения Iriun 4K Webcam for PC and Mac. В окне приложения можем зеркалировать изображение камеры, включать подсветку. И можем заглянуть в настройки приложения: здесь нам доступны смена ориентации изображения, выбор тыловой или фронтальной камеры, автофокусировка, включение затемнения экрана для экономии заряда. Немногие настроечные возможности, но всё же.
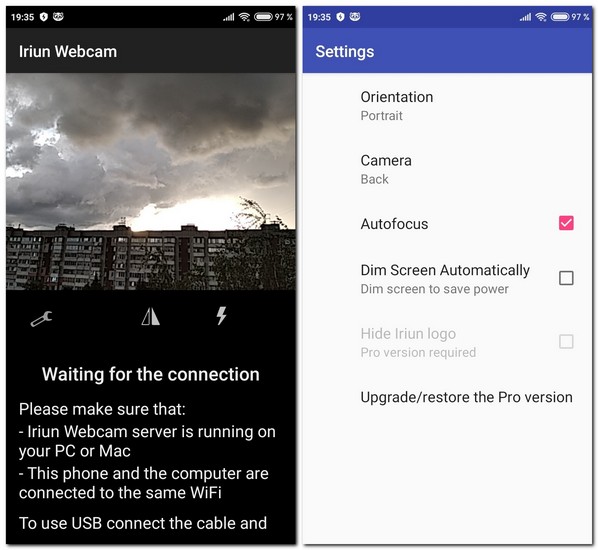
Примечательность Iriun Webcam заключается в простоте использования телефона как камеры для компьютера. Соединение с компьютером настраивается очень просто: нам всего лишь нужно установить на компьютер программу-драйвер, которая автоматически реализует подключение камеры, будь она подключена по сети, либо же это USB-подключение в режиме отладки. Всё, что есть в программе Iriun Webcam – это только возможность назначения запуска вместе с запуском Windows.
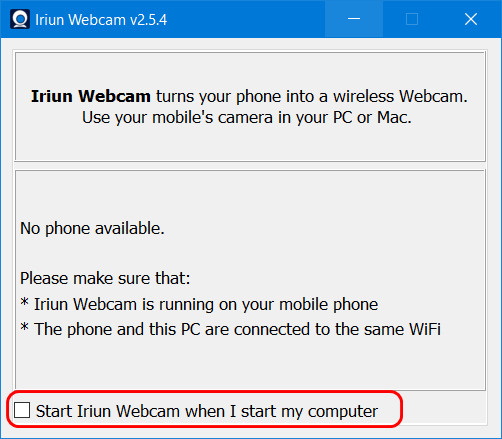
Программа Iriun Webcam работает в фоне, прячется в трее Windows. Когда же нам нужно будет поработать с камерой телефона на компьютере, мы просто запускаем мобильное приложение. И выбираем камеру Iriun Webcam в нужной нам программе на компьютере.
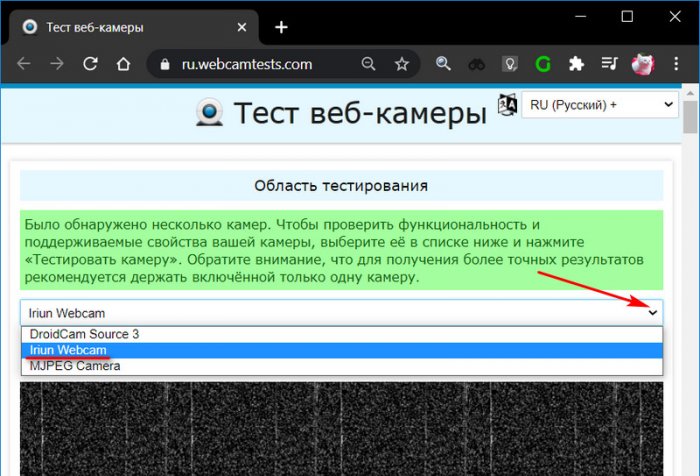
В бесплатной версии Android-приложения Iriun Webcam изображение камеры ограничено HD-разрешением, для возможности передавать изображение в 4К нужна платная Pro-версия.
Как превратить смартфон в WEB-камеру для компьютера
Необходимо срочно связаться с друзьями через Skype, но персональный компьютер не имеет камеры? Нужно провести интернет-трансляцию? Или установить дополнительное слежение за домом в период отсутствия? Не спешите бежать в магазин техники и приобретать дополнительное устройство. Ведь вышеописанные действия вполне сможет выполнить ваш смартфон.
Подключаем по USB
Для начала рассмотрим самый простой способ, предусматривающий использование кабеля. Обратите внимание, что обязательно должна быть включена отладка по USB. Для этого активируйте режим разработчика.
После возвращаемся в исходное меню, находим пункт «Для разработчиков». Пролистываем страницу вниз и останавливаемся на разделе «Отладка по USB». Читаем предупреждение и кликаем «ОК». Готово.
Теперь приступаем к выбору утилиты. Мы остановились на USB Webcam. Это очень простая программа, которую без проблем можно загрузить с Google Play.
Подключите устройство к компьютеру с помощью USB-кабеля, затем используйте опцию USB на клиенте ПК и нажмите [Start].
Клиент попытается обнаружить устройство и установить соединение. Если это работает, отлично, вы можете перестать читать сейчас.
Соединения USB возможны через программу под названием «Android Debug Bridge» или ADB. Копия adb.exe находится в папке установки DroidCam. Вы можете искать в Google информацию об АБР в Android.
ADB работает, когда на компьютере установлены драйверы производителя (т.е. драйверы от Samsung, или Sony, или HTC и т. Д.). Вот шаги, которые нужно предпринять:
- 1. Отключите устройство от компьютера.
- 2. Установите драйверы для вашего устройства на компьютер.
- Вариант 1. Универсальный драйвер: https://adb.clockworkmod.com/
- Вариант 2. Драйвер для конкретного устройства: http://developer.android.com/tools/extras/oem-usb.html#Drivers .
- 3. Перейдите в «Настройки» -> «Параметры разработчика» и включите «Отладку USB» на устройстве. На Android 4.2 и выше экран параметров разработчика по умолчанию скрыт. Чтобы сделать его видимым, перейдите в «Настройки»> «О телефоне» и нажмите «Номер сборки» 7 раз. Вернитесь к предыдущему экрану, чтобы найти «Опции разработчика» внизу.
- Смотрите также: http://www.cnet.com/how-to/restore-the-developer-options-menu-in-android-4-2/
- 4. Подключите устройство обратно к компьютеру через USB. Если появится диалоговое окно с запросом «Разрешить отладку по USB», нажмите «ОК». Иногда вам нужно открыть «Опции USB» в области уведомлений на устройстве и выбрать режим «PTP», чтобы он появился.
Теперь ваш компьютер определит телефон как новое USB-устройство и свяжет его с драйверами, установленными на шаге 2. Это должно заставить работать DroidCam.
Если вы получаете ошибки «сброс подключения» или «подключение потеряно»:
Откройте диспетчер задач и завершите процесс «adb.exe».
Если это не помогает, попробуйте также изменить параметр «Порт DroidCam» в приложении и на клиенте. Используйте, например, 4848, 5050, 5151 и т. Д.
Если вы получаете сообщение об ошибке «устройство в автономном режиме»:
- Включите опцию «Отладка USB» с шага 3, выключите и включите.
- Откройте диспетчер задач и завершите процесс «adb.exe».
Если на вашем компьютере есть порты USB-2.0 и USB-3.0, используйте USB-2.
Наконец, если USB все еще не работает или вы видите ошибки с adb.exe, вы можете попробовать этот альтернативный инструмент установки .
Как переключить клиента на 720p HD
Чтобы включить / отключить режим HD:
используйте «Мой компьютер» и найдите папку установки DroidCam. По умолчанию это
Вы найдете ярлык «Переключить режим HD»: щелкните правой кнопкой мыши и выберите «Запуск от имени администратора». Вам будет представлен диалог выбора. Нажатие ОК приведет к перезагрузке компьютера.
* Приложение и клиент будут использовать больше процессора / памяти / мощности в режиме HD.
* Обратите внимание: если вы используете бесплатную версию DroidCam или ваше устройство не поддерживает захват видео высокой четкости, видеокадры будут масштабированы и будут выглядеть c низким качеством
Как превратить смартфон в WEB-камеру для компьютера
Необходимо срочно связаться с друзьями через Skype, но персональный компьютер не имеет камеры? Нужно провести интернет-трансляцию? Или установить дополнительное слежение за домом в период отсутствия? Не спешите бежать в магазин техники и приобретать дополнительное устройство. Ведь вышеописанные действия вполне сможет выполнить ваш смартфон.
Подключаем по USB
Для начала рассмотрим самый простой способ, предусматривающий использование кабеля. Обратите внимание, что обязательно должна быть включена отладка по USB. Для этого активируйте режим разработчика.
После возвращаемся в исходное меню, находим пункт «Для разработчиков». Пролистываем страницу вниз и останавливаемся на разделе «Отладка по USB». Читаем предупреждение и кликаем «ОК». Готово.
Теперь приступаем к выбору утилиты. Мы остановились на USB Webcam. Это очень простая программа, которую без проблем можно загрузить с Google Play.
Подключите устройство к компьютеру с помощью USB-кабеля, затем используйте опцию USB на клиенте ПК и нажмите [Start].
Клиент попытается обнаружить устройство и установить соединение. Если это работает, отлично, вы можете перестать читать сейчас.
Соединения USB возможны через программу под названием «Android Debug Bridge» или ADB. Копия adb.exe находится в папке установки DroidCam. Вы можете искать в Google информацию об АБР в Android.
ADB работает, когда на компьютере установлены драйверы производителя (т.е. драйверы от Samsung, или Sony, или HTC и т. Д.). Вот шаги, которые нужно предпринять:
- 1. Отключите устройство от компьютера.
- 2. Установите драйверы для вашего устройства на компьютер.
- Вариант 1. Универсальный драйвер: https://adb.clockworkmod.com/
- Вариант 2. Драйвер для конкретного устройства: http://developer.android.com/tools/extras/oem-usb.html#Drivers .
- 3. Перейдите в «Настройки» -> «Параметры разработчика» и включите «Отладку USB» на устройстве. На Android 4.2 и выше экран параметров разработчика по умолчанию скрыт. Чтобы сделать его видимым, перейдите в «Настройки»> «О телефоне» и нажмите «Номер сборки» 7 раз. Вернитесь к предыдущему экрану, чтобы найти «Опции разработчика» внизу.
- Смотрите также: http://www.cnet.com/how-to/restore-the-developer-options-menu-in-android-4-2/
- 4. Подключите устройство обратно к компьютеру через USB. Если появится диалоговое окно с запросом «Разрешить отладку по USB», нажмите «ОК». Иногда вам нужно открыть «Опции USB» в области уведомлений на устройстве и выбрать режим «PTP», чтобы он появился.
Теперь ваш компьютер определит телефон как новое USB-устройство и свяжет его с драйверами, установленными на шаге 2. Это должно заставить работать DroidCam.
Если вы получаете ошибки «сброс подключения» или «подключение потеряно»:
Откройте диспетчер задач и завершите процесс «adb.exe».
Если это не помогает, попробуйте также изменить параметр «Порт DroidCam» в приложении и на клиенте. Используйте, например, 4848, 5050, 5151 и т. Д.
Если вы получаете сообщение об ошибке «устройство в автономном режиме»:
- Включите опцию «Отладка USB» с шага 3, выключите и включите.
- Откройте диспетчер задач и завершите процесс «adb.exe».
Если на вашем компьютере есть порты USB-2.0 и USB-3.0, используйте USB-2.
Наконец, если USB все еще не работает или вы видите ошибки с adb.exe, вы можете попробовать этот альтернативный инструмент установки .
Как переключить клиента на 720p HD
Чтобы включить / отключить режим HD:
используйте «Мой компьютер» и найдите папку установки DroidCam. По умолчанию это
Вы найдете ярлык «Переключить режим HD»: щелкните правой кнопкой мыши и выберите «Запуск от имени администратора». Вам будет представлен диалог выбора. Нажатие ОК приведет к перезагрузке компьютера.
* Приложение и клиент будут использовать больше процессора / памяти / мощности в режиме HD.
* Обратите внимание: если вы используете бесплатную версию DroidCam или ваше устройство не поддерживает захват видео высокой четкости, видеокадры будут масштабированы и будут выглядеть c низким качеством
Доступ к камере Android-устройства в окне браузера
Введя в окне браузера на компьютере IP , отображённый в графе «Browser IP Cam Access» в Android-приложении, получим доступ к камере мобильного устройства. Для этого нам не нужно устанавливать программу DroidCam Client в среду Windows или Linux. Просто вводим в адресную строку браузера на компьютере указанный в Android-приложении IP -адрес. И можем протестировать соединение. Ну или даже временно использовать мобильное устройство как камеру наблюдения, установив его в нужном помещении для съёмки нужного объекта, за которым сможем наблюдать на экране монитора.

В окне браузера нам доступны функции ограничения FPS , сохранения кадров как изображений, задействование автофокусировки, включение вспышки и зумирование. Кстати, это ещё и демонстрация части настроечных возможностей при использовании камеры на системном уровне в рамках функционала платного Android-приложения.
Но чтобы камера Android-устройства отображалась не только в окне браузера, а определялась на системном уровне как периферийное устройство, т.е. как веб-камера, в среду операционной системы необходимо установить программу DroidCam Client.
Использовать телефон как веб-камера через USB провод
Шаг 1. Чтобы использовать телефон в качестве веб-камеры через USB провод, необходимо включить отладку по USB. Для этого на вашем мобильном телефоне должна быть включена опция разработчика. Вот как включить: «Параметры» > «О телефоне» > и нажать несколько раз по графе «Номер сборки«, после чего она автоматически активируется.
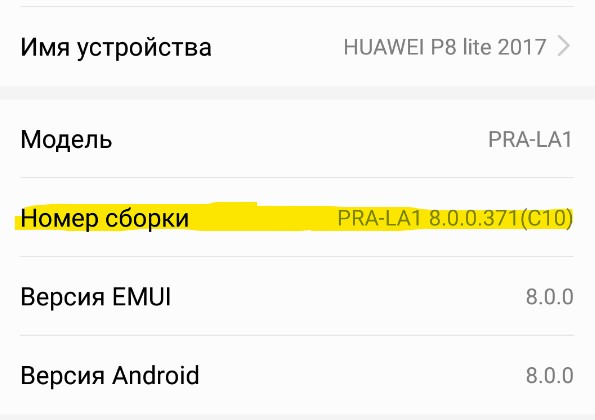
Вернитесь на шаг назад в меню у вас появится графа «Для разработчиков«. Перейдите в нее и найдите пункт «Отладка по USB» и включите.
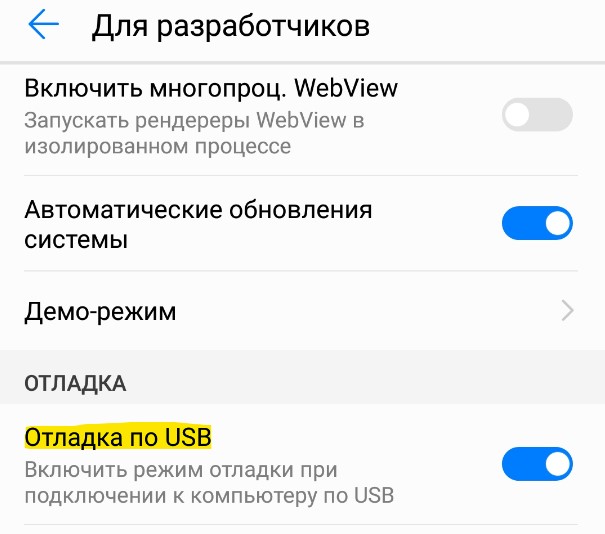
Шаг 2. Устанавливаем приложение DroidCam из Google Play Store . Чтобы подключиться по USB, нужно установить клиент DroidCam на сам компьютер. Запускаем приложение на телефоне Android и запоминаем порт, в моем случае 4747.
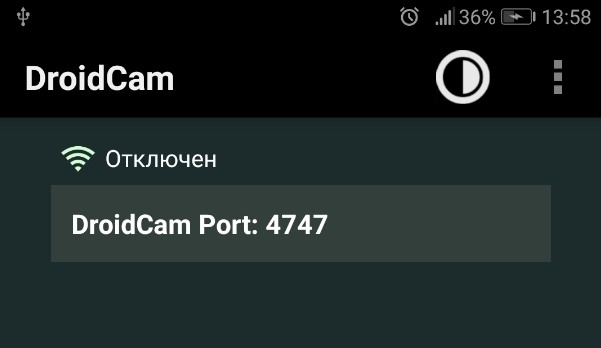
Шаг 3. Запускаем программу DroidCam на компьютере и сверху жмем на иконку USB. Далее пишем наш порт 4747, который запоминали выше и жмем Start.
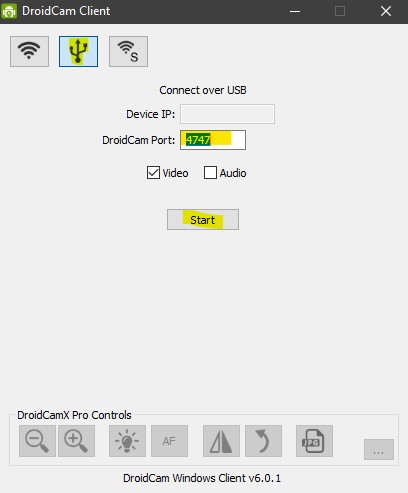
Примечание: Приложение DroidCam вы также можете использовать через WiFi. Вам всего лишь нужно запомнить адрес указанный в приложении. Далее открыть веб-браузер и ввести адрес, вида 192.168.1.5:4747, после чего нажать Enter.
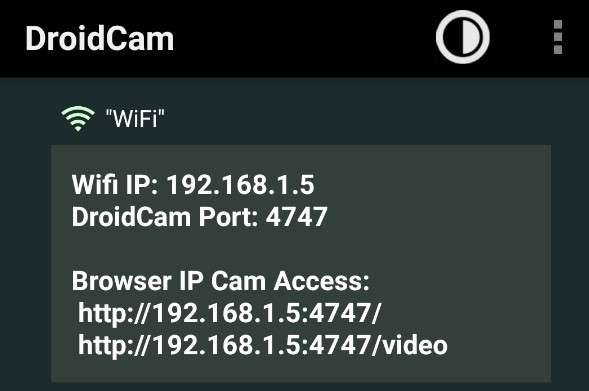
Вывод:
DroidCam — может использовать телефон Android как веб-камеру в таких программах как Skype, Zoom, настольном Viber или WhatsApp, через USB провод или WiFi соединение при наличии установленного клиента на компьютер. Имеет просмотр через любой веб-браузер без установки клиента на ПК. Нет функции подключиться через интернет с другой точки мира.
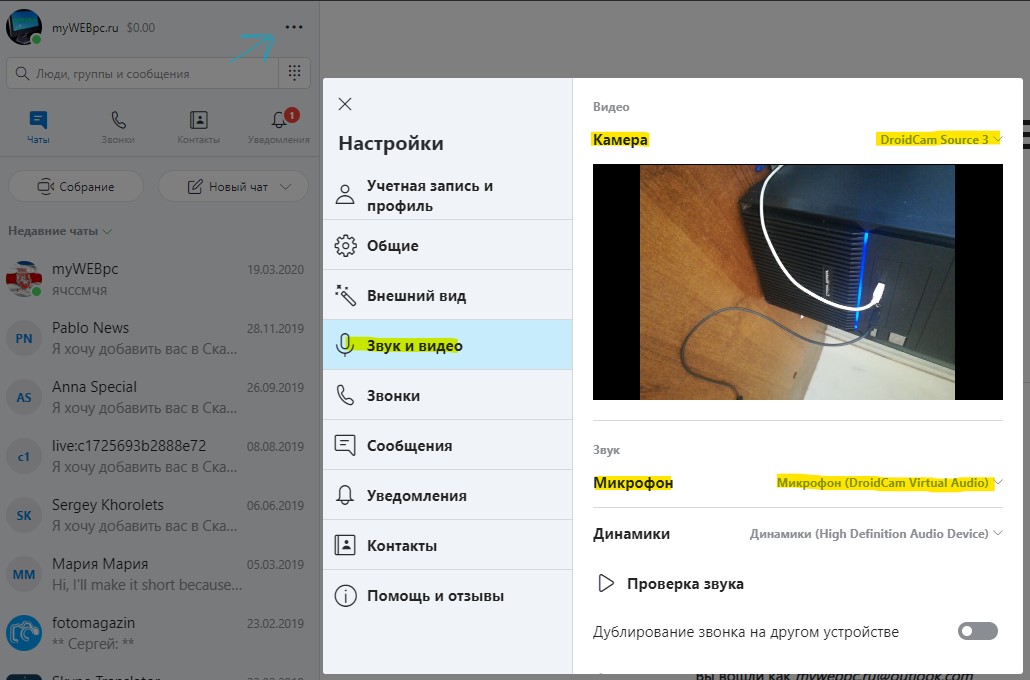
IP-Webcam — использует телефон как веб-камеру для обычного наблюдения через веб-браузер. Имеется функция облачного IP наблюдения через интернет с любой точки мира. Простой и понятный в использовании.












