Как использовать смартфон в качестве веб-камеры на ПК?

Современный смартфон способен выполнять огромный спектр задач, но о некоторых из них пользователь может не догадываться. В этой статье речь пойдет о том, как за несколько минут превратить смартфон в веб-камеру. Эти советы помогут тем, кому нужно воспользоваться видеосвязью на ПК или ноутбуке с неисправной встроенной камерой.
Важный момент. Качество изображения с объектива телефона зачастую значительно превосходит качество картинки компьютерной веб-камеры.
Как использовать смартфон в качестве веб-камеры – обзор доступных решений
Самый простой вариант в случае отсутствия качественной веб-камеры – установка специализированного программного обеспечения. Стоит отметить, что его нужно будет устанавливать как на ПК или ноутбук, так и на смартфон. Вот список приложений, которые помогут превратить современный смартфон в веб-камеру:
- iVCam.
- EpocCam.
- IP Webcam.
- IP Camera Adapter.
- DroidCam.
Как сделать из телефона веб камеру с помощью программы iVCam
Приложение iVCam устанавливается на оба пользовательских устройства, а затем благодаря USB-кабелю или Wi-Fi-соединению смартфон начинает выполнять функции веб-камеры. При желании можно снизить или увеличить качество видео, настроить звук и количество кадров в секунду.

- Высокое качество и низкий ping.
- Интуитивно понятный пользовательский интерфейс, доступный на русском языке.
- Можно подключить к компьютеру сразу несколько необходимых устройств.
- Поддерживает все наиболее популярные форматы, вплоть до 4К.
- Можно использовать любую камеру, установленную в смартфоне (основную, фронтальную, широкоугольный модуль и т.д.).
- Доступны почти все функции камеры мобильного устройства: вспышка, фокус, эффекты и т.д.
К недостаткам стоит отнести:
- Водяной знак, который перекрывает часть изображения.
- Стабильная работа приложения гарантируется лишь в том случае, если пользовательское устройство работает на платформе iOS.
- Наличие рекламы.
- При Wi-Fi подключении часто возникают проблемы с FPS, а при подключении через USB все работает гораздо более стабильно.
- Слишком много ограничений в бесплатной версии приложения.
Помимо изображения, данное приложение отлично передает звук, поэтому смартфон можно использовать еще и как микрофон. Кроме того, можно делать снимки и записывать видео в процессе общения.
Телефон вместо веб камеры с помощью программы EpocCam
Главная особенность данной программы заключается в том, что она поддерживается как на Windows, так и на macOS. С помощью этого софта можно взаимодействовать с веб-камерой в Zoom, вести трансляцию на Twitch и многих других платформах.

- Установка соединения происходит автоматически.
- Можно использовать как основную, так и фронтальную камеру мобильного устройства.
- Пользовательские устройства могут соединяться на расстоянии до 6 метров.
- Можно использовать смартфон в качестве беспроводного микрофона.
- Бывают проблемы с установкой соединения.
- Моментами ping очень высокий.
- Часто не работает на смартфонах Samsung Galaxy и Honor.
- Наличие рекламы.
Использование телефона в качестве веб камеры с помощью программы IP Webcam
С помощью данного программного обеспечения вы сможете вести трансляции в режиме реального времени на различных платформах. Часто люди используют данную программу в качестве камеры видеонаблюдения.

- При необходимости можно вывести дату и время, а также состояние аккумуляторной батареи.
- Можно записывать видео в различных форматах.
- Данная программа совместима с другими приложениями.
- При использовании бесплатной версии приложения накладывается водяной знак.
- Множество рекламных баннеров в бесплатной версии приложения.
- У многих пользователей возникают проблемы при заходе в такие приложения как Zoom или Skype.
Вебкамера из телефона с помощью программы IP Camera Adapter
IP Camera Adapter – это утилита, которая устанавливается на компьютер пользователя. Она совместима с приложением «IP Webcam», которое описано выше и предназначено для смартфонов.
- Возможность использовать веб-камеру с помощью мобильного интернета и Wi-Fi.
- Можно настраивать звук, качество и ориентацию камеры.
- Есть возможность записывать видео и аудио в различных форматах.
- Можно вывести дату и состояние аккумулятора.
- Можно использовать смартфон в качестве IP-камеры.
- Подключиться с помощью USB-кабеля нельзя, доступно только беспроводное соединение.
- Если использовать бесплатную версию приложения, на видео будет накладываться водяной знак.
Как из смартфона сделать веб камеру с помощью программы DroidCam
Данное приложение поможет быстро превратить мобильное устройство в веб-камеру. Вы сможете общаться в видеоконференциях и вести трансляции на различных платформах, в частности, таких как Twitch и YouTube. Кроме того с помощью этого приложения можно использовать смартфон в качестве IP-камеры.

- Можно использовать как Wi-Fi, так и USB-подключение.
- Приложение может работать в фоновом режиме.
- Интуитивно понятный пользовательский интерфейс.
- Возможность записи видео со звуком.
- Реклама в бесплатной версии приложения.
- Качество от 720p доступно только в платной версии приложения.
- В бесплатной версии приложения нельзя использовать вспышку, фокус, приближение и другие функции камеры мобильного устройства.
Подключение к компьютеру фотоаппарата в качестве веб-камеры
- Подключаем это устройство к USB порту компьютера
- В его тюльпанный разъем вставляем кабель из комплекта от камеры
- Другим концом провод вставляем во включенный фотоаппарат
И наконец, последний шаг — это программа, с помощью которой видео картинка будет транслироваться с камеры в интернет через компьютер. Ведь наша задача сделать фотоаппарат полноценной веб-камерой.
Прежде всего проверьте, поступает ли видеопоток на компьютер. Для этого установите поставляемую с тюнером, видеокартой или устройством видеозахвата фирменную программу. Если все работает, то далее для работы с интернетом, например со Скайпом, пользуемся одной из перечисленных ниже.
Самой популярной является бесплатная прога SplitCam. Можно также воспользоваться приложениями Active Webcam или ManyCam.
Какое оборудование понадобится для работы цифровой камеры в функции веб-камеры
Для того чтобы начать работу с цифровой камерой в функции веб-камеры, нужно будет позаботиться о приобретении некоторого оборудования и иметь нужное программное обеспечение. Какие конкретно элементы вам нужно будет подобрать, зависит от варианта использования средств передачи данных – будет ли это соединение USB или же интерфейс HDMI, чтобы иметь возможность выводить видео. Для осуществления задуманной вами операции в первую очередь потребуются:
Какой штатив или крепление вы выберете для переоборудования штатного цифровика в веб-камеру, зависит от ваших конкретных предпочтений. Это может быть небольшой штатив, удобно устанавливающийся на вашем рабочем столе. Или вы предпочтете монопод с креплением к поверхности, или захотите выбрать какой-либо иной вариант крепления. Главное – чтобы штатив правильно позиционировал камеру, зафиксировав ее на одном месте, что позволит использовать это оборудование как веб-камеру для ваших потребностей.
Приложение DroidCam Wireless Webcam
Загрузите приложение DroidCam Wireless Webcam в Google Play — оно полностью бесплатное. Также нужно установить программу DroidCam на компьютер или ноутбук. Софт для телефона и ПК работает в связке: приложение для смартфона превращает устройство в веб-камеру, программа для компьютера занимается обработкой видеосигнала.
Теперь нужно подключить мобильное устройство к компьютеру по USB. Откройте настройки телефона и перейдите в раздел для разработчиков. Здесь необходимо активировать функцию «Отладка по USB».

Подсоедините гаджет к ПК через USB-кабель (вот подробная инструкция). Откройте приложение DroidCam Wireless Webcam на телефоне и запустите клиент программы DroidCam на компьютере. В верхней части интерфейса ПО находится список доступных типов подключения: Wi-Fi и USB. Выберите подключение по USB.
В главном окне утилиты есть два чекбокса: Audio и Video. Отметьте их галочкой, чтобы включить возможность передачи звука и видео со смартфона на компьютер.
Настройки утилиты завершены. Нажмите кнопку «Start» в программе DroidCam для ПК. После этого на экране клиента появится изображение с камеры смартфона. В настройках можно указать камеру, с которой будет транслироваться видео (основная или фронтальная).

Второй способ подключения смартфона к ПК через приложение DroidCam — Wi-Fi. На первом этапе включите Wi-Fi на смартфоне. Далее запустите программу DroidCam на компьютере и телефоне.
В главном окне ПК-клиента выберите соответствующий пункт соединения — по беспроводной сети. В окне приложения DroidCam Wireless Webcam на смартфоне отобразится WiFi IP и DroidCam Port. Эти данные нужно указать в основном клиенте программы на ПК.

После того, как нужная информация будет введена в клиент утилиты, нажмите кнопку «Start». Не забудьте включить функции «Audio» и «Video». Теперь видеоизображение со смартфона транслируется на компьютер через Wi-Fi. В клиенте DroidCam для ПК можно настроить потоковое изображение, масштабировать картинку и изменить яркость.

Что такое виртуальные веб-камеры и как их используют
Виртуальная веб-камера — это специфическое программное обеспечение, которое заставляет операционную систему компьютера считать, что к нему подключены вполне реальные физические средства для съёмки — эмулирует их. Подобный софт нужен для того, чтобы заменить картинку, которая передаётся с помощью привычной веб-камеры, или дополнить её всевозможными эффектами и другими деталями. Использование виртуальных веб-камер особенно актуально вместе с приложениями и интернет-сервисами для видеовстреч, которые сильно ограничены в возможностях — к примеру, не дают показать экран своего ПК.
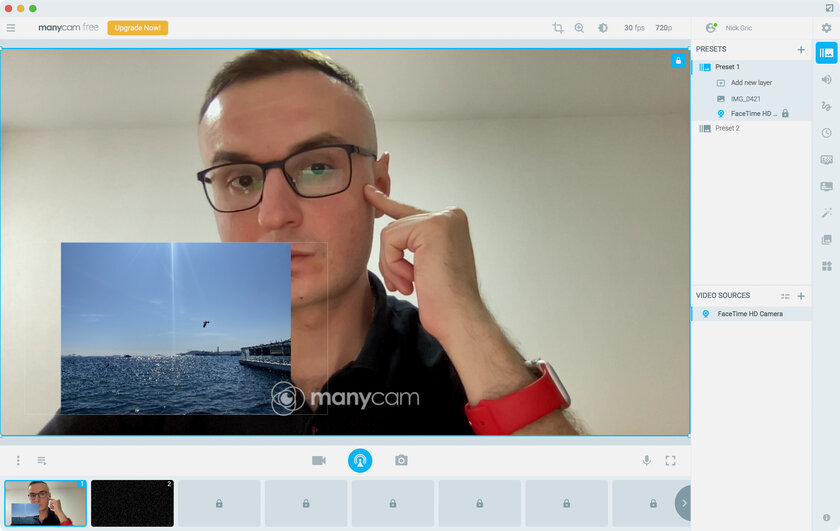
Скриншот приложения ManyCam, которое, кроме прочего, даёт и возможность добавить в свою трансляцию сразу несколько слоёв с разным контентом
Чтобы использовать виртуальную веб-камеру вместо физической в конкретном приложении или интернет-сервисе, её нужно выбрать в качестве источника видео. В Skype для этого нужно перейти в «Параметры», развернуть меню «Звук и видео» и указать необходимый вариант в пункте «Камера». В Zoom следует открыть «Предпочтения» и указать конкретное приложение в пункте «Камера» раздела «Видео». Впрочем, конкретная виртуальная камера может не работать с определённым приложением или веб-сервисом. Так, тот же Discord не даёт использовать в качестве источника видео популярную многофункциональную программу ManyCam.
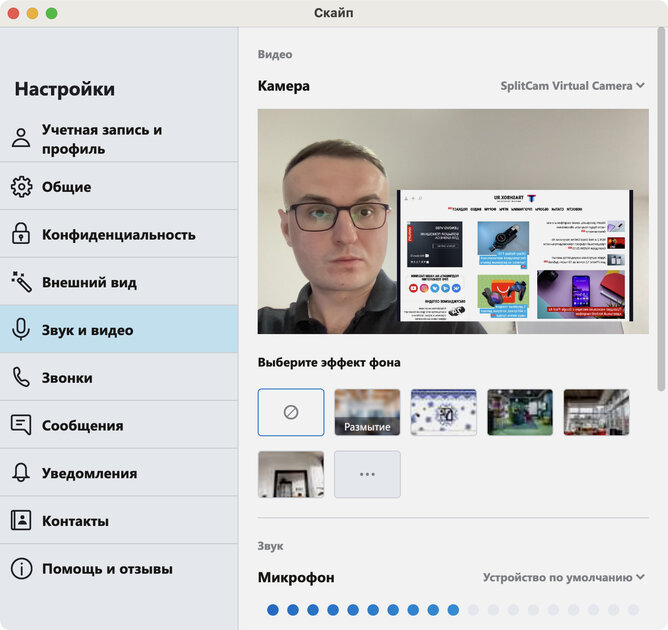
Чтобы использовать виртуальную веб-камеру вместо стандартной, её достаточно выбрать в качестве источника видео в соответствующем приложении — к примеру, в Skype
Сценарии использования виртуальной веб-камеры:
- Демонстрация картинки с IP-камер. Виртуальная веб-камера даёт возможность передавать кому-либо изображение с внутренних или внешних средств наблюдения за объектом через веб-сервисы для общения. Это может быть полезно в охранных целях, а также для контроля детей или пожилых родственников.
- Использование камер мобильных устройств. В современных смартфонах чаще всего куда более качественные камеры, чем в ноутбуках. Поэтому для видеовстреч через интернет обычно приоритетнее использовать именно их. С помощью виртуальных веб-камер это обычно можно достаточно просто реализовать.
- Трансляция контента. Через виртуальные веб-камеры очень просто показывать собеседникам в видеочатах любой визуальный контент. Это могут быть снимки продукции для магазина, макеты рекламных материалов, а также фото и ролики из последних путешествий для друзей и родственников. Это касается и файлов формата PDF, а также роликов с YouTube. Кстати, всё это можно накладывать в виде слоёв.
- Проведение онлайн-презентаций. С помощью виртуальных веб-камер на экраны собеседников во время конференции очень просто вывести слайды презентации. Сегодня это актуально как с точки зрения профессиональной, так и в разрезе любой возможной образовательной деятельности.
- Замена изображения цветом. Если из каких-либо соображений нет желания демонстрировать своё лицо во время онлайн-конференции, но возможность отключения трансляции видео в конкретном приложении или интернет-сервисе не предусмотрена, это можно сделать через виртуальную веб-камеру.
- Коррекция цвета, наложение эффектов. Ещё одна важная функция виртуальных веб-камер, которая даст возможность разобраться с яркостью и контрастом, балансом белого, цветностью, и другими параметрами изображения. Это поможет сделать картинку более реалистичной.
- Наложение масок на лицо пользователя. Это позволит разнообразить общение, внести в него новые краски, а также развеселить участников видеодиалога.
Все сценарии использования, описанные выше, — далеко не полный перечень возможностей, которые доступны для виртуальных веб-камер. Впрочем, нужно понимать, что список фишек может отличаться, в зависимости от конкретного приложения, которое было выбрано.
Лайфхак: если компьютеру хватает производительности, можно также объединять возможности нескольких виртуальных веб-камер. В стандарте базовым источником картинки для них выступает встроенная или подключённая физическая веб-камера, но никто не мешает выбрать другую виртуальную.
Подключение веб – камеры
Данный аксессуар создан таким образом, чтобы у пользователей не возникало особых проблем с его настройкой. Как правило, на ноутбуке настраивать камеру не требуется, так как она изначально встроена в корпус, и если на устройстве есть операционная система, то почти всегда на веб-камеру стоят драйвера. Достаточно запустить программу, и можно пользоваться.

На стационарном устройстве придется подключить видеокамеру к компьютеру, что обычно также не вызывает особых сложностей. Аксессуар нужно подсоединить через USB разъем, драйвера в большинстве случаев устанавливаются автоматически. Пользователю остается лишь настроить камеру в Скайпе.
Если камера не определилась на компьютере автоматически, то потребуется поставить для нее драйвера. Это можно сделать с диска, который может поставляться в комплекте с самим девайсом, или скачать нужный софт с официального сайта производителя.
После установки драйверов можно пользоваться камерой, но для этого понадобятся специальные программы. Самым распространенным способом совершать видеозвонки по всему миру является программа Скайп. Но прежде необходимо настроить ее для использования. При первой установке программы, она автоматически запросит проверить видеокамеру и микрофон. Все, что нужно пользователю — это согласиться с требованиями программы.
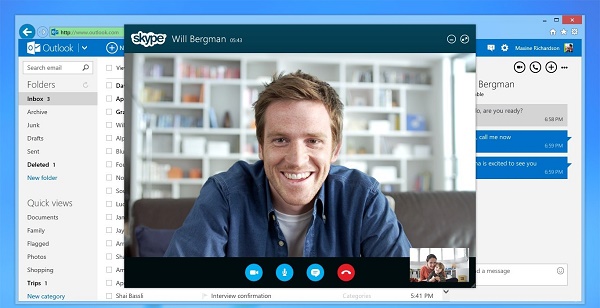
Если программа стояла ранее, то настройка осуществляется следующим образом. Пример приведен для Скайпа на ОС Windows 7, но существенных отличий от более новых версий в настройке не будет.
- Следует зайти в Скайп.
- На панели инструментов сверху нужно выбрать пункт «Инструменты» — «Настройки».
- Настройки видео. После активации пункта автоматически открывается окно с видео, которое показывает камера.
- В данном меню можно нажать кнопку «Настройки веб-камеры» и получить доступ к тонким настройкам, однако, для простого общения все эти параметры совершенно не нужны.
Настройки
Необходимо понимать, что даже если ваша камера и компьютер соответствует всем приведённым требования, если их просто соединить, то ничего дельного из этого не получится.
Для корректной работы потребуется дополнительное программное обеспечение, создающее виртуальную веб-камеру, обязанности которой и примет на себя ваш фотоаппарат.
Довольно часто подобный софт поставляется в комплекте вместе с TV-тюнером или иным устройством видеозахвата в виде установочного диска.
Или можно просто дополнительно скачать бесплатную программу «SplitCam», или аналогичные варианты «ManyCam» и«ActiveWebCam».
Для продуктов компании «Canon» предусмотрена фирменная утилита под названием «PSRemote».
Предварительно стоит отключить на фотоаппарате завершение работы при простое, а также предоставить ему источник электропитания, если планируется его длительное беспрерывное использование.
Далее, установите и запусти одну из приведённых программ и сделайте следующее, например, в программе «SplitCam»:
- Откройте вкладку «File» и перейдите в раздел «Source»;
- Среди представленного списка выберите ваше устройство видео захвата;
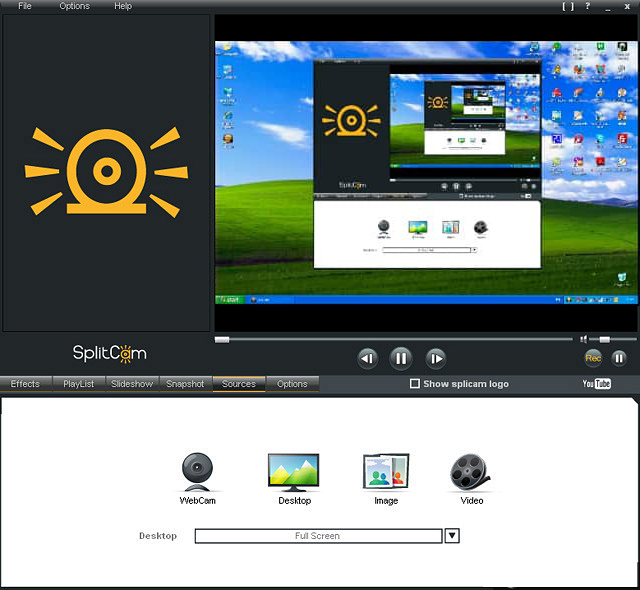
Выбираем устройство «WebCam»
На этом настройки «превращения» можно считать завершёнными.












