Как использовать телефон в качестве веб-камеры: через USB или по Wi-Fi
DroidCam Wireless Webcam — одно из самых популярных и простых приложений для таких целей. Оно позволяет легко превратить Android телефон в IP-камеру с доступом по локальной сети или (после некоторых манипуляций) — через Интернет или в веб-камеру для использования на компьютере по Wi-Fi или кабелю USB.
- Скачайте бесплатное приложение DroidCam на ваш Android телефон из Play Маркет — https://play.google.com/store/apps/details?id=com.dev47apps.droidcam. Можете сразу запустить его, после экрана с базовой информацией камера автоматически активируется и в окне приложения вы увидите адрес веб-камеры в локальной сети. Внимание: и компьютер и телефон должны быть подключены к одной сети. Если это нельзя реализовать, далее будет описан дополнительный способ подключения по USB.
- На компьютер загрузите и установите программу DroidCam Client с официального сайта https://www.dev47apps.com/droidcam/windows/
- Запустите DroidCam на компьютере и введите IP-адрес, отображаемый на телефоне. При желании, отметьте пункт «Audio» для передачи не только видео, но и аудио. Нажмите кнопку Start.
- В результате после подключения вы увидите изображение с камеры телефона в окне DroidCam. Это окно можно свернуть (или нажать Ctrl+H, чтобы свернуть программу в область уведомлений), а затем открыть любую программу, в которой вам требуется веб-камера, при необходимости выбрать в настройках программы нужную камеру DroidCam.
- При необходимости выбрать фронтальную или основную камеру телефона вы можете зайти в настройки DroidCam на телефоне и открыть пункт «Камера».
В большинстве приложений для видеоконференций веб-камера DroidCam успешно работает, однако заставить её работать во встроенном приложении «Камера» Windows 10 мне не удалось. К сожалению, в моем случае камера оказалась перевернутой (хотя, в общем-то можно изменить положение телефона), а опции разворота и отражения камеры недоступны в бесплатной версии Droidcam.
Если вы не можете подключить компьютер и телефон к одной сети, можно использовать подключение телефона по USB, для этого:
- Включите отладку по USB на вашем Android телефоне, подключите телефон кабелем к компьютеру и разрешите отладку на экране телефона. Запустите приложение DroidCam на Android.
- В DroidCam на компьютере выберите подключение по USB, укажите ваше устройство в списке и нажмите Start.
- Остальные шаги будут теми же, что и в предыдущем случае.
Программа DroidCam
DroidCam – самый быстрый и простой в использовании инструмент для подключения смартфона в качестве веб-камеры. Программа работает с приложениями для общения и проведения конференций по видеосвязи (Skype, Zoom, Teams), а также с программами для стриминга (OBS).
- Использование камеры и микрофона телефона для общения по видеосвязи на компьютере.
- Подключение смартфона к ПК через USB-кабель или WI-Fi .
- Фоновая работа на Android. Пользователь может открывать другие приложения на смартфоне.
- Использование телефона в качестве IP-камеры через браузер (не требует установки дополнительного программного обеспечения).
- Разрешение видео до 1080p.
- Автофокус, поворот, уменьшение/увеличение изображения.
- Включение вспышки.
- Бесплатное использование без ограничений.
Как пользоваться подобными решениями?
Все подобные приложения работают по одному принципу. Программное обеспечение устанавливается на оба пользовательских устройства (мобильная версия скачивается из Play Маркет или App Store, а десктопная с официального сайта), а затем запускается. Далее нужно убедиться в том, что и компьютер, и смартфон подключены к одной и той же сети. Если это так, то устройства автоматически распознают друг друга и предложат подключиться.

Если автоматического распознавания не произошло, на одном из подключаемых устройств будет выведен ip-адрес, который нужно будет вручную ввести на другом устройстве для осуществления соединения. После этого можно будет осуществить необходимую настройку и начинать работу.
Домашняя камера безопасности Alfred (Android и iOS)
Это приложение имеет бесплатную модель, которая предоставляет пользователям бесплатный доступ к таким функциям, как двусторонняя связь, детектор движения и фильтр низкой освещенности (или ночное видение). Приложение Android поставляется с дополнительными функциями, такими как напоминание о детекторе движения, интеграция с Google Assistant, блокировка пароля и т. Д.
Установите приложение Alfred Home Security Camera на свое устройство Android или iOS и создайте учетную запись со своим адресом электронной почты. Вы также можете зарегистрироваться, используя свою учетную запись Google или Apple ID. Не забудьте подтвердить свой адрес электронной почты, чтобы войти в клиент приложения. Следующим шагом является привязка вашего телефона к клиенту Alfred Camera «WebCamera».
Посетить Сайт AlfredCamera в своем веб-браузере и войдите в свою учетную запись. При появлении запроса предоставьте веб-приложению доступ к камере и микрофону вашего Mac или ПК. После этого включите параметры камеры и детектора движения.

Откройте приложение Alfred Home Security Camera на своем смартфоне или планшете, перейдите в раздел «Камера» и выберите веб-камеру с заполнителем «Live» на миниатюре. Это немедленно отобразит изображение с веб-камеры вашего ПК.

Если к вашему компьютеру подключена внешняя камера, выберите значок шестеренки в правом нижнем углу видеопотока, выберите внешнюю веб-камеру в раскрывающемся меню «Камера» и выберите «Готово».

В бесплатном плане Alfred Camera автоматически записывает 30-секундный клип (называемый «Событием») в «Книгу событий», когда детектор движения определяет движение. Затем эти события группируются в «Группы событий» — коллекцию 30-секундных клипов из веб-камеры. Вы можете экспортировать эти клипы как «Моменты», сохранить их локально на своем устройстве или поделиться ими с друзьями.
Обратите внимание, что несохраненные события удаляются с сервера Alfred Camera через семь дней.

Вам нужно будет заплатить абонентскую плату (от 5,99 долларов в месяц) за премиум-функции, такие как потоковая передача HD, расширенная запись видео (до 120 секунд), обнаружение движения только для людей, одновременная запись на нескольких устройствах, расширенное облачное хранилище и т. Д. .
Как подключить камеру телефона
В качестве примера будет выступать связка из приложений Skype и IP WebCam, но и в других продуктах все делается аналогичным образом.
- Откройте приложение на смартфоне и перейдите в нижнюю часть экрана и нажмите «Run server». Убедитесь, что ваш телефон и компьютер находятся в одной сети Wi-Fi.
- После запуска сервера вы увидите URL-адрес для подключения на экране.
- Запустите настольное приложение и в нем введите тот же URL-адрес, который отображается в мобильной версии.
- После того, как вы ввели URL, нажмите на кнопку “Auto Detect”, чтобы проверить соединение.
- В случае успеха, нажмите на кнопку “Apply”, чтобы сохранить изменения.
- Теперь откройте настольное приложение Skype и зайдите в пункт «Настройки». Перейдтие на вкладку «аудио и видео».
- В настройках видео измените камеру с «HD Webcam” на «MJPEG Camera». Теперь видеопоток будет транслироваться с вашего телефона.
IP Cam Viewer
«IP Cam Viewer» – это еще одно приложение для просмотра изображений с IP-камер. Программа существует в нескольких вариантах – Lite, Basic, Pro – отличающихся функционально. Более подробно об отличии версий можно узнать из их описания в Google Play. Помимо ОС Android приложение доступно для Blackberry и iOS. Функционал «IP Cam Viewer» включает в себя поддержку SSL, форматов RTSP, H.264, MPEG4, двухканального звука, PTZ, нескольких режимов просмотра, возможность «поделиться» камерой, сохранение изображений, интеграцию с браузером, а также проверку стабильности работы камеры и возможность защиты доступа к приложению с помощью пароля.

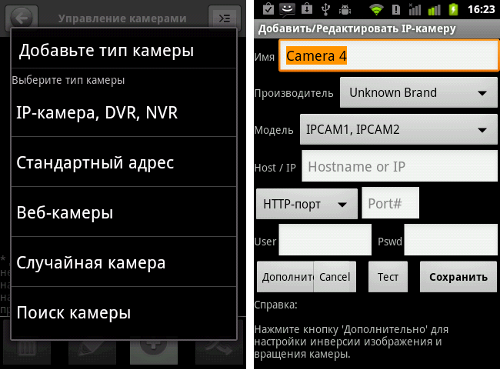
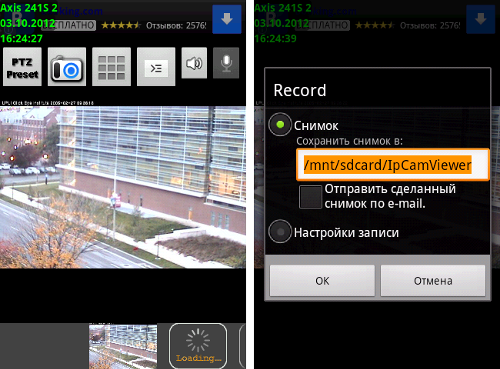
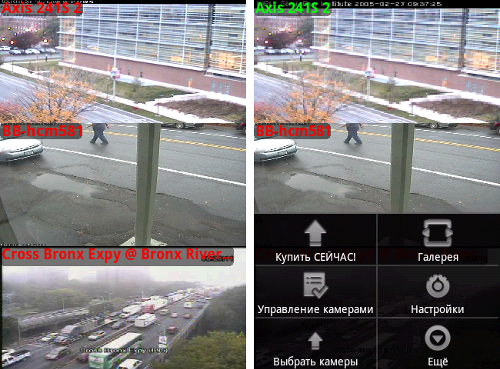
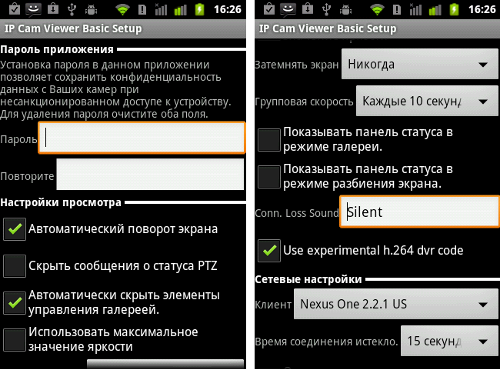

Камера из Андроида по USB через USB/Webcam
Еще один способ подключить смартфон через USB-кабель – это приложение USB/Webcam. Для этого установите программное обеспечение на телефон и компьютер.
Затем действуйте согласно инструкции:
1. Установите программное обеспечение на устройства, затем запустите его.
2. Подключите мобильное устройство к компьютеру или ноутбуку.
3. Нажмите на кнопки для сопряжения в программах.

Переходите в любой мессенджер и в настройках выбирайте устройство G Webcam Video в качестве камеры.
Установка и настройка приложения на телефоне
Вторым этапом будет установка мобильной программы на смартфон. Iriun работает как на устройствах с Android, так и с iOS. После установки инструмент попросит предоставить разрешение на фотосъемку, запись видео и звука.
После установки и запуска пользователь получит информацию, аналогичную той, которая содержится в ранее установленной компьютерной программе. Вот единственная сложность: нужно включить отладку по USB. Приложение сообщит об этом.
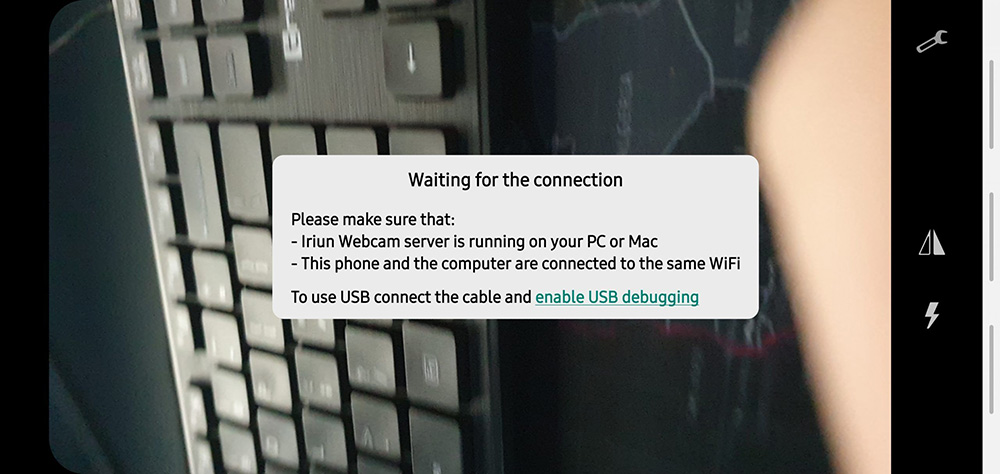
После нажатия на ссылку будет выполнен переход к параметрам разработчика, где после короткой прокрутки вниз отобразится пункт с отладкой по USB. Второй вариант – после подключения кабеля на экране сразу же отобразится вопрос, разрешить отладку или нет, и не придется переходить к системным настройкам.
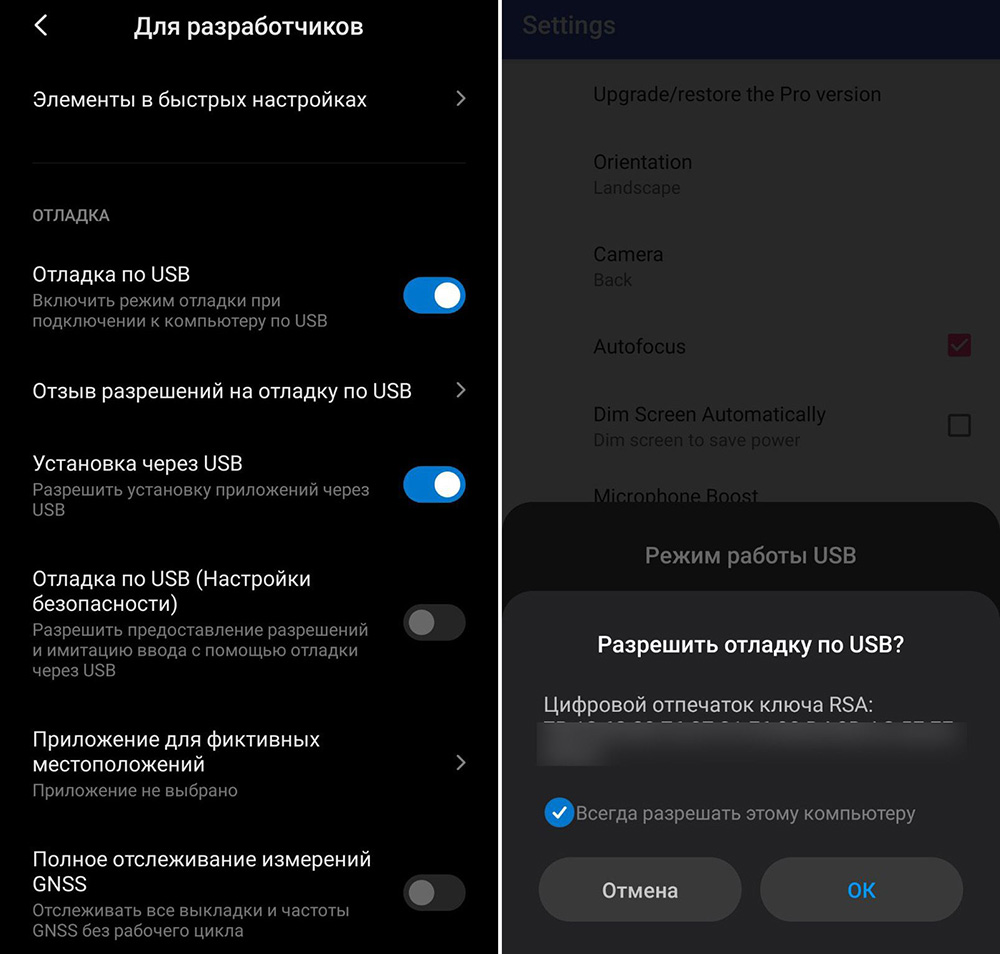
Затем ПК сразу же попытается соединиться с телефоном, о чем пользователь будет проинформирован соответствующим уведомлением на экране.

Запрос на ожидание подключения исчезнет, и программа на ПК отобразит изображение с мобильного устройства. Кроме того, будет активирована возможность изменения разрешения изображения, создаваемого виртуальной камерой (формат видео). Следует помнить, что чем выше разрешение, тем больше задержка передачи изображения между ПК и мобильным устройством.
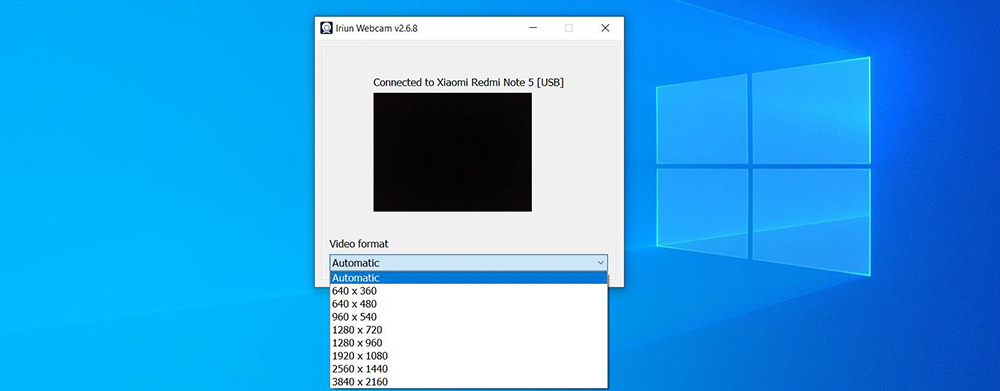
Переходя к параметрам, в главном окне можно включить фонарик (иконка молнии), который при необходимости будет освещать пользователя в более темных местах. Также можно сдвинуть изображение (иконка двойного треугольника), если нужно, например, убрать зеркальный эффект.
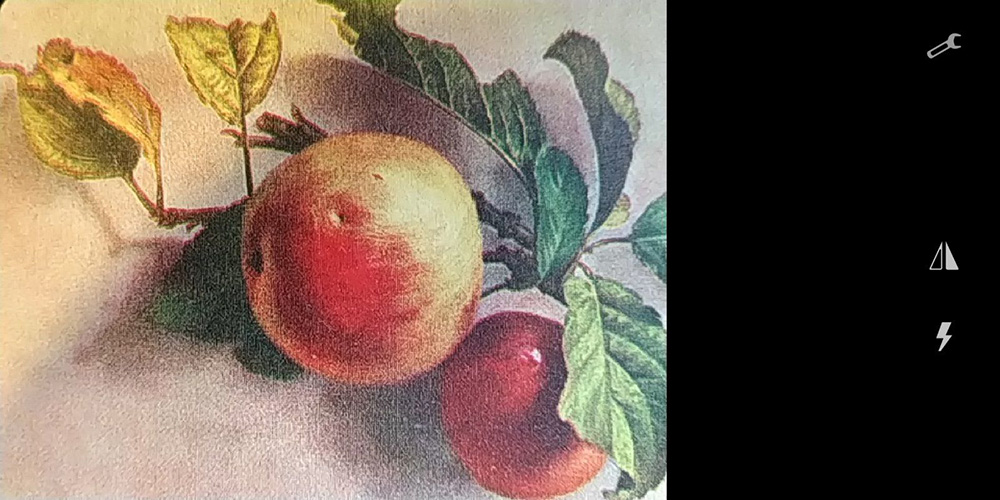
Открыв настройки (иконка в правом верхнем углу), будет несколько вариантов параметров на выбор:
- Ориентация экрана – переключение между вертикальной и горизонтальной.
- Камера – здесь количество доступных опций будет разным, в зависимости от того, сколько камер в смартфоне. Также есть возможность использовать широкоугольный объектив.
- Включение / выключение автофокуса.
- Автоматическое затемнение изображения – эта опция связана с одним из двух небольших недостатков Iriun, упомянутых в начале статьи. Из-за того, что экран телефона всегда включен / активен, инструмент может максимально затемнить его, таким образом продлив работу при отсутствии зарядки.
- Скрытие логотипа – небольшой логотип будет появляться каждые несколько минут. Его можно скрыть, если купить версию Pro, которая стоит около 400 руб.
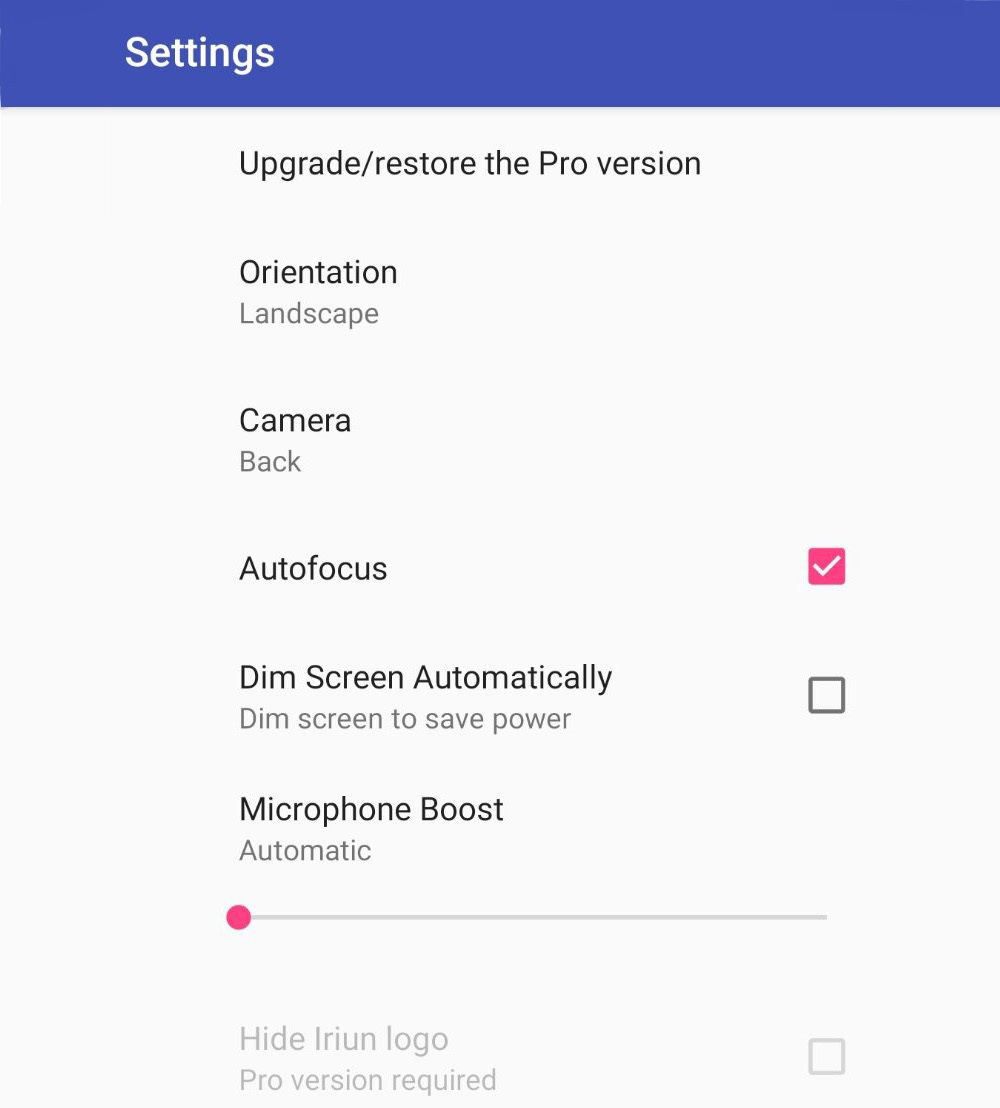
Конфигурация Skype
Камеру и микрофон можно настроить, перейдя в настройки мессенджера, например, в Skype, а затем там же – на вкладку «Звук и видео». В качестве видео будет доступно одно из устройств – виртуальная камера Iriun Webcam, которая принимает изображение и звук со смартфона.
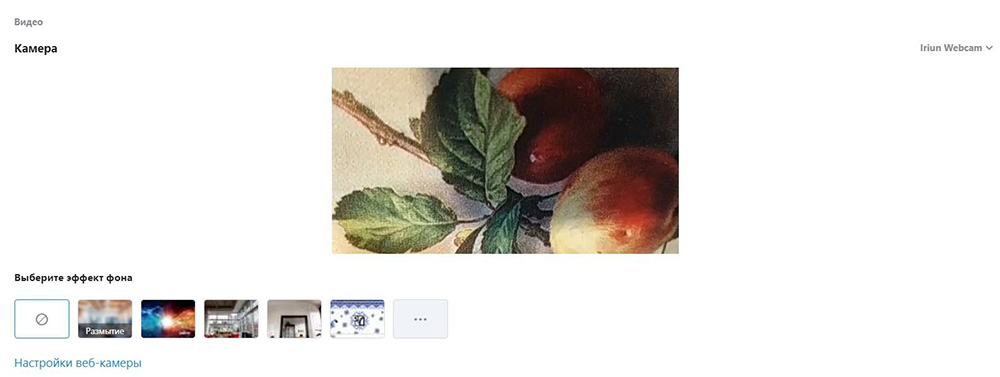
Конфигурация Zoom
Процесс аналогичен ситуации со Skype. После авторизации нужно перейти в настройки мессенджера. В Zoom есть две отдельные вкладки для видео и аудиоустройств, поэтому придется отдельно настроить и камеру, и микрофон.












