Как использовать устройство на Android в качестве вебкамеры?
Аппараты на базе Андроид многофункциональны благодаря хорошо отлаженной операционной системе, которая обладает пластичностью в плане настроек. Одна из возможностей смартфона на Андроиде, о которой знает не каждый владелец – возможность настроить телефон в качестве вебкамеры для ПК.
В самом начале, Андроид-смартфон обязан быть оснащен специальными программами, о которых мы поговорим ниже. Одни представители дают возможность использовать Интернет-соединение, как источник подключения, другие программы модифицируют смартфон в камеру посредством USB.
Подключение телефона к компьютеру через IP Webcam
Основная сложность использования IP Webcam заключается в необходимости настройки не только на телефоне, но и на компьютере или ноутбуке. Но это вполне посильная плата за внушающий функционал, который предоставляет данное приложение.
Для подключения телефона в качестве веб-камеры нужно проделать следующее:
1. Найти и установить приложение IP Webcam на смартфон, воспользовавшись магазином приложений Google.

2. На компьютере перейти на сайт официальный сайт http://ip-webcam.appspot.com/ и скачать десктопный драйвер для правильной работы расширения.

3. Запустить приложение на телефоне и в самом низу выбрать опцию «Запустить». После этих действий IP Webcam должно активировать камеру на смартфоне.

4. Открыть в браузере на компьютере локальный адрес, указанный в работающем приложении на телефоне, который предоставит доступ к веб-интерфейсу управления с большим набором функций.

5. Подробно останавливаться на десктопных настройках IP Webcam не будем, за исключением одного главного момента. Отметим лишь, что принять и протестировать качество видео- и аудипотоков можно сразу в этом веб-интерфейсе. Достаточно выбрать подходящий вариант опций «Режим просмотра» и «Режим прослушивания». Для начала трансляции аудио не забудьте активировать переключатель «Приём аудио».

6. Теперь необходимо запустить утилиту IP Webcam Adapter, которая была установлена на компьютере чуть раньше. Настроить её просто: достаточно ввести веб-адрес камеры (по которому располагается веб-интерфейс) в уже подготовленный шаблон.
При этом удалять часть шаблона /videofeed не стоит, так как в этом случае адаптер работать не будет. В завершение необходимо нажать кнопку «Autodetect» и подтвердить изменения.

7. На этом процедура подключения смартфона в качестве веб-камеры заканчивается. Остаётся только сконфигурировать программы, через которые будет идти видеовещание. Сделать это также не составит большого труда. Например, для Skype достаточно зайти «Настройки и видео» и выбрать подходящее устройство в выпадающем списке. В рассматриваемом примере WebCam SC-0311139N это встроенная камера ноутбуку, MJPEG Camera — смартфон, работающий через приложение IP Webcam.

В конце стоит рассказать о небольшой детали. Качество аудиовещания через встроенные динамики телефона оставляет желать лучшего: наблюдаются задержки и сильное эхо. Поэтому через IP WebCam рекомендуется пропускать только видеопоток, а для аудио оставить подключаемый или встроенный микрофон на ноутбуке. Для тех, кто всё же решит воспользоваться возможностями приложение, рекомендуется выбирать Flash или HTML5 Opus, так как они дают наиболее приемлемое качество.
Также в большинстве случаев для работы со звуком необходимо перейти незащищённый адрес веб-интерфейса (hhtps-версию), о чём уведомит всплывающее окно с соответствующим сообщением.
Использование Андроид телефона в качестве веб камеры для компьютера
В этой статьей вы узнаете как использовать телефон в качестве веб-камеры компьютера.
-
Скачиваем и устанавливаем приложение + клиент на ПК (при необходимости).
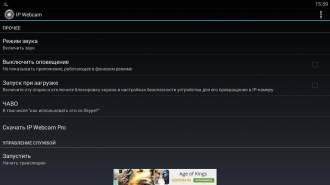
Произойдет старт трансляции с выбранными параметрами, адрес которой можно наблюдать в нижней части дисплея. Именно его надо будет ввести при подключении на ПК. Также для последних версий Android доступен сервис Ivideon.
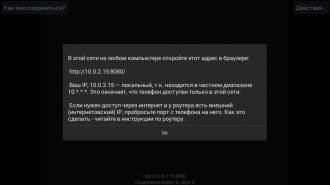
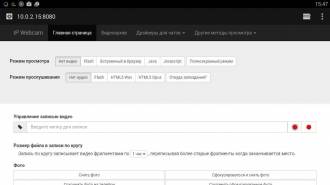
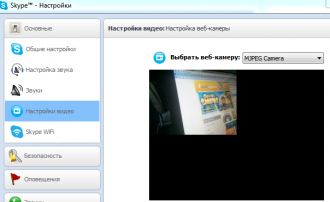
Для этого в некоторых случаях может потребоваться установка специального драйвера, который без труда можно скачать с сайта разработчиков IP Webcam.
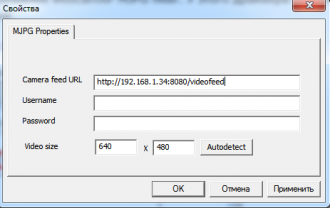
На этом всё. Теперь можно будет передавать изображение и звук со смартфона на ПК, при этом вовсе необязательно находиться возле компьютера, достаточно лишь подключить оба устройства к одной точке доступа.
Стоит отметить, что по качеству сигнала и удобству использования это решение гораздо выгоднее обычной веб-камеры в связи с тем, что поддерживаются все доступные для камеры смартфона режимы (включая HD), а для установки соединения не требуются провода.
Как использовать камеру телефона или планшета на компьютере
С помощью приложения ““Iriun Webcam” камера вашего телефона или планшета превращается в беспроводную веб-камеру для ПК. Но для этого требуется, чтоб ваш телефон и компьютер подключены к одной Wi-Fi сети.
1. Зайдите на сайт https://iriun.com и установите на свой компьютер программу, которая подходит для вашей операционной системы.

2. Установка программы Iriun Webcam. Когда вы будите устанавливать программу на свой компьютер, вы увидите такой экран.
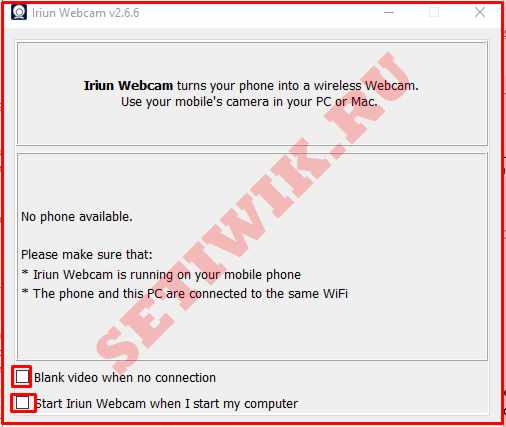
3. Теперь на своем смартфоне зайдите в Play Market или Appstore. И скачайте приложение Iriun Webcam.
4. Запустите приложение “Iriun” на своём мобильном телефоне. Так как ваш телефон и компьютер подключены к одной сети Wi-Fi сети, программы автоматически будут видеть друг друга. И изображение с камеры телефона мгновенно будет отражено на компьютере.
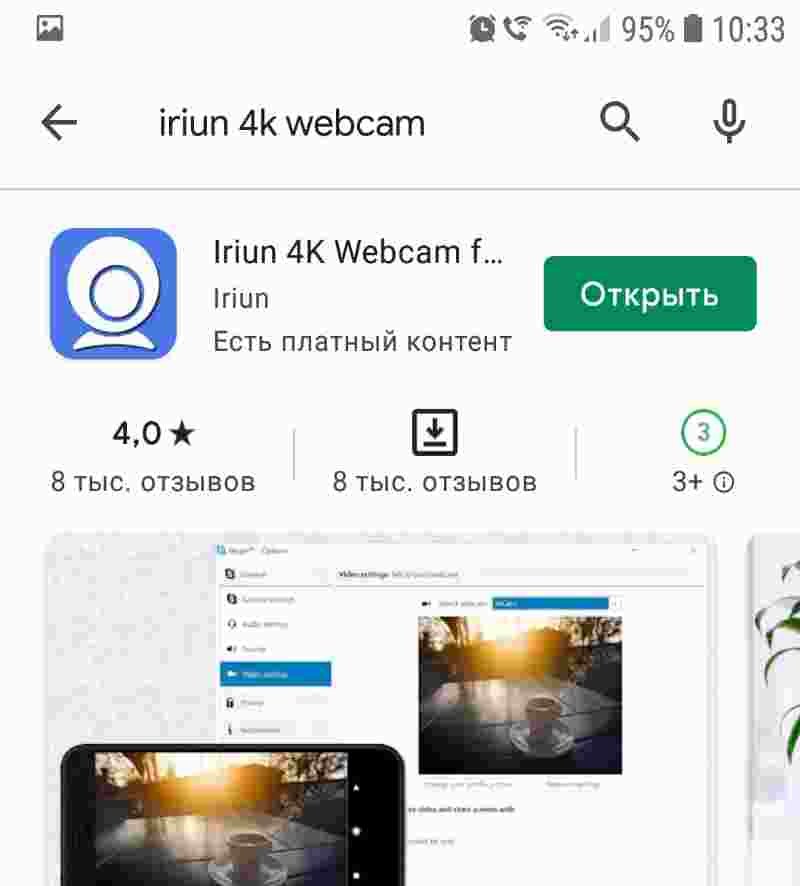
5. На экране вашего телефона вы увидите простые настройки. Есть кнопка переключения передней камеры и значок включения/выключения вспышки.

6. Вы можете выбрать настройку разрешения в разделе Формат видео на экране компьютера. Так же вы можете делать качественное видео, выбрав настройку с самым высоким разрешением.
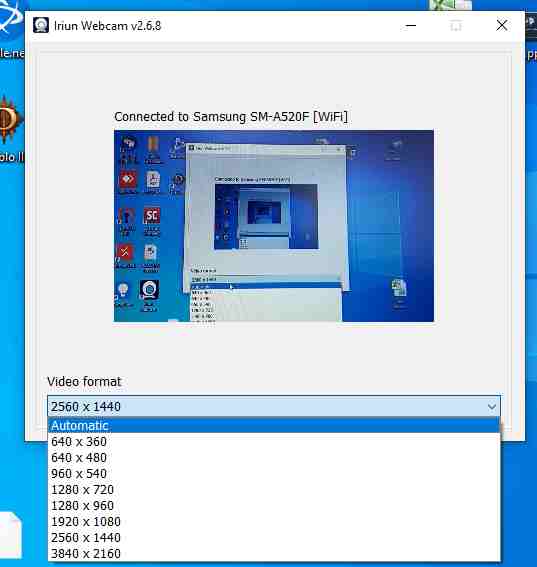
Теперь ваш компьютер использует камеру телефона как отдельное оборудование. Все, что вам нужно сделать, это выбрать камеру “Iriun Webcam” в программе или приложении, которое вы используете. Например это может быть Skapy или Zoom.
Android смартфон как веб camera: что для этого необходимо?
Процедура подключения и настройки веб-камеры не составит труда для более-менее опытного пользователя OS Android, новичкам же следует хорошо изучить инструкцию, хотя никаких сложностей, как правило, не возникает. Перед подключением предварительно должно быть подготовлено:
- Персональный компьютер на базе ОС Windows (начиная от XP и выше) или Linux.
- Приложение на ПК, использующее веб-камеру — VLC Media Player, Skype, клиенты соц. сетей и т. п. — на выбор.
- Программное обеспечение для подключения и настройки веб-камеры на смартфоне, речь о котором пойдет ниже (доступно из Google Play).
- В зависимости от возможностей программы для «превращения» smartphone в веб-камеру: точка доступа беспроводной сети Wi-Fi в виде отдельного устройства или виртуальная («размещенная» сеть, запускаемая на компьютере с Windows 7 или 8 при помощи таких программ, как Connectify и т. п), BlueTooth-адаптер или USB-кабель.
- Непосредственно A ndroid телефон как web камера.
Из программного обеспечения можно использовать:
- DroidCam Wireless Webcam — софт, состоящий из двух частей — запускаемой на ПК и на смартфоне. Соединение при помощи этой программы доступно через Wi-Fi, BlueTooth и USB. Может использовать как тыловую, так и фронтальную камеру. Позволяет транслировать и видео, и звук.
- USB Webcam for Android — так же как и вышеупомянутый софт, состоит из 2 частей — для ПК и смартфона. Работает через интерфейс USB. На некоторых Андроид-телефонах, ввиду отсутствия нужных драйверов, запускается не корректно. В большинстве приложений передает только видео (без звука).
- IP Webcam — устанавливается на телефон. На ПК устанавливается приложение IPCamAdapter. Устройства синхронизируются посредством Wi-Fi. Софт может работать с тыловой и фронтальной камерой. Во многих приложениях, использующих веб-камеру, передает и видео, и звук.
Если какая-либо из этих программ не поддерживается вашей моделью смартфона — следует попробовать другую, либо обновить прошивку Android.
Как использовать смартфон как веб-камеру для компьютера по USB кабелю
Порой, бывает что нету возможности соединить смартфон и ПК по интернету, так что остается только старый добрый USB кабель. Чтобы подключить смартфон как вебкамеру используя USB придется использовать приложение DroidCamX. Что примечательно, подключится можно будет и по Wi-Fi, причем приложение поудобнее чем предыдущее.
- Скачиваем и устанавливаем на Андроид и на ПК приложение DroidCamX
- Подключаем телефон к компьютеру USB кабелем, переводим в режим «передача файлов» и включаем отладку по USB (ОБЯЗАТЕЛЬНО!)
- Нажимаем кнопку по середине, со значком USB, ничего не меняем, при необходимости звука — ставим галочку «Audio» и нажимаем Start.

Решение проблем и правильные настройки
Вам нужно уменьшить разрешение видео-потока в настройках приложений, либо изменить FPS.
- Видео плохого качества или слишком темное/засвеченное
Ищите в настройках программы IP Webcam — «Баланс белого», а в DroidCamX — все делается в ПК клиенте программы.
Мы настоятельно рекомендуем поиграться с настройками приложений, ибо настройки по умолчанию не всегда выдают хорошее качество видео.











