OneDrive: что это? Автоматическая резервная копия моих документов в облаке!
Доброго времени суток!
В Windows 10 (11?) в проводнике появилась одна интересная ссылка/папка «OneDrive» . И многие часто спрашивают, а что это, нужно ли это мне, как это удалить и т.д. Что же, сразу к делу.
OneDrive — это сетевой диск (так называемый облачный диск), предоставляемый вам бесплатно (размер на сегодняшний день 5 ГБ).
Такой объем, конечно, нельзя использовать для коллекции музыки или фильмов, однако его хватит на резервные копии документов, для обмена различными файлами и т.д. А за небольшую плату это место можно расширить до нескольких терабайт!
И лично я бы не советовал вам отключать или удалять этот OneDrive.
Даже больше скажу, на мой взгляд, Microsoft в этом плане правильно делает, что повышает свою систему в плане безопасности: ведь, почти каждый пользователь со стажем, хоть раз жалел о том, что не сделал резервную копию своих документов. А теперь, можно настроить все так, что копия будет делаться автоматически сама, без вашего участия. Согласитесь, что функция была бы очень полезна!
Собственно, это и покажу ниже в статье.
Аналог!
Обновл. для 2022г. В связи с различными санкциями, вместо OneDrive на сегодняшний день я бы посоветовал пользоваться сервисом Яндекс-диск!
Как открыть OneDrive в проводнике Windows
Для использования OneDrive необходимо открыть папку, настроенную во время первоначальной настройки. Как и любая другая папка на вашем компьютере, вы можете просматривать ее через проводник Windows .

Однако есть и более быстрые способы попасть туда: один из самых быстрых способов получить доступ к папке OneDrive — дважды щелкнуть значок облака в области уведомлений панели задач.

Другой способ — щелкнуть значок OneDrive на панели задач, а затем нажать «Открыть папку».

Если щелкнуть правой кнопкой мыши значок облака, вы попадете туда же быстро. Выберите «Открыть папку OneDrive» или «Открыть папку».

В меню «Пуск» вы можете нажать ярлык Microsoft OneDrive .

И последнее, но не менее важное: папка OneDrive также указана в разделе « Избранное » проводника Windows . Нажмите на нее, и откроется папка OneDrive .

Как удалить OneDrive с компьютера
После отключения сервиса его файлы продолжат оставаться в рамках операционной системы Windows 10. Поскольку OneDrive вшит в ОС, выполнять его удаление не рекомендуется. Но, если вы решительно настроены избавиться от всех следов «облака», сделайте следующее:
- Щелкните ПКМ по иконке «Пуск».
- Запустите командную строку от имени Администратора.

- Введите запрос «taskkill /f /im OneDrive.exe» и нажмите на клавишу «Enter».

- Вбейте команду «C:WindowsSystem32OneDriveSetup.exe /uninstall» (для 32-битной ОС) или «C:WindowsSysWOW64OneDriveSetup.exe /uninstall» (для 64 бит), сопроводив ввод нажатием на клавишу «Enter».

Так вы раз и навсегда избавитесь от приложения, которое не несет пользы для большинства пользователей Windows 10.
Настройка подключения и синхронизации в Microsoft One Drive
Разобравшись, что такое OneDrive в Windows 10, рекомендуется научиться его синхронизировать и настраивать на различных устройствах. В первую очередь для работы в приложении потребуется наличие учетной записи. Если она не была создана ранее, ее потребуется сделать.
После входа в приложение появится экран, на котором можно задать адрес папки, где будут отображаться файлы, находящиеся в облачном хранилище. Можно принять значение по умолчанию (для этого достаточно нажать на «Далее»), а можно задать собственный путь. После этого в проводнике в папке OneDrive будут отображаться необходимые файлы.
Доступ к информации в хранилище можно настроить. Данные делятся на несколько типов:
- доступные во время работы в Сети;
- доступные только локально (на компьютере);
- доступные всегда и с любого устройства.
В приложении имеется функция предоставления доступа к файлам по запросу. Она позволяет работать с информацией, не скачивая данные на устройство, что особенно удобно при работе с мобильного телефона или планшета.
Обратите внимание! Если на компьютере была установлена ранее программа для синхронизации файлов, потом удалена и установлено приложение OneDrive, то этап указания места расположения данных будет выполнен автоматически.
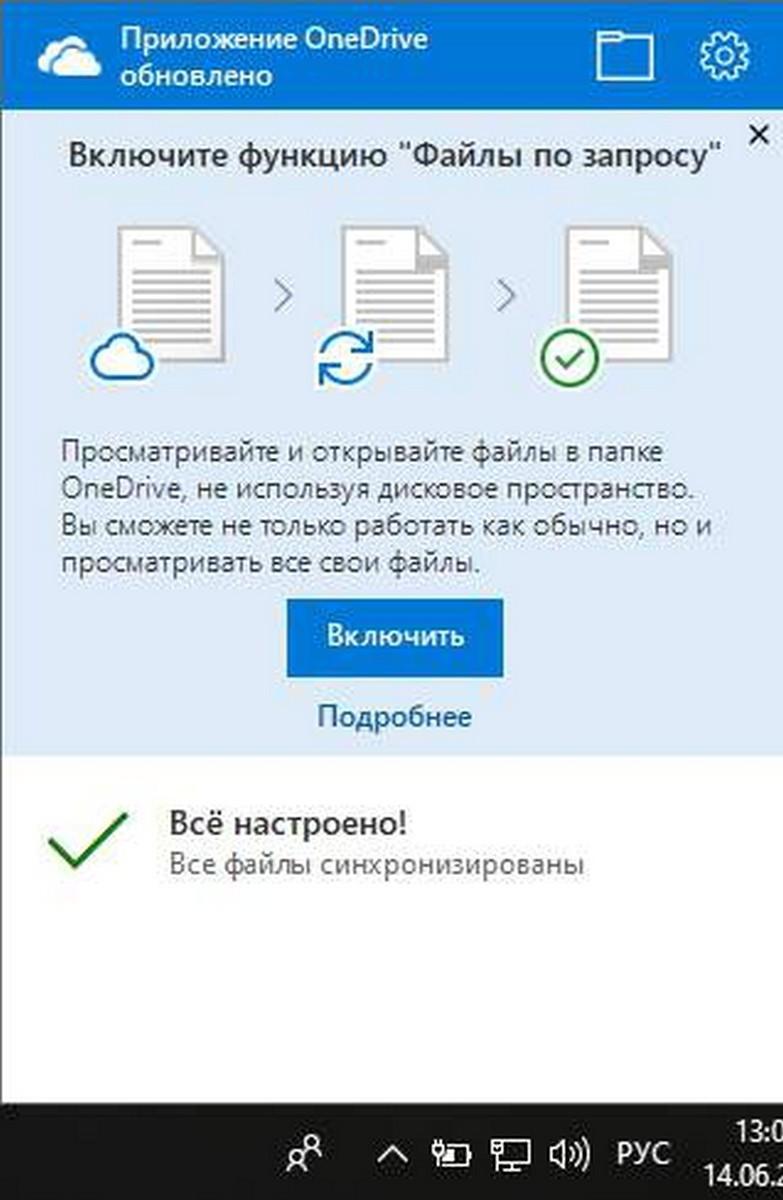
Синхронизация файлов в OneDrive
Пользоваться описанным приложением достаточно удобно. Отвечая на вопрос, что такое Оне Драйв в Виндовс 10, необходимо помнить, что это облачное хранилище, которое можно синхронизировать с различными мобильными устройствами. Доступ к файлам настраивается в зависимости от их секретности и необходимости совместной работы.
Требования
- Все Windows версии, поддерживаемые приложением синхронизации. Подробнее.
- Синхронизация приложения создает 19.174.0902.0013 или более поздней. Сведения о том, какая сборка приложения синхронизации доступна в каждом кольце, см. в приложение синхронизации OneDrive заметки о выпуске приложения.
- Чтобы применить обновления приложений синхронизации, компьютеры в организации должны разрешить следующие URL-адреса: «oneclient.sfx.ms» и «g.live.com». Убедитесь, что вы не блокируете эти URL-адреса. Они также используются для обеспечения и отключения функций и применения исправлений ошибок. Дополнительные сведения о диапазонах URL-адресов и IP-адресов, используемых в Microsoft 365.
- Скачайте OneDriveSetup.exe.
- Запустите «OneDriveSetup.exe или allusers» из окна командной подсказки (приведет к запросу UAC) или с помощью Microsoft Endpoint Configuration Manager. Это установит приложение синхронизации в каталоге «Файлы программ (x86)Microsoft OneDrive». После завершения установки OneDrive начнется. Если учетные записи были добавлены на компьютере, они будут перенесены автоматически.
Онлайн версия OneDrive, Office Web Apps и другое
Причем пользователь, перешедший по такой ссылке, сможет получить возможность редактировать документ даже не входя в свой аккаунт в Microsoft.
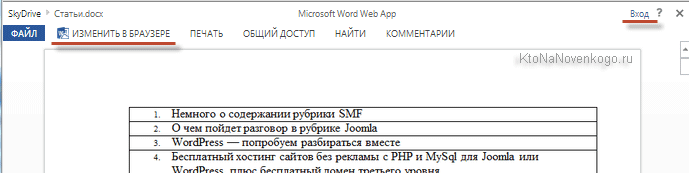
Естественно, что вы и сами сможете использовать Office Web Apps для онлайн редактирования всех хранящихся в папке Sky Drive офисных документов. Для этого нужно будет кликнуть по нему и выбрать из верхнего меню соответствующий пункт.
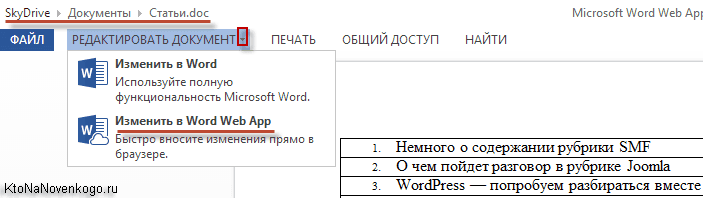
Вообще, Office Web Apps представляет из себя упрощенный вариант офисного пакета и вот так, например, будет выглядеть его окно при редактировании вордовского документа, предварительно загруженного в это файловое хранилище.
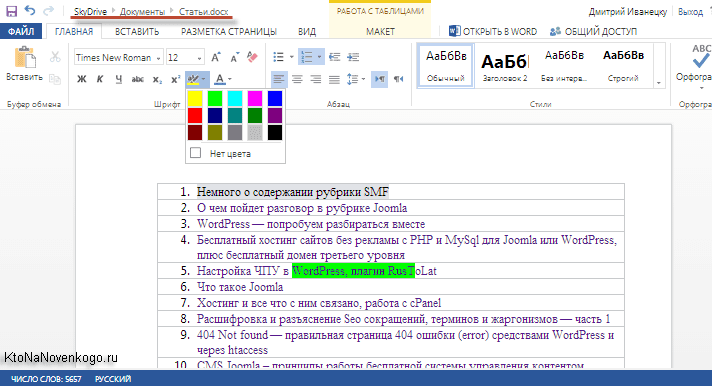
Все наиболее часто используемые инструменты имеются. Отредактированный документ можно там же и сохранить, а можно закачать к себе на компьютер или какое-либо другое устройство. Опять же, такой встроенной возможности нет ни у одного другого популярного файлового хранилища.
При просмотре фотографий в веб интерфейсе Ван Драйва у вас будет возможность запустить слайд-шоу, перевернуть изображение, увидеть в виде расположенной внизу ленты другие картинки из этой же папки, а в правой вкладке посмотреть детальную информацию о данном файле.
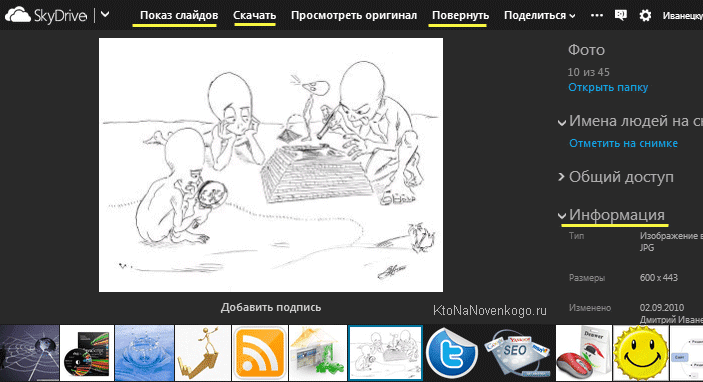
Причем, если поделитесь с кем-то ссылкой на фотографию или на целую папку с ними, то у этого человека, после перехода по ней, будут для просмотра доступны практически все те же самые инструменты, и ему не придется для этого входить в свой аккаунт у мелкомягких. Смотрите сами.
Те типы файлов, которые не смогут отобразиться в веб интерфейсе, вам будет предложено скачать. Есть еще такая опция, как внедрение объектов. Что это такое? Ну, это возможность вставить на ваш сайт объект (фото, документ или еще что-то) через технологию Html фреймов (тег Iframe).
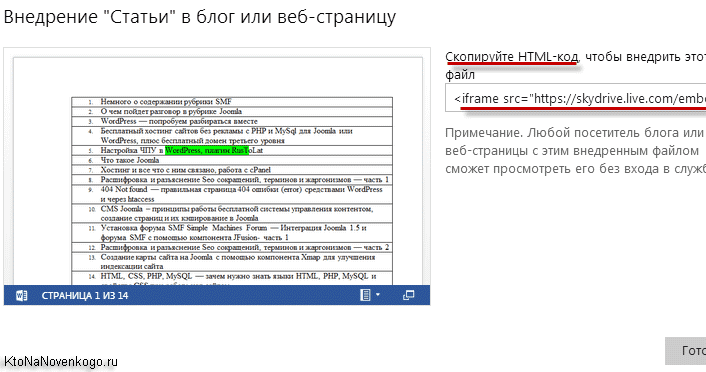
Вот только на практике мне трудно представить, для чего это можно быть нужно. Размер окна фрейма можно будет подогнать под ширину своей страницы, уже непосредственно в коде поменяв цифирьки. Я для примера вставил чуть ниже вордовский документ, где приведен небольшой список моих статей, которые я переделал, чтобы выйти из-под фильтра Яндекс за переспам.
Можно его прокручивать колесом мыши, при двойном клике увеличится масштаб, ну а при при нажатии на кнопку в правом нижнем углу вы перейдете к его просмотру в СкайДрайве.
Само-собой, что существуют и одноименные мобильные приложения для доступа к этому файл-хостингу: iPhone или iPad, Android или Windows Phone. Естественно, что при входе вас попросят указать реквизиты вашей учетной записи в Microsoft.
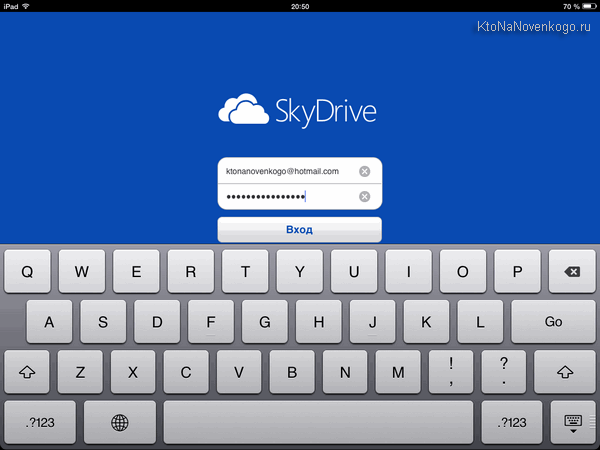
Интерфейс OneDrive для iPad очень прост и практически не имеет каких-либо настроек.
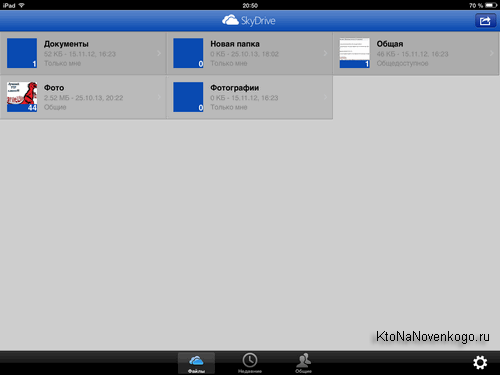
В Дропбокс мне очень понравилась возможность автоматически синхронизировать все отснятые на мобильное устройство фото и видео материалы, чтобы их потом можно было просмотреть на стационарном компьютере. Здесь я такой возможности не нашел.
В общем, несмотря на парочку очень интересных возможностей, ВанДрайв меня пока что не настолько сильно впечатлил, чтобы я пересел на него с Дропбокса. Хотя, возможно и ему найдется какое-нибудь подходящее применение. А Вы как думаете?
Удачи вам! До скорых встреч на страницах блога KtoNaNovenkogo.ru
Комментарии и отзывы (5)
Лучше бы расписали как его удалить с win8.1 а то надоел, влез куда только можно и удалить нельзя.
Да, Скайдрайв полезная штука — я через него синхронизирую Office. В Дропбоксе бэкапы а на Яндекс Диске файлы для скачивания. Хорошо бы иметь один сервис для всего этого )
Спасибо за подробный пост
Не советую пользоваться этим. Я уже воспользовался сдуру. Повёлся на возможность работать с любого компьютера непосредственно в браузере с документами. А сегодня он просто перестал меня запускать на мой аккаунт. Причём меня как пользователя признаёт, а вот доступа к моим документам нет. И осталась там у меня очень важная информация. Так что не советую. Пользуйтесь лучше Яндекс-диском. Он хоть хранит копии на вашем компьютере.
Тоже пытаюсь пользоваться OneDrive для синхронизации работы с файлами MS Office. Не всегда гладко получается: для того, чтобы работать с нужными файлами и с домашнего компьютера и с рабочего, держу рабочие файлы в папках OneDrive на диске C, путь —
C:UsersПользовательOneDriveПапка. В файлах MS Excel имеются ссылки на другие файлы в этой же папке, из них берется нужная информация и они тоже должны синхронизироваться через облако OneDrive. Но иногда при сохранении рабочего файла оказывается, что я редактирую уже не локальный файл в папке, а его копию в облаке и тогда перестают работать ссылки на другие локальные файлы и приходится принудительно переписывать все ссылки и пересохранять в локальную папку, иначе потом невозможно работать, — Excel сообщает, что не найдены необходимые файлы, которые она начинает искать в облаке в Интернете, а пути там прописаны совсем другие. Хотелось бы, чтобы при сохранении файл записывался туда, откуда он открыт, а не в облачный OneDrive.









