Как подключить наушники ps4 к компьютеру
Выполните вход, чтобы сообщить о неприемлемом контенте.
Понравилось?
Не понравилось?
Всем привет!
Мы подготовили для вас видео-гайд о том как правильно подключить игровую гарнитуру к ПК, ноутбукам и игровым консолям (Xbox One & PlayStation 4)
Данный ролик поможет вам разобраться с некоторыми каверзными вопросами, которые возникают у пользователей при подключении гарнитур с разными интерфейсами подключения.
Мы уверенны, каждый из вас найдет для себя полезную и интересную информацию, даже если вы опытный пользователь ПК. =)
Таймкоды↓↓↓↓
Общая информация о подключении 3.5 мини джек 1:30
Общая информация о подключении USB 3:03
Общая информация о подключении к ПК 6:20
Общая информация о подключении к консолям 12:02
Очередь просмотра
Очередь
- Удалить все
- Отключить
Как осуществить соединение с PS4?
Это относительно недорогие хаки, которые можно использовать для подключения существующих наушников Bluetooth, включая AirPods, к PS4. Некоторым понадобятся только дополнительные кабели, а другим может потребоваться дополнительный гаджет или два. Вот методы, которые вы можете попробовать.
- PlayStation 4
- AirPods
- Aux кабель
- Компьютер с разъемом для микрофона 3,5 мм
Подключить AUX и HDMI
Подключите PS4 к телевизору с помощью кабеля HDMI. Затем подключите компьютер с Windows к телевизору с помощью кабеля Aux. Большинство телевизоров оснащены портами вывода звука. Это может быть RF, оптический, 3,5 мм или комбинация всех трех. Подключите кабель Aux к порту 3,5 мм на задней панели телевизора, а затем подключите другой конец кабеля к компьютеру.
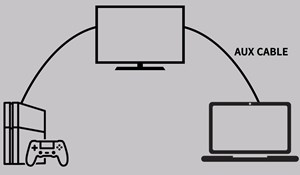
Некоторые компьютеры имеют отдельные порты для наушников и микрофона, хотя у более новых моделей будет гибридный разъем для использования с наушниками и микрофоном. Подключите кабель Aux к порту микрофона.
Добавить новое устройство в ОС
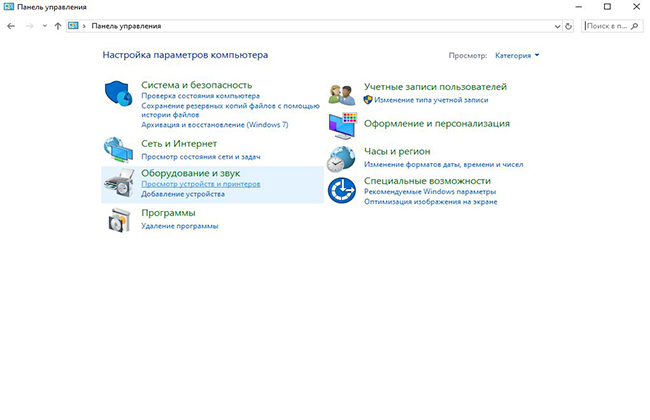
Теперь вам нужно настроить некоторые параметры на компьютере. Откройте панель управления на своем компьютере и выберите « Оборудование и звук ». Откроется страница, на которой вы сможете добавлять новые устройства.
Проверяем работу микрофона и звука
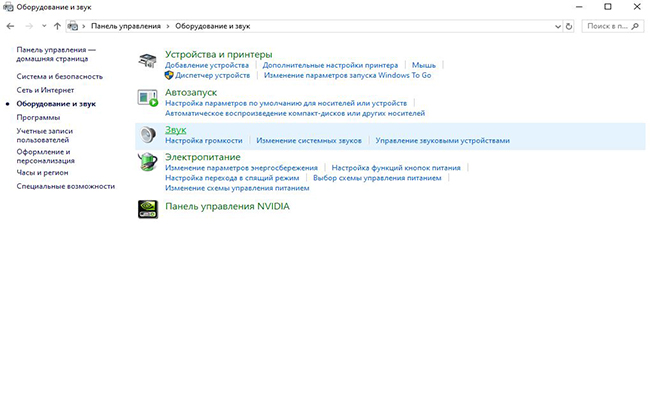
Нажмите на Звук , чтобы открыть настройки звука. Эта опция покажет вам все устройства, подключенные к компьютеру, включая только что настроенный микрофон.
Проверяем свойства микрофона
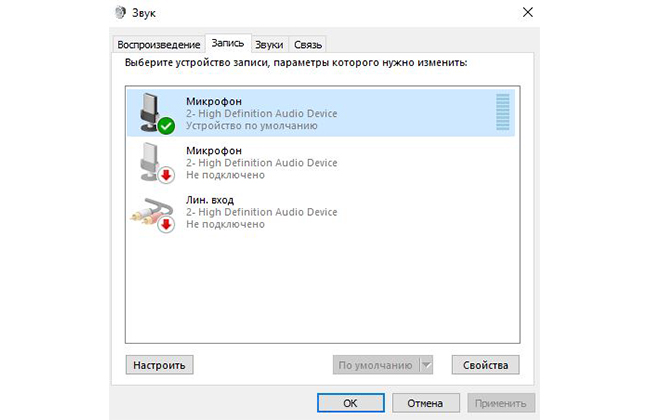
Перейдите на вкладку « Запись », убедившись, что кабель Aux подключен к входному порту микрофона компьютера или его нет в списке. Теперь щелкните правой кнопкой мыши на опции внешнего микрофона в списке и нажмите, чтобы открыть окно свойств .
Проверка работы микрофона через динамики
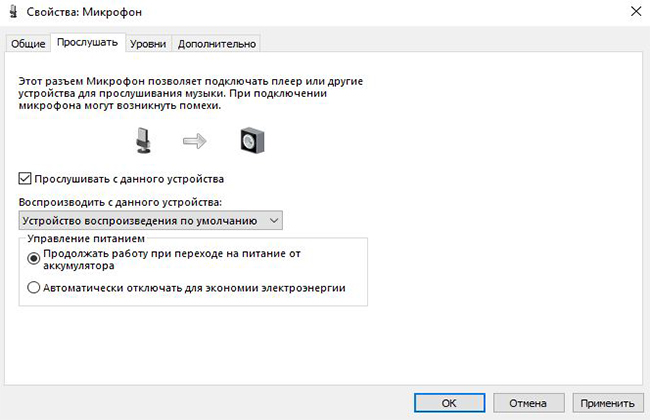
В окне « Свойства » щелкните вкладку « Прослушивание » и установите флажок « Прослушать это устройство ». Теперь ваш компьютер будет прослушивать звук с микрофонного порта и воспроизводить его через подключенные динамики или наушники. Вы должны знать следующий шаг — вы захотите воспроизвести звук на своих AirPods.
Подключите AirPods к компьютеру
Наконец, подключите ваши AirPods к компьютеру и начните играть в игру, и звук будет перенаправлен на AirPods. Однако у этого метода есть один недостаток. Это работоспособное решение, только если вам не нужно использовать внутриигровой голосовой чат. Поскольку на AirPods направляется только аудио, вы не сможете использовать голосовой чат. Если вы собираетесь играть в многопользовательские игры, тогда вы можете купить наушники, сертифицированные PS.
Совместимость с PC

День добрый , подскажите пожалуйста есть ли возможность подключить данные наушники к PC по Bluetooth?
Подключение PS4 к ноутбуку
Подключение консоли к ноутбуку ничем не отличается от подключения консоли к ПК. Проделайте действия, описанные выше, и получите тот же результат.
Этот вариант отлично подойдёт для тех, у кого нет телевизора или просто экран монитора привычней для глаз. Подключение осуществляется посредством разъёма HDMI (ХДМИ). Если же у вашего монитора порт DVI — не стоит пугаться, в продаже существуют специальные переходники, которые не сильно ударят по карману.

Подключаем консоль к монитору при помощи кабеля и включаем её. Если кабель и порт исправны, то через несколько секунд на мониторе появится изображение. Вот и всё, никаких дополнительных настроек не требуется.
Однако при подобном подключении играть придётся без звука (если, конечно, ваш монитор не оснащён встроенными колонками). Для подключения динамиков или наушников проделайте следующие шаги:

- Перейдите в меню Настройки — Устройства — Аудиоустройства.
- Подсоедините наушники или колонки к геймпаду, до этого недоступные настройки теперь можно изменять.
- Нажмите на пункт меню «Вывод на наушники» и выберите «Все звуки».
Готово — теперь у вас есть возможность играть на мониторе со звуком.
Прежде чем закончить, хотелось бы рассказать о таких вещах, как системные требования к компьютеру и требования к интернет-соединению. Эти характеристики позволят понять, можно ли подключить к вашей системе консоль.
- Компьютер: Windows1/Windows 10 (OS X Yosemite/ OS X EI Capitan — для Mac); Intel Core i5-560M 2,67 ГГц; 2 ГБ оперативной памяти.
- Сетевое подключение: скорость соединения не менее 12 Мб в секунду и постоянный доступ к интернету.
На этом всё. Надеемся, статья была информативной и помогла вам понять, как подключить ПС4 к ПК или ноутбуку.
Подключение проводных наушников к Play Stataion 4
Самый простой способ подключить наушники к Play Stataion 4 — это джойстик приставки.

Шаг 1 — возьмите джойстик в руку
Около разъёма для зарядки аккумулятора на джойстике есть аудио гнездо для подключения наушников с помощью обычного аудио джека 3,5 мм. Гнездо комбинированное, т.е. если вы подключите наушники с встроенным микрофоном, микрофон тоже будет работать. Если вы подключите наушники без микрофона, то звук у вас будет, а вот микрофон будет подключить некуда и разговаривать вы не сможете. Подключите наушники к джойстику.
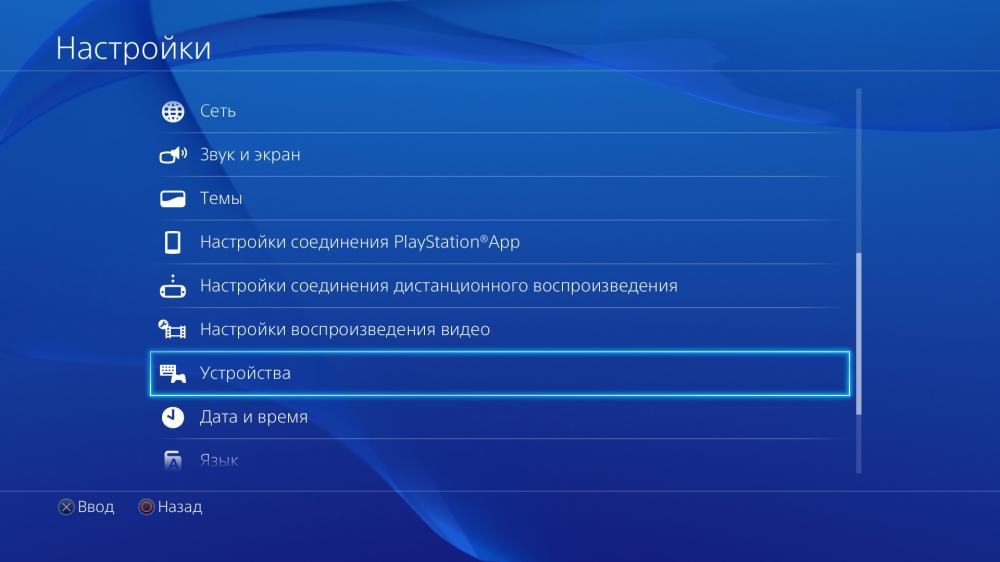
Шаг 2 — настройки Play Station для вывода звука в наушники
Теперь вам необходимо указать приставке, чтобы она выводила весь звук в ваши наушники. Для этого вам потребуется пройти следующие меню:
- Настройки;
- Устройства;
- Аудиоустройства;
- Выход на наушники — все звуки.
Если вы всё сделали правильно, звук должен идти через подключенные наушники. Если наушники имеют встроенный микрофон, то и говорить вы сможете.
Специальные стереонаушники от компании Sony для PS4
Для максимального комфорта пользователей компания Sony предлагает специальные наушники, которые были разработаны для игроков, желающие получить максимальное наслаждение от процесса игры. Gold Wireless Headset – это гарнитура, которая поддерживает звук 7.1, а микрофон оснащен новой функцией подавления шумов. Наушники удобно использовать, ведь для подключения необходимо только вставить USB-адаптер в соответствующий порт на консоли. Наушники можно подключить как на PS4, PS3, так и к персональному компьютеру под управлением операционной системы Windows, Mac. В общем их можно подключить к любому устройству, которые имеют стандартный 3.5 миллиметровый порт.

Специальная модель наушников может быть сложено в более компактное устройство, а аккумулятор, который есть в комплекте, поддерживает автономную работу устройства до 8 часов беспрерывной работы. Наушники оснащены хитрой функцией, которая поддерживается только Sony Playstation 4 и 3 версиями. Они доступны посредством бесплатного приложения Headset Companion App, которое реализует аудиорежим с более красочным и насыщенным звуком. Это приложение позволяет активировать специальные режимы звука для игры, видео и музыки, а также персонально редактировать настройки эквалайзера.









