Подключение джойстика DualShock от PS3 к компьютеру
Выпуская на рынок Playstation 3, компания Sony, отчего-то, решила, что уникальная экосистема консоли будет огромным преимуществом над конкурентами – а потому обрекла разработчиков с трудом портировать свои игры под уникальную архитектуру. Это коснулось и джойстиков компании – в то время, как джойстики от Xbox без проблем подключаются к компьютеру (ПК), Dualshock времен Playstation 3 «подружить» с ПК проблематично. Впрочем, не все так сложно – и в данной статье мы расскажем о самых популярных способах подключения джойстиков от Playstation 3 к компьютеру.
Вообще, компьютер сможет различить подключенный Dualshock – и в некоторые (преимущественно – эмулированные) игры вы даже сможете сыграть. Проблема в том, что геймпады Sony работают с технологией управления DirectInput, в то время, как ПК-стандарт, это X-input. Вот для этого перехода и нужны специальные программы.
Как использовать контроллер PlayStation 3 на ПК с Windows

Итак, чтобы заставить ваш PS3 геймпад работать на Windows 10, вы должны сначала сделать пару вещей. Самое первое, что вам нужно сделать, это загрузить подходящий драйвер для вашего джойстика PlayStation 3.
Таких драйверов много, но я рекомендую Motioninjoy. Вы можете скачать его бесплатно по этой ссылке.
Итак, вы загрузили и установили драйвер, но ваш джойстик PS3 по-прежнему не работает на вашем компьютере с Windows 10? Ну, это нормально, потому что, как я уже сказал, Microsoft не позволит вам использовать оборудование PS3 по умолчанию.
Таким образом, вам нужно сделать небольшую хитрость, называемую «отключение принудительного применения подписи драйверов», чтобы иметь возможность использовать игровую панель PlayStation 3 на компьютере с Windows 10.
Чтобы отключить принудительное использование подписи драйверов, выполните следующие действия:
- Перейдите в Меню Пуск и откройте Настройки.
- Перейдите на Обновление и восстановление.
- Выберите Recovery на левой панели.
- В разделе Восстановление выберите Расширенный запуск.
- Ваш компьютер перезагрузится, и вы получите дополнительные параметры запуска при следующей загрузке.
- В этих параметрах выберите Устранение неполадок.
- Теперь перейдите к Дополнительные параметры.
- А затем Параметры запуска.
- Компьютер снова перезагрузится и выдаст список параметров загрузки, которые вы можете изменить.
- Вам нужно искать Отключить принудительное использование подписи драйверов , чтобы отключить эту опцию, нажмите F7.
- Перезагрузите компьютер и загрузитесь нормально.
После отключения проверки подписи драйверов ваши драйверы Motionjoy должны работать нормально. Если вы не можете войти в режим восстановления, ознакомьтесь с этим руководством, чтобы решить проблему.
После настройки драйверов следуйте инструкциям Motionjoy, и вы сможете использовать контроллер PlayStation 3 на компьютере с Windows 10.
Если вам нужна дополнительная информация о том, как отключить принудительное использование подписи драйверов, мы подробно рассмотрели эту тему в этом полном руководстве.
Знаете ли вы, что вы можете установить любой неподписанный драйвер в Windows 10? С помощью этого руководства это довольно просто.
Для каких ещё контроллеров подходит
SCP Toolkit работает также с контроллером DS4 и для Xbox 360. Большинство других улит не поддерживают ранние модели джойстиков.
Если вам нужно настроить какие-то другие геймпады, тогда можете скачать что-то типа Inputmapper или того же DS4Windows.
Кстати, вторая имеет огромный ассортимент преднастроек, включая различные контроллеры от других производителей.

Оригинальный геймпад от PS4, альтернативный метод

Есть путь проще и приятнее, к тому же, позволяющий выжать все соки из DualShock 4. Называется он InputMapper. Данная утилита позволяет подключить оригинальный геймпад от PS4 и использовать его на полную катушку: будет работать и сенсорная панель, и датчики ускорения. Всё, что потребуется для установки — сам геймпад, последняя версия программы (взять можно вот здесь) и пять минут на простую установку.
Программа простая, с её установкой PS4 геймпад превращается в такой же понятный и доступный системе девайс, как оригинальный XBox 360 Gamepad for Windows с двумя приятными бонусами. Сенсорная панель работает как трекпад — вы можете управлять с неё курсором. Не сказать, что очень необходимая штука, но иногда так лень тянуться к мышке или вставать с дивана… Акселерометры тоже работают (правда, я не знаю, где их можно использовать и какие игры их поддерживают, но наличие фичи лучше, чем её отсутствие).
Чтобы подключить PS4-геймпад по Bluetooth, необходимо перевести его в режим pairing: зажать кнопку «share» (в играх она выполняет роль «back») и PS на несколько секунд, дождаться, когда геймпад начнёт быстро и прерывисто мигать сигнальным светодиодом, зайти в меню Bluetooth-подключения на вашем компьютере и просто подключить контроллер к ПК. InputMapper прекрасно распознаёт как проводное, так и беспроводное подключение.
Плюсы и минусы:
+ Проще, чем подключить через SCP Driver;
+ Работает у всех и всегда, с SCP Driver бывают заморочки;
+ Работают все фичи PS4-геймпада;
+ Сам геймпад намного лучше, чем его аналог у PS3;
+ Bluetooth-подключение без проблем и необходимости докупать внешний адаптер;
— Цена геймпада;
— Подсказки в играх будут идти с XBox-кнопками: либо привыкать и запоминать что-где, либо купить наклейки на кнопки PS-геймпада;
Подключение Dualshock к ПК через MotionJoy

Подключаем геймпад от PS3 к ПК и открываем приложение MotionJoy. В левом верхнем углу программы видим вкладку «Driver Manager» и переходим сюда. Если подключили контроллер, под надписью «Hardware Location» должно появиться обозначение джойстика. Как правило, указывается сам подключенный порт, как на скриншоте.
Windows – что это такое, устройство операционной системы
Теперь переходим во вкладку «Profiles» (левый верхний угол в MotionJoy). В окошке «Connected game controller» отобразится джойстик, а чуть ниже будет предложено несколько возможностей эмуляции на выбор. Чаще всего будет интересовать «X-input Default», как у Xbox 360. То есть, по сути, мы эмулируем геймпад от Xbox. Варианты с PS1 и PS2 нужны для того, чтобы запускать игры с этих платформ через эмулятор, а настройки ниже помогут отрегулировать моторчики вибрации и светодиод на геймпаде.
Если MotionJoy не видит геймпад
Бывает такое, что DS3 tool (она же Motion Joy) не видит джойстик PS3. В таком случае нужно сделать две вещи:
- Проверить, нет ли проблемы с кабелем (при подключении к компьютеру на джойстике должен загореться светодиод).
- Подключить контроллер уже после перехода во вкладку Driver Manager в MotionJoy.
Вот, в общем-то, и все – ничего сложного в подключении Dualshock к ПК через MotionJoy нет. Но разберем и еще один, альтернативный, метод.
ТОП-5 программ для настройки джойстика на ПК
Что делать, если поддержка геймпада не предусмотрена самим разработчиком? Или требуется переназначение клавиш или вовсе подключение нестандартного устройства вроде пластиковой гитары из Guitar Hero?
А если игра была написана еще до появления первого контроллера? Все эти вопросы позволят решить универсальные пользовательские программы для эмуляции и регулировки контроллеров любых видов. Работают все по одному и тому же принципу, а именно эмулируют XInput-ввод для DirectInput геймпадов.
XInput — это общепризнанный стандарт управления и снятия сигнала с устройств, придуманный Microsoft для Xbox. Такие контроллеры всегда без проблем опознаются игрой. Все функции будут работать так, как задумано авторами, а переназначение клавиш невозможно. DirectInput — свободный стандарт с полным доступом к настройкам.
Ds4windows
Dualshock 4 плохо поддерживается играми и Windows 10, так как работает через DirectInput. Эта программа эмулирует XInput среду, сохраняя весь функционал джойстика, заставляя систему опознать его в качестве Xbox контроллера. Позволяет переназначать кнопки управления, выставить мертвые зоны на стиках и сохранять профили для каждой игры по отдельности.
Помимо этого, в нее встроен отличный функционал для калибровки и диагностики неполадок. Вся информация с датчиков представлена в удобном и понятном формате, вместе с допустимыми значениями для сравнения.
- Чтобы программа правильно работала, ее нужно установить в созданную пользователем папку.
- Во время первого запуска она выведет на экран окно с кнопками «Program Folder» и «AppData».
- Чтобы сохранить профили при переустановке Windows, нужно выбрать первый вариант.
- Дальше пользователю будет показана пошаговая инструкция.
- В первом шаге потребуется установить ViGEmBus driver и перезагрузить компьютер, во втором — 360driver, а в третьем — просто подключить геймпад к компьютеру.

Motioninjoy
Sony только в 2016 году озаботились обеспечением совместимости Dualshock 4 с другими устройствами. А более старшая модель Dualshock 3 до сих пор остается без поддержки. С проблемой справится маленькая полностью бесплатная утилита «Motioninjoy».
Она поддерживает как оригинальные устройства, так и китайские продукты. Устанавливается простой распаковкой из архива. Хоть на русский язык она и не была переведена, разобраться в ее интерфейсе легко.
- Для подключения контроллера программе потребуется доступ в интернет.
- Во вкладке «Driver Manager» нужно нажать на «Install all».
- Подождать пока полоса прогресса заполнится и выбрать «XInput Default Xbox 360 Controller Emulator».
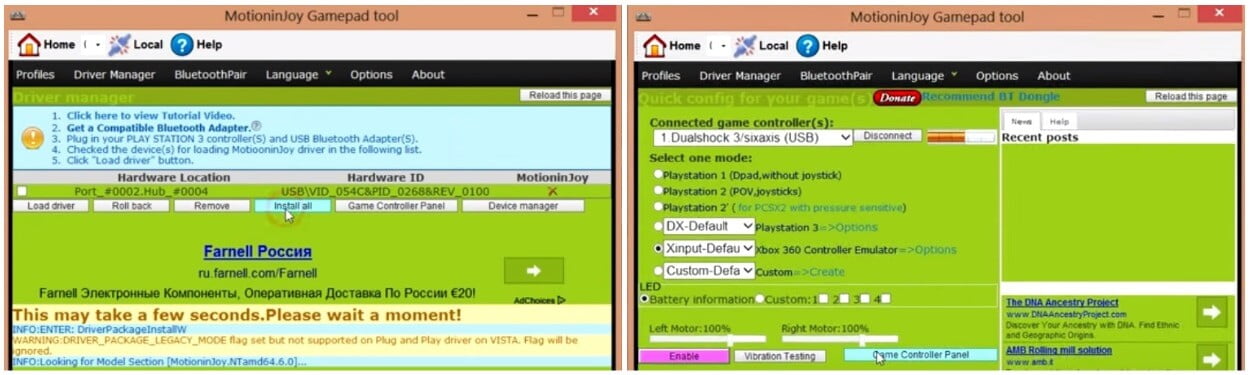
Теперь DS3 будет правильно работать с любыми играми.
Joytokey
Софт является эмулятором компьютерной клавиатуры и мышки для джойстика. Благодаря Joytokey можно с легкостью настроить кнопки на клавиатуре и комбинации, которые затем взаимодействуют с геймпадом. Основные функции:
- Способен запрограммировать 32 клавиши для геймпада. При этом создается до 16 разных настроек конфигурации.
- Присутствуют отдельные настройки для каждой утилиты, в которых можно переключать функции.
- Содержит такие инструменты как, автоклики, эмуляция мыши, регулировку мыши – быстрее, медленнее.

Чтобы софт работал корректно на ПК необходимо установить DirectX 6.0 или выше.
Xpadder
Максимально простая и эффективная программа, кроме интерфейса, ничем не отличаются от Joytokey. Стоит отметить, что обе утилиты могут переназначить кнопки клавиатуры и движения мыши (только в 9 направлениях) куда угодно, даже на танцевальный коврик или интерактивный руль.
Многофункциональное приложение предназначено для использования джойстика в тех играх, где его применение не предусмотрено. Достоинства ПО в его небольшом объеме, удобном и интуитивно понятном управлении. Лаунчер подходит для настройки разных типов контролеров. Возможности:
- Способен настроить любую модель геймпада.
- Поддерживает функции для подстройки дополнительных кнопок контролера.
- Позволяет запустить игру, которая не поддерживает подключение геймпада.
- Одновременное применение мыши и джойстика в популярных игровых приложениях, которые не поддерживают управление на клавиатуре.
- Настройка конфигурации для нескольких джойстиков.
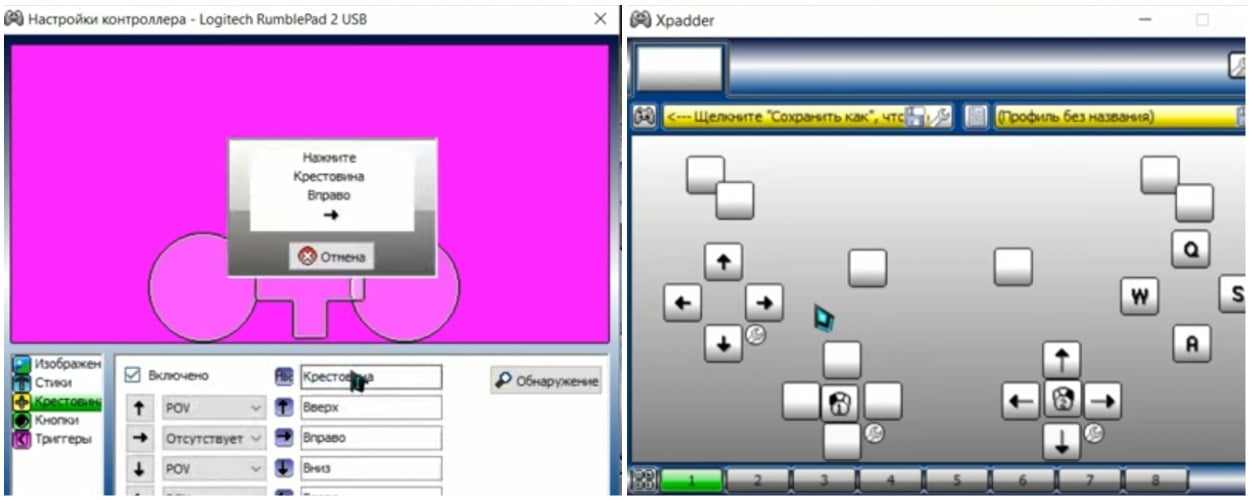
Кроме этого Xpadder позволяет сохранять настройки и поддерживать подключение более 10 устройств.
x360ce
Онлайн утилита для превращения любого джойстика в XInput контроллер. Для настойки геймпада xbox 360 нужно подключить устройство к USB-порту компьютера и запустить x360ce от имени администратора. В появившемся диалоговом окне выделить «Search automatically for settings», отметить пункт «Search the Internet», нажать «Next» и «Finish».
При успешной модификации файлов программа отметит присоединенный геймпад зеленым квадратом в верхней части интерфейса. Устройство не будет реагировать на нажатия в играх без переназначения каждой кнопки, включая аналоговые стики.
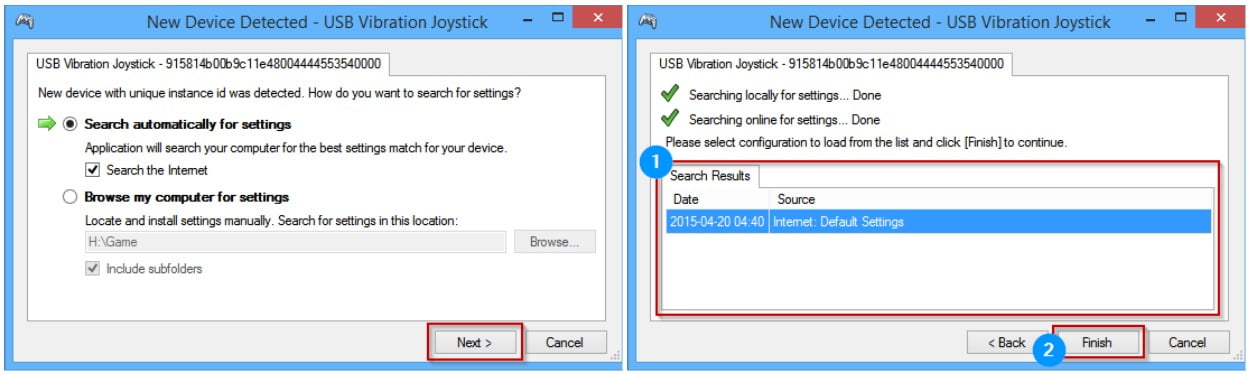
УСТАНОВКА ПРОГРАММЫ
1. Загрузите программное обеспечение, указанное выше, и начните с установки четырех пакетов Microsoft. Если вы используете ПК с Windows 7, вам также необходимо установить драйвер контроллера Xbox 360. В Windows 8 и 10 он уже встроен!
2. Важный шаг: подключите Dualshock 3 к компьютеру с помощью кабеля mini-USB. Теперь мы можем заставить его работать.
Примечание по установке Bluetooth: если вы также хотите использовать контроллер по беспроводной сети, убедитесь, что у вас подключен адаптер Bluetooth или включен Bluetooth на материнской плате. ScpToolkit отмечает, что вам нужен ключ Bluetooth 2.0 или выше, поддерживающий Enhanced Data Rate (EDR).
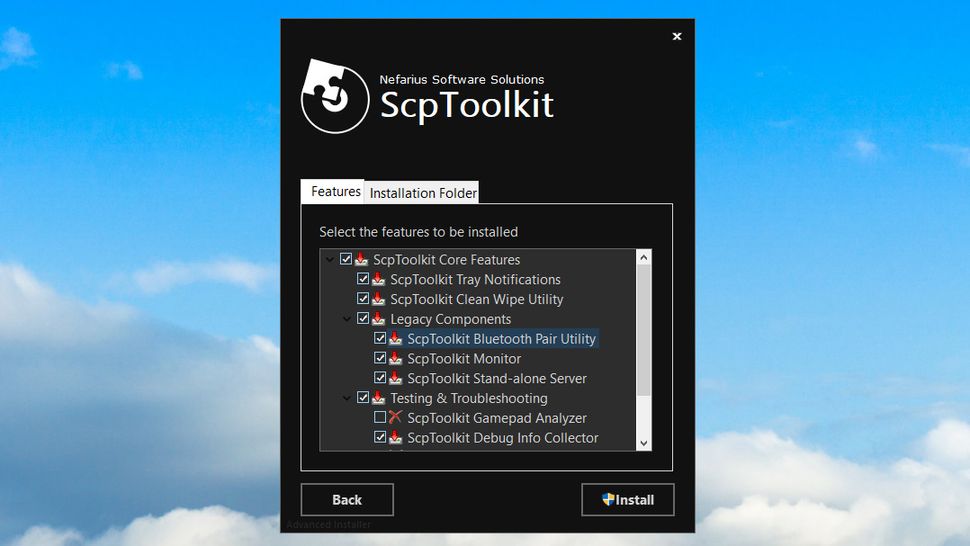
3. Загрузите ScpToolkit и запустите установщик. После принятия условий и выбора места установки вы получите меню со всеми вариантами установки, как на скриншоте выше. Я рекомендую оставить это значение по умолчанию. Щелкните Установить, чтобы начать установку.
Примечание по установке Bluetooth: убедитесь, что опция ScpToolkit Bluetooth Pair Utility отмечена галочкой.

4. Примерно через 30 секунд ScpToolkit будет установлен, и вы увидите этот экран с большой зеленой кнопкой с надписью «Запустить установщик драйвера». Поскольку это свежая установка, мы и хотим это сделать. Щелкните кнопку.
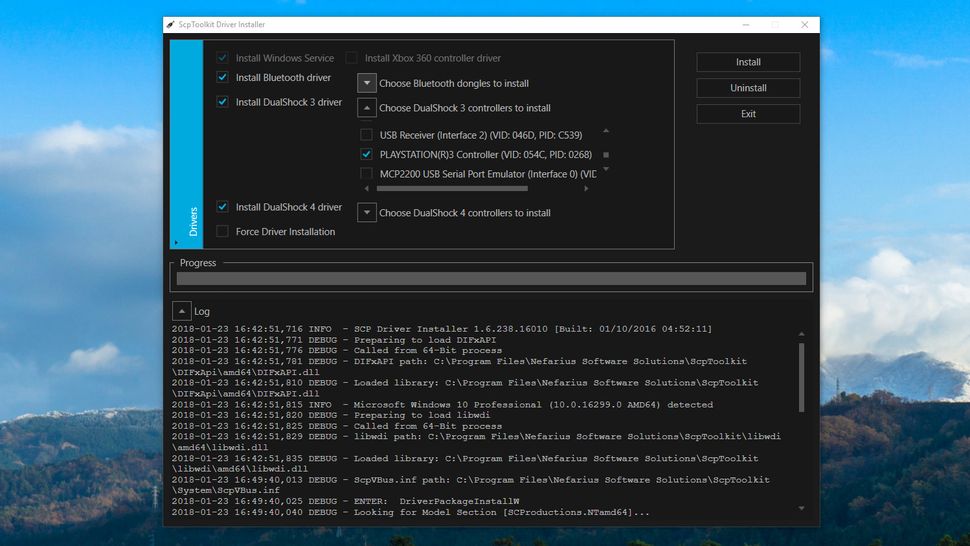
5. Этот экран может выглядеть устрашающе, но все же довольно просто! Установите флажки рядом с драйверами, которые хотите установить. В этом случае мы хотим убедиться, что установлен флажок Установить драйвер Dualshock 3 (он должен быть установлен по умолчанию). Теперь щелкните стрелку рядом с «Выберите контроллеры Dualshock 3 для установки», чтобы увидеть раскрывающийся список USB-устройств, подключенных к вашему компьютеру. Найдите в списке контроллер PlayStation 3 и проверьте его.
Примечание по установке Bluetooth: убедитесь, что установлен флажок «Установить драйвер Bluetooth». Как и в случае с Dualshock 3, щелкните стрелку рядом с «Выбрать ключи Bluetooth для установки» и найдите свое устройство Bluetooth в списке. Проверь это.
Примечание. Если вы используете Windows Vista, установите флажок «Принудительная установка драйвера». В противном случае не ставьте галочку . Щелкните Установить.
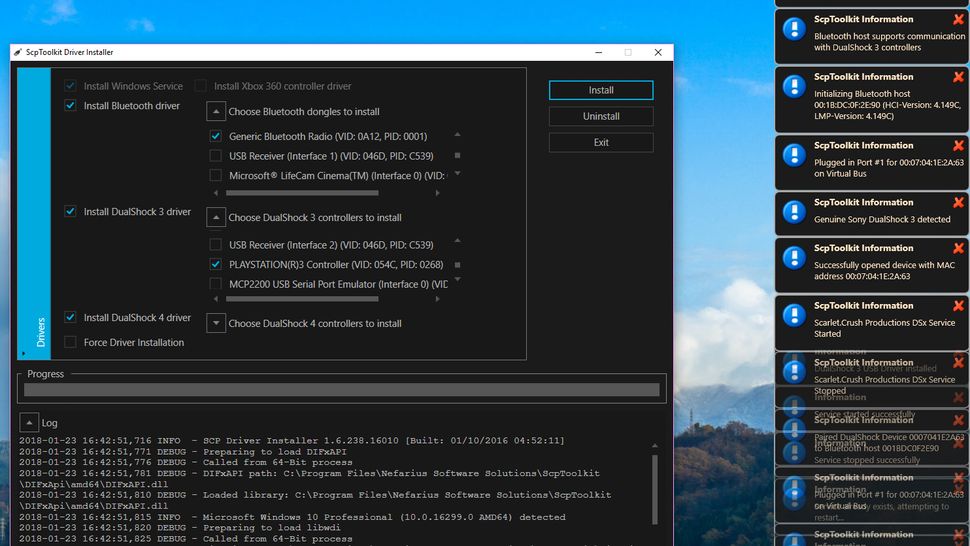
6. Наблюдайте, как SCP Toolkit выполняет процесс установки. Вы увидите множество всплывающих окон сбоку от экрана, когда он обнаружит ваше оборудование. Прокрутите журнал вниз, и вы, надеюсь, увидите «Драйвер Dualshock 3 USB установлен» (и «Драйвер Bluetooth установлен», если хотите), что означает успешную установку. Если все прошло хорошо, нажмите Exit.
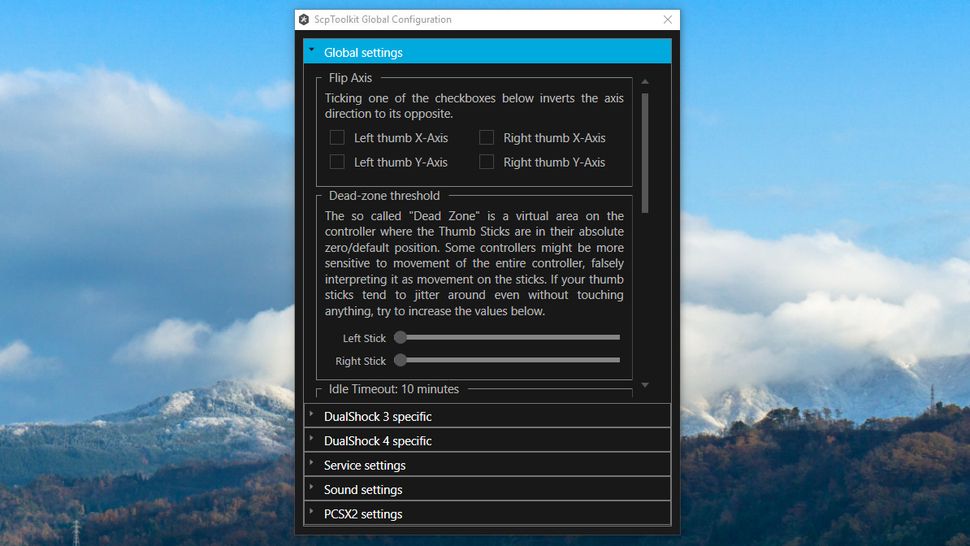
7. Теперь, когда он установлен, вы увидите ScpToolkit в виде значка на панели задач. Найдите в меню «Пуск» диспетчер настроек ScpToolkit. Здесь вы можете изменить некоторые настройки, такие как отключение грохота, регулировка мертвых зон аналогового джойстика и многое другое. Большинство этих настроек можно оставить в покое.
ScpToolkit запускается с Windows по умолчанию, а также воспроизводит некоторые звуковые эффекты, которые могут показаться вам неприятными. Чтобы отключить их, перейдите на вкладку «Настройки звука» и снимите флажок «Включить звуки уведомлений».
Примечание для эмулятора PCSX2: Вкладка настроек PCSX2 позволяет вам установить исправление для плагина контроллера LilyPad эмулятора для поддержки чувствительных к давлению кнопок. Если вы планируете использовать контроллер PS3 с эмулятором, нажмите «Обзор», чтобы перейти к папке установки PCSX2, затем нажмите «Включить», чтобы установить исправление. Вуаля!
Вариант 1. Используем MotionJoy
Инсталлируем MotionJoy на ПК

Так как PS3-контроллер формально не предназначен для того, чтобы его использовали на ПК, официально доступных драйверов для него не существует. Тем не менее, с помощью одной небольшой программы вы все-таки можете установить для него соответствующий драйвер:
- Бесплатную утилиту MotionJoy вы можете скачать отсюда.
- Откройте ZIP-архив и запустите содержащийся в нем EXE-файл. При установке вам не нужно вносить никаких изменений в параметры инсталляции. Поэтому просто нажимайте на кнопку «Next» до тех пор, пока установка не завершится диалоговым окном с кнопкой «Finish».
- Через некоторое время программа запустится автоматически. На главном экране вы увидите опцию «Install USB Driver Right». Выберите её и подождите, пока процесс будет завершен с выдачей сообщения «Success». Затем закройте программу.
Соединяем контроллер с компьютером и MotionJoy
- Запустите программу еще раз и подождите, пока она не загрузится полностью. Теперь вы можете подключить ваш контроллер к компьютеру через USB-порт.
- Поначалу Windows Update предпримет попытку найти обновление драйвера для вашего контроллера. Этот процесс может занять несколько минут, но, в конце концов, потерпит вполне ожидаемую неудачу.
- Затем MotionJoy распознает подключенный к ПК контроллер и автоматически примется за свою работу. Через некоторое время появится сообщение о том, что утилита MotionJoy готова к использованию.
Инсталлируем и настраиваем PS3-контроллер
- Перейдите во вкладку «Driver Manager». Выберите в предложенном списке ваш контроллер и нажмите кнопку «Load Driver».
- Спустя несколько секунд драйвер будет загружен. Теперь вы можете приниматься за настройки геймпада.
- Переключитесь обратно на вкладку «Home». Нажмите справа от опции «Profile» на синюю ссылку «New». Здесь теперь вы сможете переназначить клавиши и определите, в частности, какая кнопка на контроллере заменит клавишу «Ctrl» на клавиатуре компьютера.
Нюансы работы под Windows 10
Иногда пользователи жалуются, что MotionJoy не удается запустить на компьютерах с Windows 10. Если у вас возникла та же проблема, попробуйте изменить системное время на любую дату 2014 года. После подключения настройки можно будет вернуть обратно.
Чтобы изменить дату, нажмите правой кнопки мыши на часы в правом нижнем углу и выберите параметр «Настройка даты и времени». Отключите автоматическую установку и нажмите «Изменить». Теперь можете установить нужную дату.
Синхронизация
Первый этап – регистрация Sixaxis. Данная процедура сводится к следующим действиям:
- Присоединить джойстик к компьютеру при помощи USB. Первое подключение приведет к тому, что операционная система начнет поиск и установку драйверов.
- Запустить ранее распакованный BtSix.
- Нажать в приложении на кнопку Adress.
На этом этапе произойдет регистрация джойстика. Но это еще не все! Как подключить геймпад от PS3 к ПК? Завершить действия предлагается при помощи синхронизации устройства с Bluetooth Dongle.
Что для этого потребуется? Нужно:
- Подключить к ПК Bluetooth Dongle.
- Запустить BtSix. Обязательно распаковать приложение перед началом процесса.
- Нажать один раз на кнопку в центре Sixaxis.
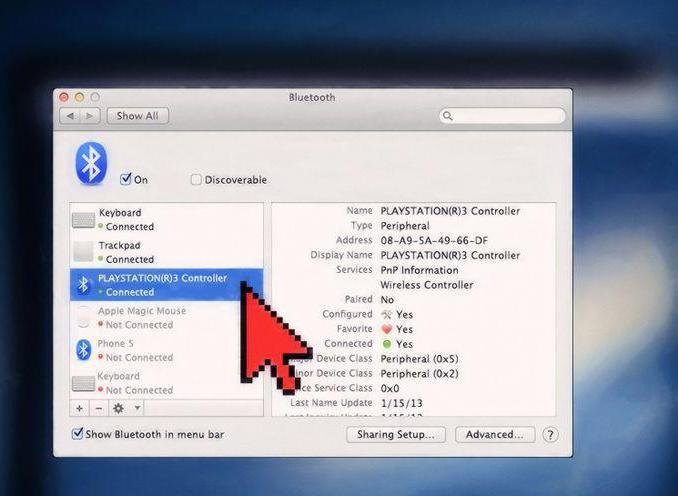
Теперь можно проверить работоспособность джойстика. Как правило, проделанные действия приводят к тому, что он начинает работать на компьютере. Вот и все! Отныне понятно, как подключить геймпад от PS3 к ПК. Практика показывает, что далеко не все BT-адаптеры совместимы с джойстиком. На этот нюанс должен обратить внимание каждый пользователь.
Основные проблемы подключения геймпада от PS3 заключаются в поиске драйверов для него. Следуя указанным инструкциям, можно без особого труда поиграть с использованием джойстика Play Station 3. Даже начинающий пользователь справится с поставленной задачей. Главное отыскать необходимые программы для реализации задумки.













