Ноутбук не подключается к айфону в режиме модема
Столкнулся с проблемой: нужно было по вай-фаю раздать интернет с айфона (iphone 5s, iOS 10.2.1) на ноутбук (win10). Ноутбук упорно не мог подключиться, точнее, на айфоне на полсекунды появлялось подключенное устройство, но соединение тут же пропадало. Ноутбук прекрасно видел сеть, созданную телефоном, но подключиться не мог, хотя с предыдущей моделью айфона работал нормально.
Чего только я не пробовал, даже уже начал грешить на оператора, не режет ли он, родимый, раздачу интернета на моем тарифе (оказалось, что нет). Точную причину обрыва подключения я не установил, но вероятнее всего, при самой первой попытке подключения (полгода назад) я не нажал на айфоне «Доверять этому компьютеру», и с тех пор он, сука, запомнил и обиделся. «Забыть эту сеть» в винде и подключиться заново — не помогло.
В итоге пришлось заставить «забыть» именно телефон, а потом уже познакомить их ноутом заново:
После сброса настроек включаем режим модема на телефоне, подключаемся с компа и, когда спросят, жмем «Доверять этому компьютеру».
Как использовать iPhone в качестве модема
Шаг 1. Убедитесь, что меню Настройки -> Сотовая связь активированы переключатели Сотовые данные и Включить 3G
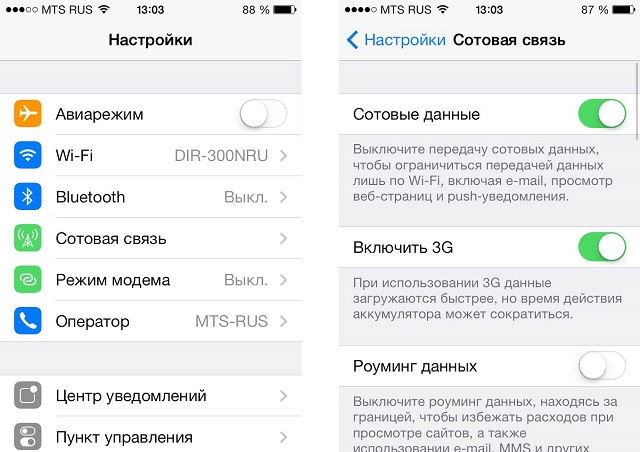
Шаг 2. Перейдите обратно в меню Настройки и зайдите в Режим модема
Шаг 3. Активируйте ползунок Режим модема. Если Bluetooth выключен, то система выдаст вам всплывающее сообщение, в котором предложит активировать его. Если на вашем компьютере есть Bluetooth-адаптер, то выберите Включить Bluetooth для дальнейшего подключения
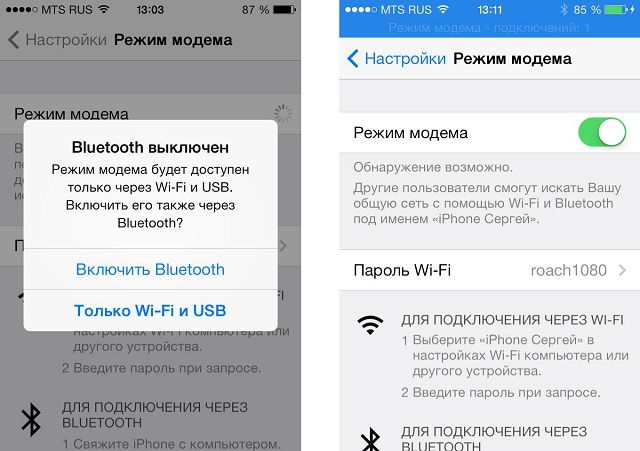
Шаг 4. Укажите желаемый пароль Wi-Fi соединения
После выполнения этих несложных манипуляций вы сможете подключиться к сети Интернет с другого устройства или прямо с вашего компьютера. И если ситуация с Wi-Fi подключением понятна – нужно просто просканировать пространство на наличие активных беспроводных сетей с любого устройства, имеющего Wi-Fi, то случай с подключением через USB нужно разобрать подробнее.
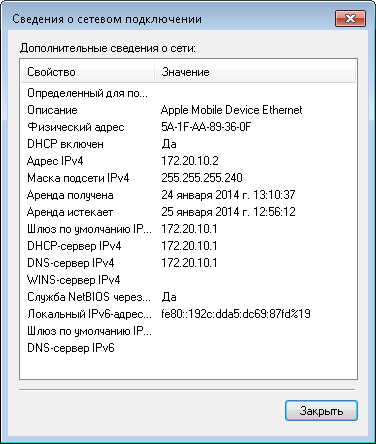
Для того чтобы выйти в Интернет с ПК, используя iPhone как модем, используя USB-кабель, вам необходимо:
- Подключить iPhone к компьютеру
- Перейти в Панель управления ->Сеть и Интернет ->Просмотр состояния сети и задач и убедиться, что подключение активировалось
- В случае если этого подключение не отображается, перезагрузите компьютер и снова подключите iPhone
Внимание: может потребоваться переустановка iTunes (желательно использовать актуальную версию).
iPhone подключился к Wi-Fi, но ничего не грузится
Не так давно я продавал свой iPhone SE 1-го поколения. Устройство было сброшено до заводских настроек. Женщина, которая его собралась купить, раздала Wi-Fi через свой iPhone, но активировать мой SE не получалось. Она посетовала на то, что в моем SE просто вышел из строя модуль связи — вероятно, хотела сбить цену. Мы отключили iPhone SE от ее сети и подключили к моей — все заработало. Оказалось, что в этой части города у нее просто-напросто было одно деление LTE — этого было недостаточно для активации iPhone.

Иногда переключение на 3G помогает iPhone в режиме модема работать без отключений
Обратите внимания на сигнал связи — если плохой сигнал LTE, то проще переключить на 3G. Практика показывает, что сигнал 3G до сих пор лучше, чем LTE.
Использование iPhone в режиме модема на Mac OS X
В том, что касается подключения iPhone в качестве модема к Mac, я даже и не знаю, что написать, тут еще проще:

- При использовании Wi-Fi просто подключитесь к точке доступа iPhone с паролем, заданном на странице настроек режима модема на телефоне (при этом в некоторых случаях, пароль может даже не потребоваться, если вы используете один аккаунт iCloud на Mac и на iPhone).
- При использовании режима модема по USB все заработает автоматически (при условии, что режим модема на iPhone включен). Если не заработало, зайдите в системные настройки OS X — Сеть, выберите «USB на iPhone» и уберите отметку «Отключите, если это вам не нужно».
- И только для Bluetooth потребуются действия: зайдите в системные настройки Mac, выберите «Сеть», а затем — Bluetooth Pan. Нажмите «Настроить устройство Bluetooth» и найдите ваш iPhone. После установки связи между двумя устройствами, интернет станет доступным.
Вот, пожалуй, и все. Если остались вопросы, задавайте в комментариях. Если же режим модема iPhone исчез из настроек, в первую очередь проверьте, включена ли и работает ли передача данных по мобильной сети.
Не могу подключить айфон к компьютеру в качестве модема
Не работает режим модема на ios13
Apple iPhone 7
Прошивка: 13 (самая последняя)
Джейлбрейк: Нет
Описание проблемы:
После обновления на ios13 не работает режим модема. Оператор Мегафон
Подключение есть, но интернет не работает
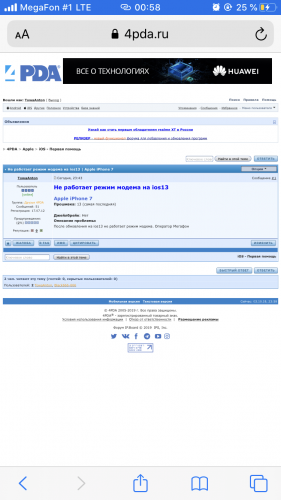
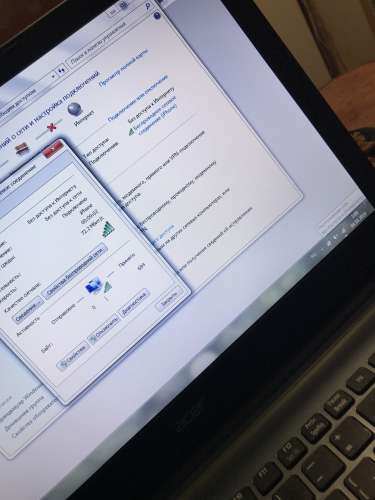
Сообщение отредактировал TowaAnton — 04.10.19, 00:01
TowaAnton,
проверяй настройки карточки
вызывай терминал (cmd) и вводи ipconfig /all
проверяй ip карточки и dns
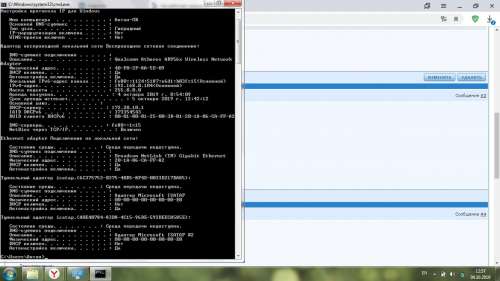
TowaAnton,
у тебя где-то путаница ip4/ip6
Отключи в настройах TCP карточки протокол ip6
попробуй в теминале ввести ping 8.8.8.8
что дает?
Сообщение отредактировал t.r.o.n. — 04.10.19, 12:41
Добавлено 04.10.2019, 14:15:
Как это сделать?
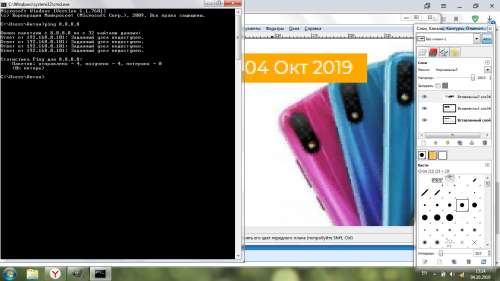
У меня тоже самое но при подключении с с Анроид. iPhone 7
Подключение есть, инета нет
Такой впечатление что неправильно выделяется IP адрес
t.r.o.n.,
Проверил-отключил IPv6. Не помогло
На Apple-устройствах таких проблем нет-dhcp нормально выделяет адрес и пр
Когда вручную ставлю Настройки сети все работает.. но чревато потом конфликтом адресов
Похожи что Apple блокирует dhcp для “чужих» устройств
vkropch,
Естественно, никакой блокировки нет даже в помине.
Эта проблема возникает когда проходит именно оба стандарта ip6/4, при условии что сам оператор поддерживает их так-же оба
Разумеется, что апловские устройтсва между собой разбираются. Сторонние должны так-же понимать полный протокол настройки. Это происходит не всегда.
К примеру, на простеньких роутерах mac и win очень часто конфликтуют из-за ip адресов. Особенно если win 7 не корпоративная/максимальная, а простенькая с урезанным протоколом.
Нужно разбираться в каждом случае.
мтс и мегафон на разных девайсах на последней ios беспроблемно раздают инет на разные девайсы на wim 10 1903 и 1809 как по wifi, так и по шнурку
Начинайте проверять с начала. Пробуем подключить аппарат шнурком и раздать инет так.
Потом смотреть по результату
Разобраться в технике говоря стихами и не погружаясь в нюансы — нельзя
Сообщение отредактировал t.r.o.n. — 04.10.19, 20:53
Похоже что это все таки баг прошивки ios13. Некорректная работа DHCP для не-Apple устройств.
Как временное решение до исправления прошивки можно установить настройки сети вручную:
IP адрес: любой в диапазоне 172.20.10.2-172.20.10.14
Маска подсети: 255.255.255.240
Маршрутизатор: 172.20.10.1
DNS сервера: 8.8.8.8, 8.8.8.0
Похоже что это все таки баг прошивки ios13. Некорректная работа DHCP для не-Apple устройств.
Как временное решение до исправления прошивки можно установить настройки сети вручную:
IP адрес: любой в диапазоне 172.20.10.2-172.20.10.14
Маска подсети: 255.255.255.240
Маршрутизатор: 172.20.10.1
DNS сервера: 8.8.8.8, 8.8.8.0
iPhone X
iOS 13.1.2
Джейла на нём не было никогда
Проблема похожая, сначала ноут подключается и работает несколько минут нормально, а потом связь между телефоном и ноутом разрывается.
До обновления всё работало идеально, проблема появилась только после обновления.
Сделал настройку, как описано выше — помогло. IPhone 8, ios 13.1.2. Потом вернул обратно получение IP адреса автоматически, и вуаля — все по-прежнему работает. То есть с этого момента dhcp с айфона раздает правильный адрес для компа. Проверял пока только на одном компе, но позже проверю еще на одном. Может косяк именно в dhcp айфона, который надо «научить» правильно сразу раздавать адреса. А может проблема и системная, что каждый раз придется проводить подобную отстройку для каждого устройства. О результатах теста отпишусь.

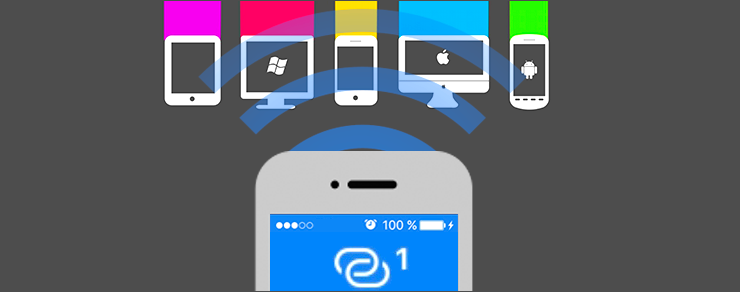
Раздача интернета с iPhone — удобная функция, позволяющая сэкономить на покупке модема. Однако бывает так, что после обновления прошивки телефона или программы iTunes компьютер перестает выходить в интернет с помощью iPhone.
Обычно проблема кроется в том, что драйвер iPhone в Windows перестает корректно работать, и его нужно переустановить. Для этого нужно зайти в Диспетчер устройств, найти там устройство Apple iPhone, кликнуть на него правой кнопкой мыши и выбрать «Обновить драйвер»:
Теперь выбираем «Выполнить поиск драйверов на этом компьютере», указываем директорию C:Program FilesCommon FilesAppleMobile Device SupportNetDrivers и нажимаем Далее:
После этого установится драйвер и раздача интернета с iPhone по USB снова заработает.









