Как использовать камеру iPhone на ПК?
Шаг 1: Скачайте приложение iVCam (App Store) на iPhone. Шаг 2: На свой ПК с Windows скачайте программу iVCam (скачать). Шаг 3: Установите программу на компьютер, а затем подключите свой iPhone и ПК к одной и той же сети Wi-Fi.
Camo позволяет подключить iPhone к компьютеру (будь то Mac или ПК с Windows), а затем использовать iPhone в качестве веб-камеры на компьютере. Вот как это настроить: Загрузите приложение для iPhone, выполнив поиск «Камуфляж» в App Store. . Откройте свой видеоклиент и выберите Camo в качестве веб-камеры.
Как использовать iPhone как веб-камеру?
Для использования Apple iPhone как веб-камеры необходимо специальное программное обеспечение и в некоторых случаях кабель. Скачиваем бесплатное приложение «IVCam», которое предлагает пользователю богатый функционал и расширенные настройки. Вы сможете выбирать требуемую ориентацию экрана, звуковой источник, качество видео, разрешение, частоту кадров и прочие параметры. Помимо софта на смартфоне потребуется скачать клиент на ПК. Синхронизация будет происходить быстро без потребности в воде IP-адреса.

Приложение WebCamera позволяет два устройства синхронизировать с помощью одной Wi-Fi сети или с помощью кабеля USB. Программа дает возможность выбрать разрешение, активировать встроенный микрофон и динамик. При потребности предоставляется возможность воспользоваться сторонним устройством. Для съемки может задействовать как основанная, так и фронтальная камера.
Для тех, кто не хочет пользоваться сторонним софтом, чтобы использовать веб-камеру через iPhone, можно применить фирменное приложение FaceTime. Для обеспечения синхронизации между устройствами в настройках смартфона и компьютера должны быть указаны разные настройки. В случае одинаковых параметров во время подключения будет всплывать окно с надписью «занято».
Айфон как веб-камера
Настроить NeuralCam Live не так уж и сложно. Просто следуйте вот этой инструкции:
- Скачайте NeuralCam Live на iPhone и плагин для Mac;
- Дайте приложению разрешение на доступ к камере (можно задействовать как фронталку, так и основной модуль);

NeuralCam будет работать только при подключении по проводу
- Подключите iPhone кабелем к компьютеру Mac и следуйте инструкциям на экране компьютера для настройки десктопной версии приложения;
- Выберите камеру iPhone в настройках Zoom, Teams или Google Meet (другие сервисы видеосвязи не поддерживаются) в качестве внешней вебки и пользуйтесь.
По умолчанию NeuralCam Live распространяется бесплатно, однако почти все функции вроде ночного режима или функции распознавания лица доступны только в платной версии по подписке. Она стоит 400 рублей в месяц или 2350 рублей – за год. Перед этим можно включить пробный период, который продлится 7 дней. По его итогам можно будет принять решение о продлении подписки или её отмене. В этом случае всё, что вам останется доступно, — это возможность использовать фронталку iPhone в качестве веб-камеры без возможности задействовать дополнительные надстройки.
Используйте свой iPhone в качестве веб-камеры с камуфляжем
Camo позволяет подключить iPhone к компьютеру (будь то Mac или ПК с Windows), а затем использовать iPhone в качестве веб-камеры на компьютере. Вот как это настроить:
Загрузите приложение для iPhone, выполнив поиск «Камуфляж» в App Store.
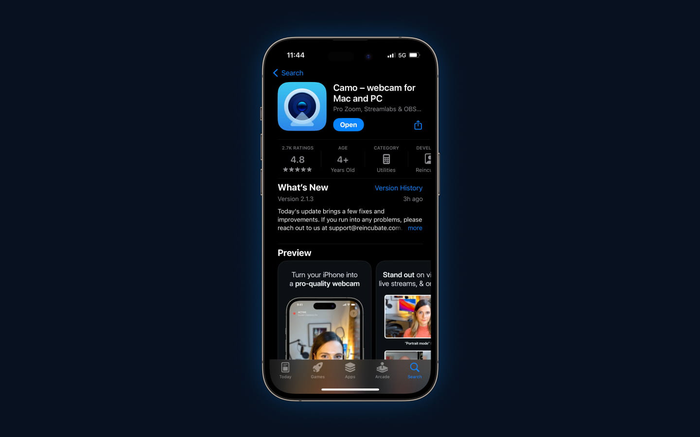
Загрузите и откройте Camo на свой iPhone
После того, как вы установили и открыли приложение для iPhone, вы сможете загрузить его с помощью AirDrop на свой Mac или щелкнуть « Share Link чтобы загрузить его на свой ПК с Windows.

Нажмите «Поделиться ссылкой», чтобы поделиться с Windows, или значок AirDrop, чтобы поделиться с Mac.
Оттуда нажмите на шаги, чтобы загрузить Camo Studio на свой компьютер. Вам нужно будет предоставить Camo некоторые разрешения, и вас могут попросить ввести пароль администратора.
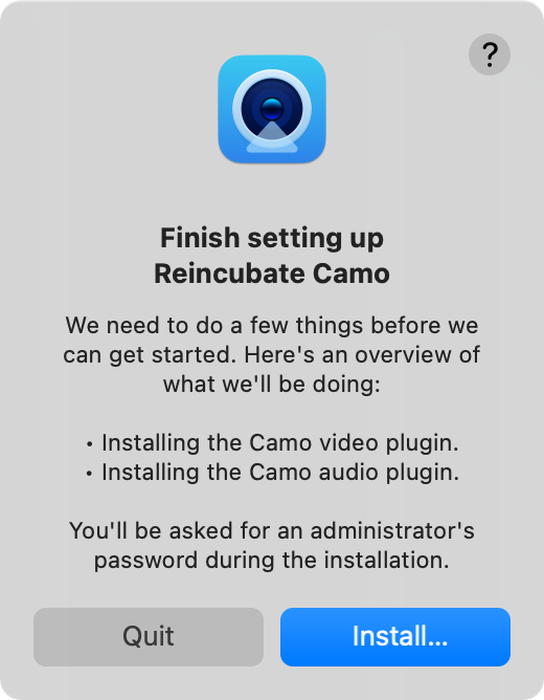
Camo Studio запрашивает разрешение на установку
Подключите iPhone к компьютеру (подключите iPhone непосредственно к компьютеру, а не через USB-концентратор, чтобы избежать проблем с подключением).
Нажмите « Get Started в приложении для iPhone, если вы еще этого не сделали. Теперь вы должны увидеть свое изображение в студии Camo.
Откройте свой видеоклиент и выберите Camo в качестве веб-камеры.
Camo совместим с множеством различных видеоплатформ . Вам не нужно ничего делать для использования Camo с большинством приложений, кроме перезапуска приложения и выбора Camo в качестве источника видео.
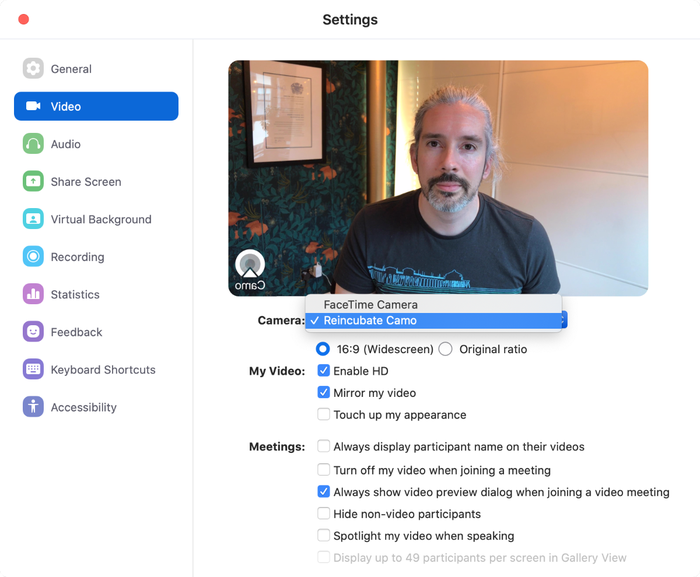
Выбор камуфляжа в качестве источника видео в Zoom
Нужен ли мне Camo Pro, или я могу использовать бесплатную версию?
Тебе решать! Оба варианта позволят вам навсегда использовать ваш iPhone в качестве веб-камеры. Версия Pro дает вам несколько дополнительных функций: вы можете добавлять пользовательские наложения, использовать более высокое разрешение, добавлять эффекты, такие как «Портретный режим», и управлять своим изображением с помощью различных ползунков, но бесплатная версия справится с этой задачей в большинстве случаев. люди.
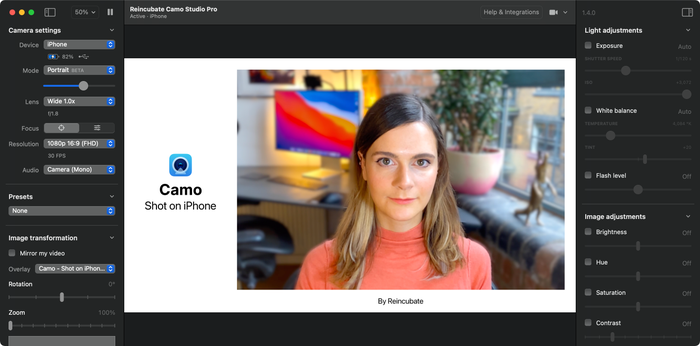
Camo Pro позволяет добавлять пользовательские наложения, использовать портретный режим и получать доступ к настройкам изображения.
Итак, вот и все, это быстрый и простой способ начать работать с Camo. Если вы хотите углубиться, у нас есть дополнительные руководства и статьи, которые охватывают:
iOS-приложения для видеоконференций
Использование iPhone в качестве веб-камеры для компьютера требует установки соответствующего приложения на смартфоне. Стоит запустить эту программу и проверить ее работоспособность, как и соответствующую программу (ссылки ниже) на компьютере с Windows или Mac. Иногда можно обойтись и вовсе без компьютера. В этом случае необходимо использовать привычные приложения-мессенджеры.
Если вы хотите с помощью веб-камеры звонить по Skype, общаться с коллегами в Zoom или Slack, или просто болтать с друзьями через WhatsApp или Viber, попробуйте загрузить соответствующее приложение для iPhone. Эти приложения специально созданы для мобильных устройств, поэтому они отлично работают на маленьком экране.
Если же вы хотите использовать громкую связь при использовании iPhone, то вам понадобится приобрести недорогой штатив. На рынке есть немало штативных креплений для смартфонов, позволяющих удобно разместить любое имеющееся у вас видео-оборудование. Практически все необходимое позволит осуществить качественный штатив-паук, который вы сможете установить практически на любой поверхности.

Главным недостатком такой схемы является то, что вы будете зависеть от микрофона и динамика iPhone. Беспроводные наушники являются лучшим способом решения этой проблемы. Качество звука будет весьма неплохим, да и вам будет намного легче разобраться с микрофоном, расположенным так близко около лица.
Конечно, иногда приходится работать за компьютером. В таком случае мало что способно заменить отдельную веб-камеру. К счастью, с ролью альтернативы неплохо справляется и iPhone.
iPhone в качестве веб-камеры через Wi-Fi
Если компьютер и Айфон подключены к одной беспроводной сети wifi, настройка происходит довольно просто. Для начала открываем приложение iVCam, смартфон автоматически обнаружит активное беспроводное соединение с программой на компьютере.

iPhone попросит разрешения на использование камеры и микрофона. Необходимо нажать «Разрешить», после этого на экране появится изображение с основной камеры, а также звук:


Обратите внимание, что в таком режиме нельзя переключаться между приложениями на iPhone, иначе трансляция видеопотока прервется.
В случае если используются различные сети, например, мобильная LTE и обычное Ethernet-подключение на ПК, Айфон необходимо предварительно подключить фирменным кабелем к свободному USB-порту системного блока. Затем разрешить доступ к компьютеру и запустить на смартфоне программу iVCam.









