Как использовать айфон как веб камеру для компьютера?
Использование iPhone в качестве веб—камеры потребует установки специального приложения на телефон и на компьютер. К сожалению, iPhone не поддерживает эту функцию «из коробки», поэтому для ее реализации и понадобится стороннее программное обеспечение.
- В пункте управления на iPhone (открывается жестом вверх с нижнего края экрана) нажмите по пункту «Повтор экрана».
- В списке доступных устройств для передачи вы увидите LonelyScreen, нажмите по нему.
- После подключения экран iPhone отразится на компьютере в окне программы.
Как использовать iPhone как веб-камеру?
Для использования Apple iPhone как веб-камеры необходимо специальное программное обеспечение и в некоторых случаях кабель. Скачиваем бесплатное приложение «IVCam», которое предлагает пользователю богатый функционал и расширенные настройки. Вы сможете выбирать требуемую ориентацию экрана, звуковой источник, качество видео, разрешение, частоту кадров и прочие параметры. Помимо софта на смартфоне потребуется скачать клиент на ПК. Синхронизация будет происходить быстро без потребности в воде IP-адреса.

Приложение WebCamera позволяет два устройства синхронизировать с помощью одной Wi-Fi сети или с помощью кабеля USB. Программа дает возможность выбрать разрешение, активировать встроенный микрофон и динамик. При потребности предоставляется возможность воспользоваться сторонним устройством. Для съемки может задействовать как основанная, так и фронтальная камера.
Для тех, кто не хочет пользоваться сторонним софтом, чтобы использовать веб-камеру через iPhone, можно применить фирменное приложение FaceTime. Для обеспечения синхронизации между устройствами в настройках смартфона и компьютера должны быть указаны разные настройки. В случае одинаковых параметров во время подключения будет всплывать окно с надписью «занято».
Айфон как веб-камера
Настроить NeuralCam Live не так уж и сложно. Просто следуйте вот этой инструкции:
- Скачайте NeuralCam Live на iPhone и плагин для Mac;
- Дайте приложению разрешение на доступ к камере (можно задействовать как фронталку, так и основной модуль);

NeuralCam будет работать только при подключении по проводу
- Подключите iPhone кабелем к компьютеру Mac и следуйте инструкциям на экране компьютера для настройки десктопной версии приложения;
- Выберите камеру iPhone в настройках Zoom, Teams или Google Meet (другие сервисы видеосвязи не поддерживаются) в качестве внешней вебки и пользуйтесь.
По умолчанию NeuralCam Live распространяется бесплатно, однако почти все функции вроде ночного режима или функции распознавания лица доступны только в платной версии по подписке. Она стоит 400 рублей в месяц или 2350 рублей – за год. Перед этим можно включить пробный период, который продлится 7 дней. По его итогам можно будет принять решение о продлении подписки или её отмене. В этом случае всё, что вам останется доступно, — это возможность использовать фронталку iPhone в качестве веб-камеры без возможности задействовать дополнительные надстройки.
Как установить и настроить iVCam
Превращение iPhone, iPad или iPod Touch в веб-камеру возможно по следующему сценарию:
-
Зайти в App Store с смартфона, планшета или плеера, и воспользовавшись поиском, найти iVCam;








Способ превращения смартфона, планшета или плеера в веб-камеру возможен и другими способами – через WebCamera, iCam или PocketCam, но, как показывает практика с iVCam никто не сравнится, причем даже из платных экземпляров. Уж слишком сложные у конкурентов настройки и непредсказуемый функционал с кучей ограничений.
Установка необходимого ПО
Для захвата изображения с камеры iPhone и направления его на Мак (ПК при этом должен думать, что это обычная веб-камера):
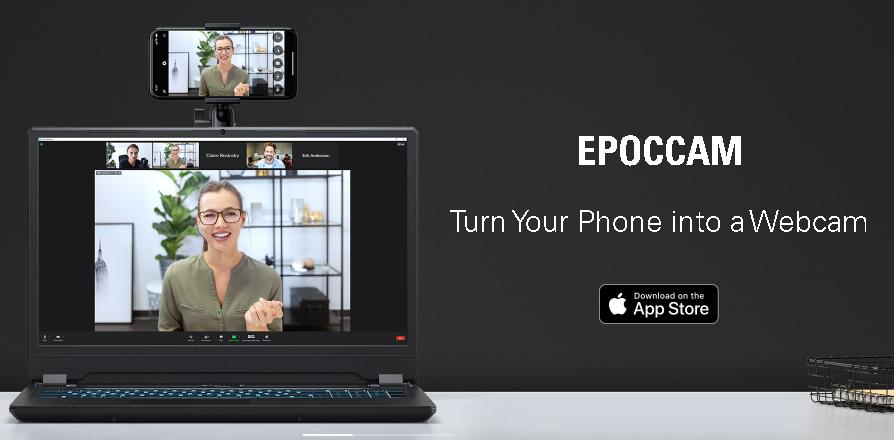
- Установим приложение EpocCam на компьютер (сайт www.elgato.com, вкладка Download справа). Доступны версии для Mac и Windows.
- Установите приложение EpocCam на iPhone из App Store. Есть платная (749р) и бесплатная версии.
Посте установки приложения на Мак, они никак не отобразится, и вы его не найдете через поиск. Все в порядке — это надстройка в системе (драйвер), и она не будет отображаться.
Прямо в приложении EpocCam на iPhone есть несколько настроек: выбор камеры (основная или селфи), горизонтальный флип (отражение), включить подсветку вспышкой и настроить видеокартинку.
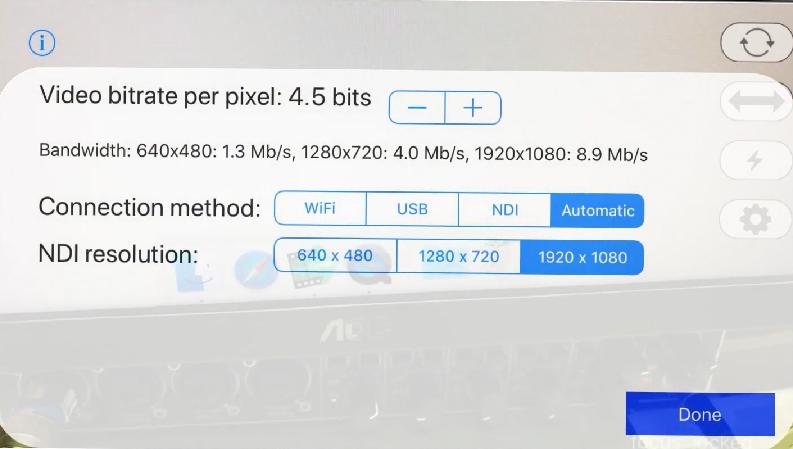
Выбираем максимальный битрейт для лучшего качества и максимальное разрешение (доступно 1920×1080 в платной версии).
В качестве метода соединения рекомендую использовать USB, чтобы избежать разрыва соединения и трансляции в самый неподходящий момент. Для проводного соединения подойдет стандартный lightning кабель.
С помощью приложения EpocCam вы легко сможете использовать свой iPhone в качестве веб-камеры в Skype, Zoom и других программах для видеокоференций.
Как подключить айфон к экрану компьютера?
- Подключите цифровой AV-адаптер или адаптер VGA к порту зарядки в нижней части устройства с ОС iOS.
- Подключите кабель HDMI или VGA к адаптеру.
- Подключите другой конец кабеля HDMI или VGA к внешнему дисплею (телевизору, монитору или проектору).
- Включите внешний дисплей.
- Открыть Google Play Market и нажать на поисковую строку.
- Вписать название программы и запустить поиск.
- Сначала нажать — Установить, и дать разрешение на появившемся сообщении.
- Выбрать – Открыть.
- Зайти в Опции (SETTINGS) и переключить настройку на USB.









