Как использовать айфон как веб камеру для компьютера?
Использование iPhone в качестве веб—камеры потребует установки специального приложения на телефон и на компьютер. К сожалению, iPhone не поддерживает эту функцию «из коробки», поэтому для ее реализации и понадобится стороннее программное обеспечение.
- В пункте управления на iPhone (открывается жестом вверх с нижнего края экрана) нажмите по пункту «Повтор экрана».
- В списке доступных устройств для передачи вы увидите LonelyScreen, нажмите по нему.
- После подключения экран iPhone отразится на компьютере в окне программы.
Как использовать iPhone как веб-камеру?
Для использования Apple iPhone как веб-камеры необходимо специальное программное обеспечение и в некоторых случаях кабель. Скачиваем бесплатное приложение «IVCam», которое предлагает пользователю богатый функционал и расширенные настройки. Вы сможете выбирать требуемую ориентацию экрана, звуковой источник, качество видео, разрешение, частоту кадров и прочие параметры. Помимо софта на смартфоне потребуется скачать клиент на ПК. Синхронизация будет происходить быстро без потребности в воде IP-адреса.

Приложение WebCamera позволяет два устройства синхронизировать с помощью одной Wi-Fi сети или с помощью кабеля USB. Программа дает возможность выбрать разрешение, активировать встроенный микрофон и динамик. При потребности предоставляется возможность воспользоваться сторонним устройством. Для съемки может задействовать как основанная, так и фронтальная камера.
Для тех, кто не хочет пользоваться сторонним софтом, чтобы использовать веб-камеру через iPhone, можно применить фирменное приложение FaceTime. Для обеспечения синхронизации между устройствами в настройках смартфона и компьютера должны быть указаны разные настройки. В случае одинаковых параметров во время подключения будет всплывать окно с надписью «занято».
Другие приложения для превращения телефона в веб-камеру
iVCam Webcam также является бесплатным и хорошо оцененным приложением этого типа для владельцев iPhone. Те, кто предпочитает Android вне EpocCam, могут, в свою очередь, использовать, например, беспроводную веб-камеру DroidCam. Все приложения этого типа работают по схожим принципам, и их конфигурация аналогична той, которая обсуждалась на примере EpocCam.
Как всегда, мы напоминаем вам, что, загружая любые приложения, вы должны обращаться к надежным источникам, и на этот раз ничего не изменится. Это значительно снижает риск заражения вредоносным ПО.
Если какое-либо из вышеупомянутых приложений (или другого типа) вам нравится, и вы будете использовать смартфон таким образом, имейте в виду, что оно может довольно сильно расходовать заряд батареи.
В то же время некоторые могут также начать нервничать по поводу проблем с правильным позиционированием смартфона, здесь могут помочь выделенные стойки или штативы. Однако, это аксессуары, покупка которых не связана с большими расходами.
Вы когда-нибудь использовали смартфон таким образом? Какое приложение вы использовали? Расскажите нам в комментариях!
Веб-камера из смартфона на iOS
Какие бы причины не сподвигли вас использовать свой iPhone в качестве веб-камеры для ПК, смеем вас заверить, он с этой задачей справится прекрасно. Понадобится для этого совсем немного: специализированный софт и, в некоторых случаях, кабель.
О том, как работают подобные программы будем разбираться на примере iVCam — это бесплатное приложение с хорошей функциональностью и богатыми настройками, где можно выбирать ориентацию экрана, источник звука, качество видео, разрешение, частоту кадров и многое другое. Для работы кроме программы на смартфоне понадобится клиент на ПК, который можно скачать с официального сайта, к сожалению, есть версия только под Windows.


Сопряжение происходит максимально просто: два запущенных приложения “находят” друг друга автоматически, никакой возни с IP-адресами, портами и прочим. В мессенджерах и видеоконференциях ваша яблочная вебка тоже будет опознаваться автоматически. Интерфейс программы очень простой: кроме стартового экрана вам доступны настройки и короткая справка, на этом все.





Конечно же, это не единственное в своем роде приложение. В AppStore есть и аналоги:
WebCamera — удобное и, пожалуй, самое известное приложение с удивительно незамысловатым названием. Провода не потребуются, единственное условие — оба устройства должны быть подключены к одной Wi-Fi сети. В программе можно выбрать разрешение, включить встроенный микрофон и динамик (или воспользоваться сторонними). Использоваться могут как тыловая, так и фронтальная камера, при желании можно включить вспышку.




iCam может работать как в Wi-Fi— сетях, так и в 3G или LTE. Главная особенность программы — iCam Cloud, облако, куда автоматически записываются все стримы и где их всегда можно пересмотреть. Есть клиенты на Mac и Windows, кроме мессенджеров и других приложений, использующих веб-камеру, iCam может транслировать видео непосредственно в браузер.





IP Cam работает абсолютно так же, как и аналоги, подходит для организации видеонаблюдения, плюс дополнительно позволяет изменять яркость и контрастность транслируемого видео, что тоже часто бывает полезно, есть также ночной режим и возможность использовать вспышку. Трансляция ведется через браузер, дополнительные программы на ПК не требуются.




На этом все. Остается лишь напомнить, что если ваша трансляция обещает быть долгой, смартфон лучше заранее подключить к источнику питания, ведь заряд батареи будет расходоваться довольно быстро.

Автор Алеся Шарапова
Установка необходимого ПО
Для захвата изображения с камеры iPhone и направления его на Мак (ПК при этом должен думать, что это обычная веб-камера):
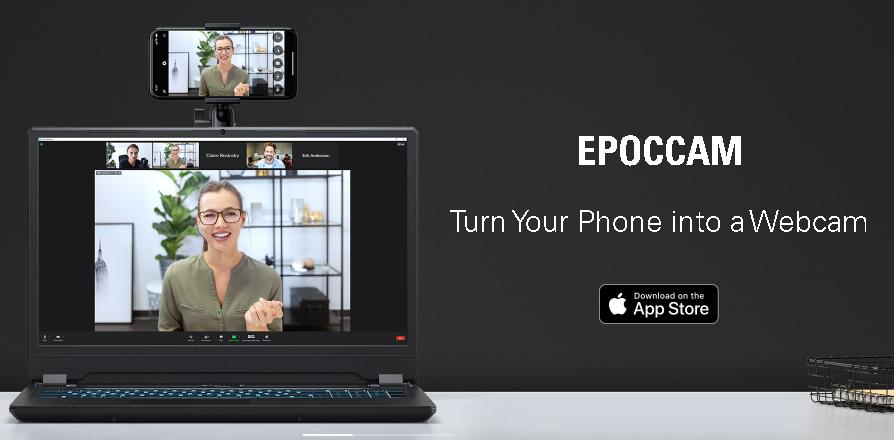
- Установим приложение EpocCam на компьютер (сайт www.elgato.com, вкладка Download справа). Доступны версии для Mac и Windows.
- Установите приложение EpocCam на iPhone из App Store. Есть платная (749р) и бесплатная версии.
Посте установки приложения на Мак, они никак не отобразится, и вы его не найдете через поиск. Все в порядке — это надстройка в системе (драйвер), и она не будет отображаться.
Прямо в приложении EpocCam на iPhone есть несколько настроек: выбор камеры (основная или селфи), горизонтальный флип (отражение), включить подсветку вспышкой и настроить видеокартинку.
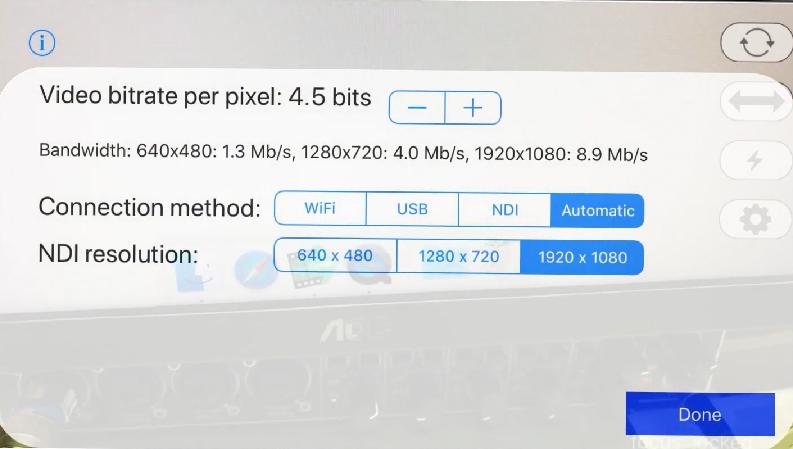
Выбираем максимальный битрейт для лучшего качества и максимальное разрешение (доступно 1920×1080 в платной версии).
В качестве метода соединения рекомендую использовать USB, чтобы избежать разрыва соединения и трансляции в самый неподходящий момент. Для проводного соединения подойдет стандартный lightning кабель.
С помощью приложения EpocCam вы легко сможете использовать свой iPhone в качестве веб-камеры в Skype, Zoom и других программах для видеокоференций.
Советы по использованию iPhone в качестве веб-камеры на компьютере
Проводное соединение всегда будет лучше, чем беспроводное. Если вы хотите получить самое надежное решение для веб-камеры, отключите беспроводную связь и выберите USB-соединение. Оба выбранных нами приложения поддерживают USB-соединение. Если вы не гуляете по дому во время чата, использование Wi-Fi в таком случае не имеет большого смысла.
Если вы хотите использовать свой iPhone в качестве веб-камеры, вам также понадобится способ размещения в неподвижном положении. Лучшее решение – это штатив для смартфона или уже имеющийся стандартный штатив.
Упомянутый выше универсальный штатив-паук идеально подходят для этого, потому что вы можете установить их практически где угодно.

В случае, если у вас уже имеется штатив, но отсутствует лишь крепление для смартфона к нему, обратите внимание на этот вариант.

Оба приложения позволяют вам использовать камеру заднего вида, чем определенно надо воспользоваться. Мало того, что вы можете при необходимости использовать вспышку, так и камеры iPhone на задней панели значительно превосходят камеру для селфи.
Вы можете использовать EpocCam и iVCam и для захвата звука, но это будет не лучшая идея. Наушники – хороший аксессуар, но качественный настольный микрофон будет звучать в 10 раз лучше. Советуем настроить освещение (пусть даже настольной лампой) перед звонком, чтобы убедиться, что ваше лицо не окажетесь чрезмерно затемненным (подробно).
Использование iPhone в качестве веб-камеры будет разряжать аккумулятор. Если вы не используете USB-соединение (которое еще и заряжает ваш телефон во время чата), то убедитесь в подключении смартфона к розетке.









