Как подключить iPhone или iPad к телевизору или монитору компьютера
Бывают ситуации, когда экран iPhone или iPad слишком мал. Например, когда хотите показать фотографии друзьям, посмотреть фильм или показать презентацию своим коллегам. В тоже время часто рядом есть большой экран, например, телевизор или монитор компьютера. Что делать? Разумеется, подключить iPhone или iPad к телевизору или монитору.
Сейчас последние важные новости в области технологии. Apple сообщила, что будет сотрудничать с такими известными производителями телевизоров, как Sony и Samsung, чтобы внедрить протокол AirPlay в телевизоры этих марок. Это позволит легко транслировать контент с iPhone или iPad на телевизор.. если это модель 2018 или 2019 года.
Что если вы хотите подключиться к более старой модели телевизора или монитору компьютера. Вот, известные мне способы:
Зачем нужен второй монитор
Многие пользователи задаются вопросом о пользе второго монитора и не понимают, для чего он нужен. На самом деле такая фича дает множество преимуществ.

Второй монитор — безумно полезная штука для самых разных целей
- Запуск большого количества приложений. Многие мои друзья используют второй монитор для работы, чтобы получать больше информации, используя общий буфер обмена.
- Второй экран можно использовать для повтора изображения на другом устройстве: например, при презентации можно демонстрировать экран своего ноутбука.
- Дополнительный рабочий стол. Несмотря на то, насколько большой монитор вы используете, рано или поздно места для всего сразу не хватает. Второй дисплей решает эту проблему: актуально для компактных ноутбуков (например, MacBook Air).
- Если не представляете свою жизнь без игр, то второй монитор фактически расширяет ваш кругозор. Дополнительная карта, обзор, панель инструментов — все это вам точно пригодится в играх.
Дублирование экрана iPhone, iPad или iPod touch на телевизоре или на компьютере Mac
- Подключите iPhone, iPad или iPod touch к той же сети Wi-Fi, что и Apple TV, телевизор Smart TV, совместимый с AirPlay 2, или компьютер Mac. 3 .
- Откройте Пункт управления:
- На iPhone X или более поздней модели либо iPad с iPadOS 13 или более поздней версии смахните вниз от правого верхнего края экрана.
- На устройстве iPhone 8 или более ранней модели либо в ОС iOS 11 или более ранней версии смахните вверх от нижнего края экрана.
- Нажмите «Повтор экрана» .
- Выберите в списке устройство Apple TV, телевизор Smart TV, совместимый с AirPlay 2, или компьютер Mac.
- Если на экране телевизора или компьютера Mac появится пароль AirPlay, введите его на устройстве iOS или iPadOS.
Чтобы прекратить повтор экрана устройства iOS или iPadOS, откройте Пункт управления, нажмите «Повтор экрана», затем нажмите «Остановить повтор». Или нажмите кнопку «Меню» на пульте Apple TV Remote.
Альтернативные способы
Есть и другие программы для отзеркаливания смартфона на компьютер, например: Reflector 3 с таким же принципом работы (в сети есть бесплатные крякнутые версии). Или TeamViewer QuickSupport, но скорее эта программа для удаленного доступа и управления телефоном с компьютера. Для смартфонов на Android — программа AirDroid.
Для тех у кого Windows 10 есть стандартное решение проецирования. Зайдите в Пуск — Подключить. Но не каждое устройство поддерживает стандарт Miracast, поэтому беспроводное соединение может быть недоступно.
Надеюсь, что статья была для вас полезной и возможно вы поделитесь еще вариантами в комментариях, как вывести экран Айфона на ПК.
Программа, позволяющая транслировать экран iPhone или Android на компьютер с Windows
Программа LetsView (ссылка в конце статьи) как раз и реализует зеркалирование. Она работает с Windows 10 и самыми популярными мобильными операционными системами: iOS и Android. Приложение полностью бесплатное и без рекламы.

Для работы функции зеркалирования, ваш смартфон и компьютер с Windows 10 должны находиться в одной сети Wi-Fi. Утилита поддерживает технологии AirPlay и Miracast, так что проблем с подключением быть не должно.
- Интерактивность.
- Запись.
- Снятие скриншотов.
- Живая трансляция.
- Управление презентациями PowerPoint.
- Сканирование QR-кода для подключения.
- Подключение по PIN-коду.
Возможность живой трансляции, запись действий, управление PowerPoint и функции интерактивности – вот то, что действительно вызывает интерес. Качество трансляции отличное, она ведется с частотой 30 кадров в секунду. При желании можно даже играть с мобильного устройства на большом экране компьютера.
Как вывести изображение с iPhone на компьютер с Windows
В Windows отсутствуют встроенные средства для получения трансляции с iPhone с помощью AirPlay по Wi-Fi, но это можно реализовать с помощью условно бесплатных программ, о которых и поговорим. Для их использования оба устройства должны быть подключены к одной беспроводной сети. В случае, если при подключении возникают проблемы, попробуйте отключить файрволл на вашем компьютере.
5KPlayer
5KPlayer — полностью бесплатная программа, позволяющая выполнять трансляцию с iPhone на компьютер, а также записывать видео с экрана (а заодно и работать в качестве медиа-плеера).
- Скачайте 5KPlayer с официального сайта https://www.5kplayer.com/5kplayer-download-windows.htm и установите программу на компьютер.
- При запросе на доступ к сетям от брандмауэра Windows, дайте такое разрешение.
- Во время первого запуска программа попросит зарегистрироваться: делать это не обязательно, достаточно один раз отказаться от регистрации (нижняя кнопка в окне).
- На вашем iPhone или iPad откройте пункт управления (свайп с нижнего края экрана) и выберите пункт «Повтор экрана».
- В списке выберите 5KPlayer.
После выполнения подключения экран вашего iOS устройства отразится на экране компьютера — можно пользоваться, а при необходимости и записать видео со звуком.

LetsView
LetsView — полностью бесплатная программа, которая позволяет легко вывести экран iPhone по AirPlay на компьютер или ноутбук как с Windows, так и с Mac OS. Присутствует возможность простой записи видео с экрана и другие дополнительные функции.

ApowerMirror
ApowerMirror также позволяет пользоваться своими функциями бесплатно (но есть и платная версия с расширенной функциональностью). После загрузки, установки программы и регистрации бесплатного аккаунта, просто выберите вкладку «iOS» в ней, и вы увидите всё, что нужно сделать: открыть пункт управления iPhone и вывести изображение на компьютер.

Всё работает исправно и быстро, а при желании, вы можете записывать экран телефона или создавать скриншоты сразу на компьютере. Загрузка ApowerMirror доступна на официальном сайте https://www.apowersoft.com/phone-mirror
LonelyScreen AirPlay Receiver
LonelyScreen AirPlay Receiver — очень простая программа, исправно выполняющая свою функцию: прием изображения с iPhone и iPad по AirPlay (встроенная технология трансляции в iOS).

- Установите LonelyScreen с официального сайта https://www.lonelyscreen.com/download.html и запустите программу.
- В пункте управления на iPhone (открывается жестом вверх с нижнего края экрана) нажмите по пункту «Повтор экрана».
- В списке доступных устройств для передачи вы увидите LonelyScreen, нажмите по нему.
- После подключения экран iPhone отразится на компьютере в окне программы.
Какие-то дополнительные действия не требуются, разве что стоит обратить внимание, что в программе присутствует функция записи экрана iPhone (для этого нажмите по стрелке в правом нижнем углу).
До недавних пор программа была бесплатной, теперь, к сожалению, просит приобрести лицензию, но некоторое время работает и без неё. Интересно, что на моем компьютере установлена еще бесплатная версия LonelyScreen (не обновлял со времени установки) и исправно работает.
Mirroring360
Mirroring360 — платная программа для получения трансляций как по AirPlay с iOS-устройств, так и с других ПК или смартфонов. Вы можете воспользоваться 7-дневной бесплатной версией, чтобы попробовать её возможности.
- Скачайте Mirroring360 с официального сайта https://www.mirroring360.com/
- После установки программы, нажмите Request Free Trial, введите ваш E-mail и желаемый пароль, а затем нажмите Activate.
- В запущенной программе делать ничего не нужно: достаточно начать трансляцию, включив функцию «Повтор экрана» на вашем iPhone (в списке выбрать устройство с именем вашего компьютера), как и в предыдущих таких утилитах.
Из интересных функций программы — трансляция изображения с вашего компьютера в Интернет: после нажатия кнопки Start Sharing в главном окне Mirroring360, вы получите ссылку, зайдя по которой другие пользователи смогут увидеть ваш экран.
Потоковое видео с 5KPlayer: почему оно того стоит?
Вы хотите посмотреть видео с вашим внуком или скрытую камеру, которую вы записали на свой iPhone или iPad, прямо на свой компьютер, чтобы вы могли наслаждаться большим экраном и лучшим звуком? С участием 5KПлеер вы можете сделать это без физического перемещения файлов с одного устройства на другое и, следовательно, не занимая место на жестком диске ПК. Кроме того, мы должны указать на важную деталь: 5KPlayer с технологией AirPlay и поэтому является исключительным для него потоковое видео на Mac, но и на Окна, тогда как вышеупомянутая технология больше не ограничивается только продуктами Apple.
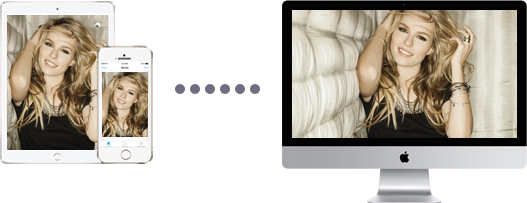
Часть 4. Часто задаваемые вопросы об AirPlay для Windows
1. Могу ли я использовать AirPlay в Windows 10?
Да, ты можешь. Airplay — это технология Apple для беспроводной передачи потокового мультимедиа. Он может отражать экран вашего устройства iOS и iTunes на Apple TV в той же сети Wi-Fi. Для использования AirPlay на компьютере с Windows 10 вам просто нужно установить iTunes на Windows 10 и получить устройство, совместимое с AirPlay.
2. Как исправить отсутствие значка AirPlay в iTunes в Windows?
Проблема, связанная с отсутствием значка AirPlay в iTunes в Windows, может быть вызвана проблемой Интернета. Вы должны открыть Панель управления на компьютере с Windows выберите Сеть и Интернет , А затем выберите Просмотр задач состояния сети под Центр управления сетями и общим доступом раздел. Выберите активную сеть и нажмите Свойства Кнопка в левом нижнем углу. Убедитесь, что Интернет ПРОТОКОЛ ВЕРСИЯ 6 (TCP / IPv6) снимите флажок и нажмите кнопку ОК. После этого просто перезапустите iTunes и снова используйте функцию «Общий доступ», чтобы AirPlay работал на компьютере с Windows.
3. Является ли AirParrot бесплатным?
Нет. AirParrot не является бесплатным. Вы можете скачать его на 7-дневную бесплатную пробную версию. После этого вам необходимо заплатить $ 14.99 за покупку и активацию.
Как упоминалось ранее, требуется дополнительное программное обеспечение для потоковой передачи видео между ПК и устройствами Apple или для зеркального отображения экрана iPhone в Windows. Исходя из вашего поста выше, вы можете понять по крайней мере 8 методов для достижения этой цели. Во-первых, если вы просто хотите транслировать музыку с вашего ПК на устройства с поддержкой AirPlay, iTunes является хорошим вариантом.
Для более продвинутых функций, вы можете прочитать наши обзоры и найти ваш любимый инструмент. Все отзывы основаны на наших лабораторных тестах и отчетах пользователей.
Что вы думаете об этом посте.
Рейтинг: 4.5 / 5 (на основе голосов 290) Подпишитесь на нас в
Как сделать зеркалирование экрана iPhone на Samsung TV / PC / Mac? В этой статье вы узнаете, как использовать AirPlay / Reflector / AirServer для зеркального отображения экрана iPhone iPad iPod touch.
Что такое зеркалирование экрана Android? Как отразить экран Android на ПК / ТВ / Mac? Этот пост покажет вам, как использовать Chromecast, Rokku, Amazon Fire TV, Miracast и Xbox One / 360 для этого.
Что такое AllShare Cast? Как использовать ключ AllShare Cast для зеркального отображения на Samsung Galaxy S3 / S4 / S5 / S6? Получите подробную информацию здесь, чтобы использовать AllShare Cast для зеркалирования ваших фотографий и видео.
Оставьте свой комментарий и присоединяйтесь к нашему обсуждению

Зеркало телефона
Зеркало телефона может помочь вам транслировать экран телефона на компьютер для лучшего просмотра. Вы также можете записывать экран своего iPhone/Android или делать снимки по своему усмотрению во время зеркалирования.












