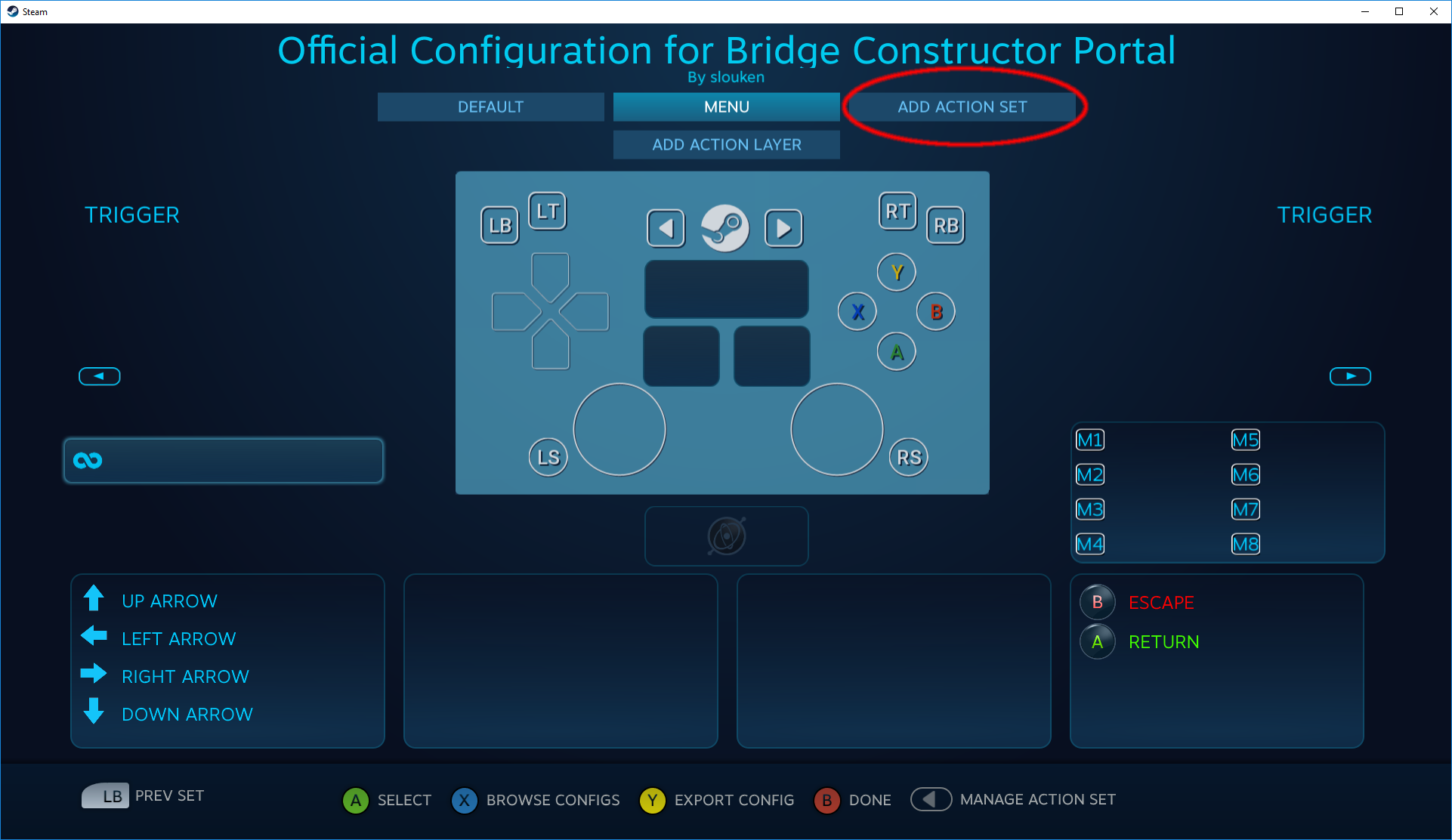[Решено] Steam Remote Play не работает — руководство на 2021 год
Steam Remote Play — это функция, которая позволяет вам транслировать ваши игры с вашего компьютера на другие устройства и делитесь своими локальными кооперативными играми в сети с друзьями. Но это может не всегда работать хорошо. Если это случилось с вами, не волнуйтесь. С помощью некоторых настроек вы определенно сможете исправить проблему, из-за которой Steam Remote Play не работает.
Возможно, вам не нужно пробовать их все; просто двигайтесь вниз по списку, пока не найдете тот, который работает.
- Проверьте, поддерживает ли ваша игра удаленное воспроизведение.
- Обновите свой клиент Steam и игры
- Обновите драйверы видеокарты.
- Отключите аппаратное кодирование
- Отключите IPv6
- Используйте статический IP-адрес
Что такое Steam Remote Play?
Steam Remote Play — это интересная функция в приложении Steam, которая позволяет пользователю играть в игру с удаленного компьютера на другое устройство с поддержкой Steam. Вы можете играть в игру Steam через Remote Play на другом компьютере, на мобильном устройстве или планшете.

С помощью Steam Remote Play вы можете приглашать друзей поиграть в ваши игры, даже если они сами не владеют играми или не установили эти игры на своем компьютере, мобильном устройстве или планшете.
Если вы хотите играть на мобильном устройстве с помощью Steam Remote Play, вам необходимо установить приложение Steam Link.
Как пользоваться
Вы будете приятно удивлены – никаких сложных действий предпринимать не нужно. Главное, выбрать игру, которая входит в список поддерживаемых (полный перечень выше). Особой настройки Steam Remote Play не требуется.
Чтобы воспользоваться опцией TOGETHER, нужно:
- Запустите нужное приложение;
- Найдите в списке друзей определенного человека;
- Кликните правой кнопкой мышки и отправьте приглашение;
- Друг должен принять приглашение в чате – вы вместе в игре!

Теперь о том, как запустить Steam Remote Play ANYWHERE. Вам понадобится дополнительное приложение Steam Link, которое нужно поставить на второе, подключаемое устройство. Обязательно проверьте, есть ли возможность скачать эту программу – пока она доступна не везде.

После загрузки Link вы сможете с легкостью присоединиться к главному устройству и запустить Steam Remote Play на телевизоре, планшете или мобильном телефоне. Главное – войти в свой аккаунт на обоих устройствах.
Как использовать Steam Remote Play для игр на ПК на Android, iOS и т. Д.
Прежде всего, убедитесь, что вы включили «Удаленное воспроизведение» в настройках Steam.
Просто нажмите на настройки в вашем Steam Client.
Найдите «Удаленное воспроизведение» в списке настроек.
Установите флажок с надписью «Включить дистанционное воспроизведение».

Метод 2
Steam Remote Play вместе
Для тех, кто хочет принять участие в совместных действиях, мы изложили необходимые шаги ниже.

1. Запустите выбранную вами игру.
2. Предложите другу войти в Steam с поддерживаемого устройства.
3. Находясь в игре, откройте оверлей Steam (shift + tab), затем щёлкните имя друга, затем выберите » Remote Play Together »
После принятия они войдут в игру.
Что делать, если Steam Remote Play не работает?
Steam Remote Play требует, чтобы разные устройства работали в тандеме, и возможно, вы столкнетесь с некоторыми проблемами. Есть несколько вещей, которые вы, возможно, захотите попробовать, прежде чем отказываться от всего предприятия.
- Убедитесь, что Steam или приложение Steam Link обновлены на всех используемых устройствах, включая ПК с установленной игрой.
- Убедитесь, что игра, которую вы хотите транслировать и играть, поддерживает функцию удаленного воспроизведения.
- По конкретным вопросам попробуйте отправлять запросы на Доски обсуждений Steam чтобы узнать, может ли кто-нибудь предложить вам решение.
- Убедитесь, что у всех есть хорошее подключение к Интернету, особенно компьютер, на котором размещена игра. Кроме того, вам понадобится высокая скорость загрузки в дополнение к высокой скорости загрузки. В идеале вам понадобится симметричная скорость загрузки и выгрузки 25 Мбит / с или выше.
Как запустить Remote Play Together?
В настройках Steam есть новый раздел «Удаленное воспроизведение», с которым вы можете поближе познакомиться перед началом первого сеанса. Выберите View> Settings> Remote Play, чтобы открыть его на вашем устройстве.
Удаленное воспроизведение включено по умолчанию, но вы можете отключить его здесь, если вы не хотите его использовать. Хосты могут изменить несколько параметров, щелкнув «Дополнительные параметры хоста».

Там вы найдете настройки для включения или отключения аппаратного кодирования, автоматического изменения разрешения рабочего стола в соответствии с потоковым клиентом, определения приоритетов сетевого трафика или изменения количества потоков кодирования программного обеспечения.
Клиенты могут выбрать один из трех режимов — быстрый, сбалансированный и красивый — и могут открыть дополнительные параметры клиента для дополнительных настроек. Там есть опции для ограничения разрешения экрана и изменения настроек, связанных с производительностью.
HOWTO: Advanced Touch Controller Config
If your game has multiple game modes, you can set up an actionset with unique layout for each game mode.
Simply add an actionset to the touch controller configuration for your game, cycle through the actionsets on your mobile device and setup the layout for them, and then call the SteamInput APIs to change to the appropriate actionset at runtime.
For example, if you wanted to add a menu actionset, you could do it like this:
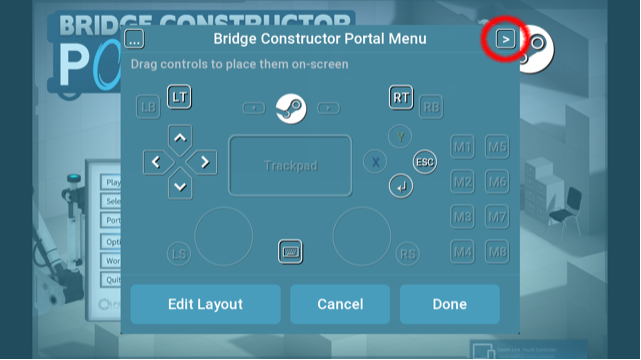
#include «steam/isteaminput.h» void GameInit() < SteamInput()->Init(); > void GameQuit() < SteamInput()->Shutdown(); > void GameLoop() < GameInit(); while ( bRunning ) < const InputActionSetHandle_t k_ActionSetGame = 1; const InputActionSetHandle_t k_ActionSetMenu = 2; SteamInput()->ActivateActionSet( STEAM_INPUT_HANDLE_ALL_CONTROLLERS, BInMenu() ? k_ActionSetMenu : k_ActionSetGame ); . > GameQuit(); >
Steamworks — это набор инструментов и служб от Valve, позволяющих настроить и поддерживать игру в Steam.