Как удалить Snap Camera на вашем ПК
Snap Camera — это простая в использовании забавная программа от компании Snapchat, которая позволяет использовать фильтры Snapchat на веб-камере рабочего стола. Приложение работает, виртуально захватывая изображение с веб-камеры и накладывая на него фильтры. Это означает, что эти фильтры могут работать в различных приложениях, которые широко используются для видеозвонков и видеоконференций, таких как Skype, Zoom, Microsoft Teams, Twitch и другие.
Эти фильтры — отличный способ улучшить ваши прямые трансляции и повысить привлекательность ваших видеочатов. Но эти фильтры очень ресурсоемки и в зависимости от разрешения вывода могут сказаться на вашей оперативной памяти и графическом процессоре.
СВЯЗАННЫЕ С: Скачать крутые и бесплатные фоны Zoom для видеозвонков и встреч
Также известно, что приложение работает с ошибками в некоторых операционных системах и создает сбои с некоторыми службами потоковой передачи и видеозвонков. Если вы столкнулись с какой-либо из этих проблем и хотите удалить Snap Camera из своей системы, значит, вы попали на идеальную веб-страницу. Мы составили простое пошаговое руководство, которое поможет вам удалить Snap Camera из вашей системы. Давайте начнем.
СВЯЗАННЫЕ С: Как быстро отключить фильтры Snap
Как использовать фильтры Snap Camera в Zoom, Skype и Google Meet
Видеосвязь на компьютере не должна быть утомительной. Общаетесь ли вы с другом или со своим коллегой, использование забавных фильтров может осветить весь процесс видеозвонков. Не говоря уже о том, что привлекательные линзы могут даже вызвать смех на шоу. Если этого не хватает в ваших видеозвонках, читайте дальше, чтобы узнать, как использовать фильтры Snap Camera в Zoom, Skype и видеочате Google Meet.
Snap Camera работает как удобное стороннее приложение для веб-камеры. Таким образом, вы можете использовать его со многими другими приложениями для видеочата. Единственное условие — приложение должно работать в фоновом режиме. Готовы попробовать? Перед началом работы убедитесь, что ваш компьютер соответствует требованиям.
Какие требования?
- Snap Camera совместима с Windows и macOS. Если вы используете ПК (64-разрядный), убедитесь, что он работает под управлением Windows 10 или более поздней версии. Ваш Mac должен работать под управлением macOS 10.13 или новее.
- Требуется как минимум Intel Core i3 2,5 ГГц или AMD FX 4300 2,6 ГГц в сочетании с 4 ГБ оперативной памяти.
- Кроме того, также убедитесь, что ваш компьютер оснащен Intel HD Graphics 4000 / Nvidia GeForce 710 / AMD Radeon HD 6450 с разрешением экрана 1280 × 768 или выше.
- К сожалению, Snap Camera не поддерживает Linux, iOS или Android.
Загрузите Snap Camera на свой компьютер.
1. Для начала перейдите на сайт snapcamera.snapchat.com, Теперь нажмите кнопку «Загрузить».
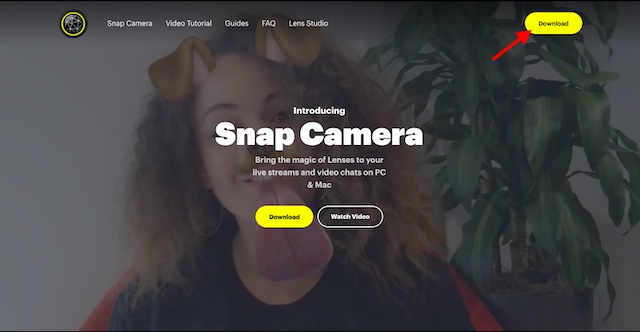
2. На следующем экране примите условия и введите свой адрес электронной почты. После этого нажмите выбрать версию приложения для macOS или Windows.
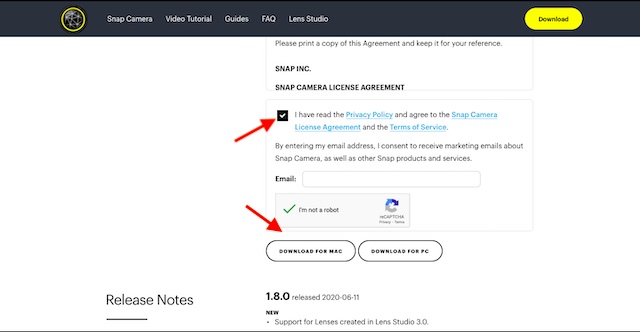
3. После того, как вы установили Snap Camera на свой компьютер, запустите его. Теперь выберите желаемый объектив / фильтр, который вы хотите использовать.
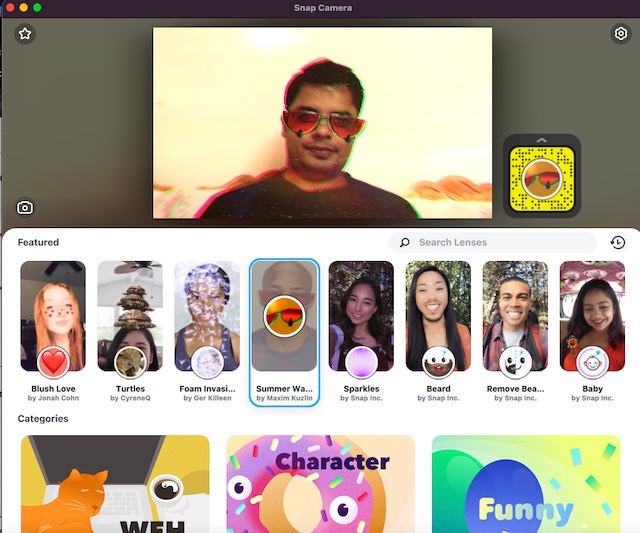
Используйте фильтры Snap Camera для увеличения
После того, как вы загрузили Snap Camera, использовать ее в Zoom становится проще простого.
1. Убедитесь, что Snap Camera работает в фоновом режиме. Если приложение Zoom не установлено на вашем компьютере, перейдите к zoom.us и скачай. Если он уже установлен на вашем компьютере, запустите его. После этого начните новую встречу.
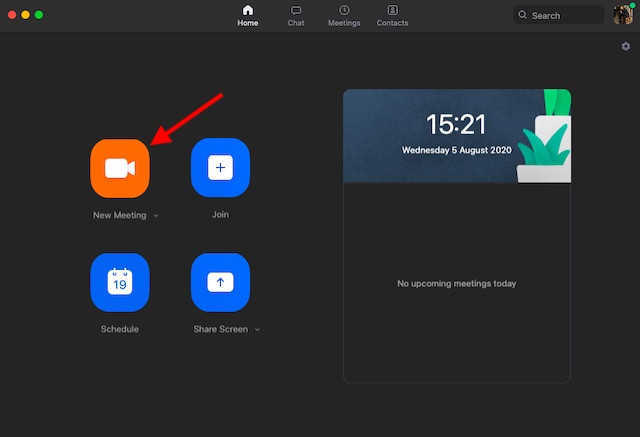
2. Затем нажмите крошечную стрелку справа от опции запуска / остановки видеозвонка и выберите Snap Camera в качестве желаемой веб-камеры.
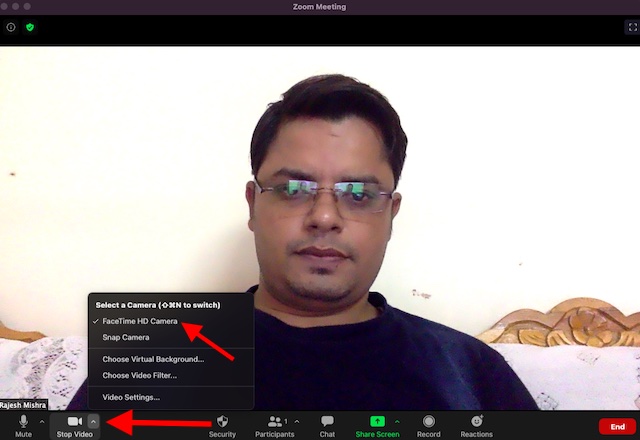
Вот так! Фильтр Snapchat будет немедленно применен к вашему Zoom-видео.
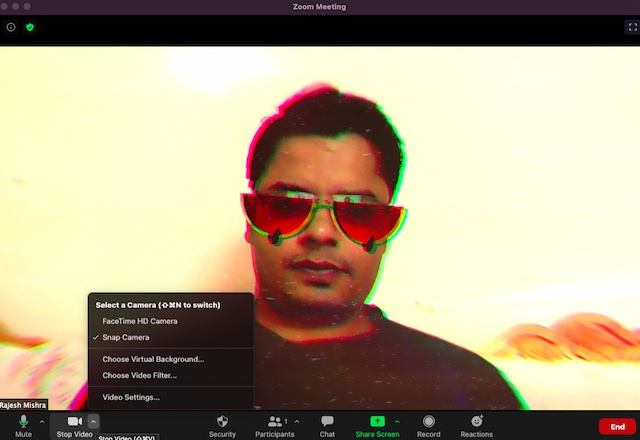
Если вы когда-нибудь захотите удалить фильтр Snap Camera, просто щелкните стрелку еще раз и верните камеру к источнику по умолчанию. Если вам понравился этот совет, ознакомьтесь с нашей статьей о лучших советах по Zoom, чтобы узнать больше советов и приемов.
Используйте фильтры Snap Camera в Google Meet
Так же просто включить фильтры Snap Camera в Google Meet. Позвольте мне показать вам, как это работает.
1. Перейдите к Google.meet.com и начните видеозвонок.
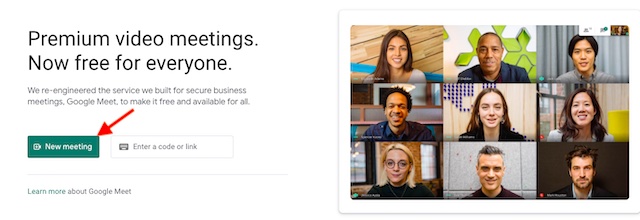
2. Теперь нажмите кнопку меню (три горизонтальные точки).
3. Затем выберите в меню «Настройки».

4. Затем щелкните вкладку «Видео» и выберите «Привязать камеру».
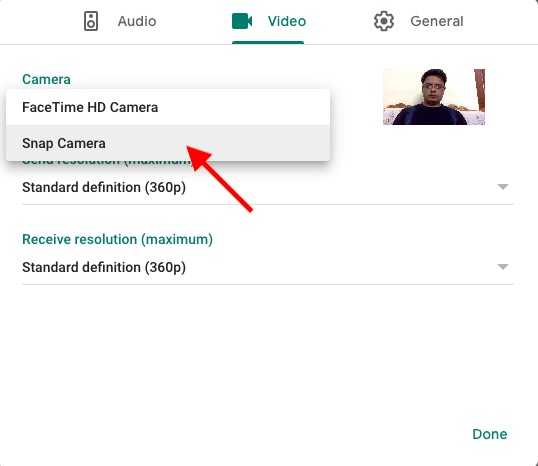
Примечание. Если Snap Camera не появляется, перезапустите ее.
Используйте фильтры Snap Camera в Skype
Если вы используете Skype для общения с друзьями или коллегами, вы можете использовать Snap Camera, чтобы развлечься в разговоре.
-
на вашем компьютере, если вы еще этого не сделали, а затем запустите его. После этого нажмите на три горизонтальные точки, которые расположены рядом с вашим профилем, и выберите «Настройки».
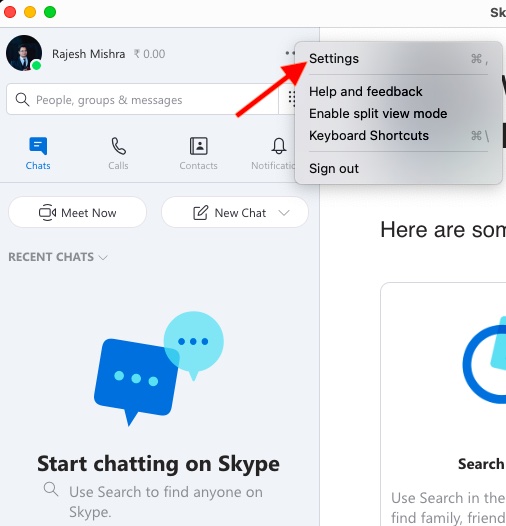
2. Теперь нажмите на опцию «Аудио и видео».
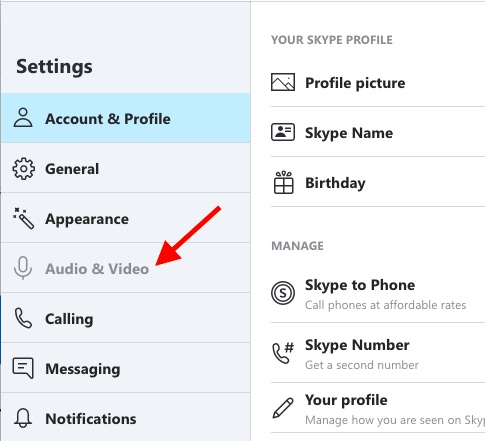
3. Затем выберите Snap Camera. Теперь приступайте к видеосвязи как обычно. Ваш любимый фильтр будет немедленно применен.
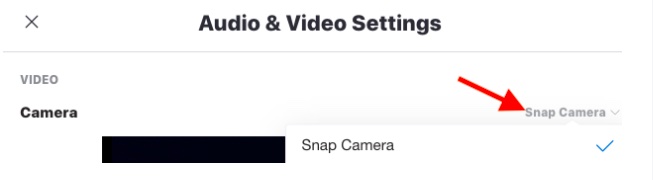
Примечание. Вы также можете нажать на три точки в правом нижнем углу экрана во время видеовызова. Затем нажмите на опцию Аудио и видео и выберите Snap Camera.
Zoom и Snap Camera: как применять и изменять живые фильтры
С популярной программой для создания видеочатов Zoom Cloud Meetings всё также работает очень просто. Подробнее о других методах изменения фона в Зуме мы рассказывали в отдельной статье.
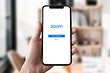
Вначале настройки аналогичны: подключите вашу веб-камеру, а затем откройте Snap Camera. Программа должна начать воспроизводить изображение с вебки. Теперь вы можете «примерить» различные фильтры или применить их сразу в прямом эфире в Zoom.
Как только вы запустите Zoom, автоматически откроется изображение виртуальной камеры. Если нет, посмотрите в настройках видео, выбрана ли Snap Camera в качестве основной. В противном случае перезапустите программу. Обратите внимание, важно, чтобы сначала открывалась именно Snap Camera, а не наоборот. Теперь вы можете применять фильтры, выбирать виртуальные фоны и одновременно общаться в видеоконференциях.
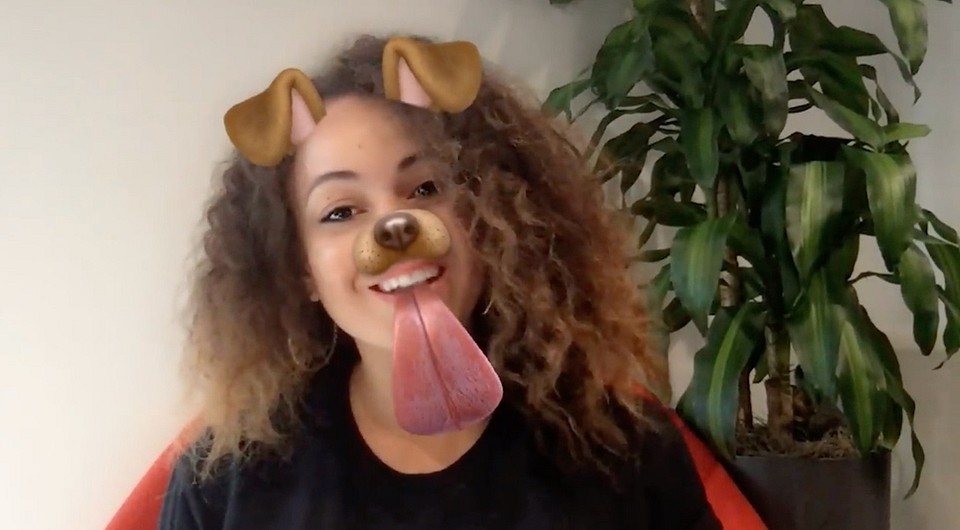
Скачать Snap Camera
| Предназначение: | Бесплатная программа для веб камеры Windows добавляющая маски и эффекты к видео в реальном времени. |
| Название программы: | Snap Camera |
| Производитель (автор): | Snap Inc. |
| Статус: | Бесплатно |
| Категория: | Веб камера |
| Размер инсталлятора (архива): | 90.4 Мб |
| Поддержка ОС: | Windows 10 (64 bit) |
| Язык интерфейса: | Английский |
| Безопасность: | Вирусов нет |
| Похожие программы: | AlterCam |
| Ссылка на инсталлятор/сайт: | Скачать/Перейти |
К сожалению, не смог найти в сети Интернет видео с обзором Snap Camera на русском языке …
Как работает ПО
Интерфейс программы простой. Настройки выполняются в главном окне. Значки указателя мышки, клавиатуры, пальца и трех точек включают/отключают в видеозаписи соответствующие инструменты — мышку/текст/клики/цвета инструментов.
Опции строка позволяет настраивать:
- Screen — запись полного экрана;
- Window — сохранение определённого окна;
- Region — запись только выделенной зоны или аудио;
- Full Screen — устанавливает выбор сохранения одного или двух экранов;
- No WebCam — для наложения картинок вебкамеры на видео;
- FFMpeg — для задания типа кодека;
- значок из двух полос служит для установки качества и частоты кадров.
Выбор области для записи позволяет сохранять только звук, например для создания учебных аудио пособий. Здесь поддерживаются форматы Vorbis/WAV/Opus/Mp3/AAC.
Раздел ScreenShot через клавишу компьютера Print Screen делает скрины. Кнопка записи/остановки процесса дублируется сочетанием компьютерных клавиш Alt + F9. Раздел Configure предназначен для продвинутых настроек и активации горячих клавиш. Переключение языковой панели находится в рубрике About.
Стоит отметить, что Captura — одна из немногих программ комплексного решения разнообразных задач. С помощью этого ПО можно делать как простую запись, так и внедрять в видео поясняющие детали и текстовые фрагменты. Все настройки интуитивно понятны. Если возникнет желание почитать полные инструкции разработчиков, достаточно будет посетить официальный сайт Captura.
Как использовать Snap Camera
1. Перейдите на веб-сайт Snap Camera и загрузите приложение для своего компьютера MacOS или Windows с Вот.
2. После загрузки продолжайте и устанавливайте приложение.
3. Откройте приложение Snap Camera и предоставьте ему доступ с необходимыми разрешениями.
4. Следуйте инструкциям на экране и нажмите Готово.
5. Теперь вы увидите свое лицо в верхнем окне с различными предложениями Top Community Lens, которые можно выбрать из перечисленных в разных категориях под ним.

6. Отсюда нажмите на линзу, которую вы хотите применить, и нажмите на значок камеры, чтобы начать снимок.
Вы также можете выполнить поиск линзы, введя запрос в поле поиска. Если вы хотите получить более персонализированный опыт, вы можете используйте Lens Studio, чтобы создать свой собственный объектив, который можно использовать как в Snapchat, так и в Snap Camera. Более того, вы даже можете перенести линзу в Snapchat, отсканировав код, появляющийся рядом с ней.
Даем разрешение на контроль камеры программой
Большинство пользователей заинтересованы в вопросе: предусмотрены ли маски на камеры в дискорде? Более опытные пользователи хором говорят, что такой функции вообще не существует. В данном случае программа отчасти предназначена для игроков и игр. Соответственно с такими эффектами можно создать дополнительную нагрузку на игровой сервер. Для игроков подобное явление может негативно сказаться.
Как известно, дискорд создан для обмена моментальными сообщениями, разработан он для использования с разных устройств. Здесь можно добавлять друзей, создавать сервера, команды, обмениваться фотографиями и так далее. Сообщения, пройдя определенное время самоуничтожаются, а вернуть их невозможно.
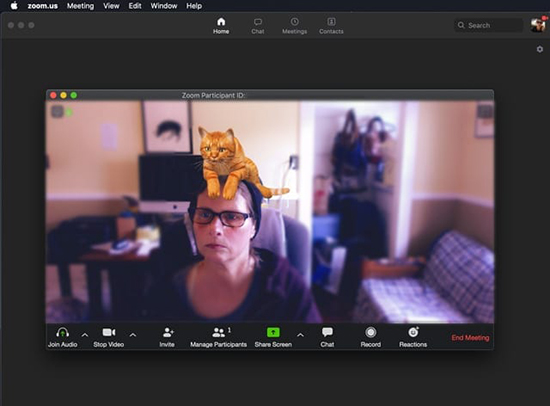
Есть в дискорде функция на разрешение контроля камеры программой, но этот фильтр невозможно использовать. Мессенджер еще не до конца продуман, наверное, по этому в нем много чего не хватает.
Использование фильтров Snapchat с Snap Camera
Чтобы настроить для дискорда камеру, необходимо воспользоваться фильтром. Инструмент данный бесплатный и подходит на любые операционные системы устройств. Используется исключительно для видеозвонков. Более того, предлагает множество разных вариантом для снимка либо видеозаписи. Конечно, удобней всего было бы установить камеру и включить Skype. Но на нем невозможно играть. С помощью видеозвонка в дискорд можно играть и снимать одновременно. Тут пользователи будут видны другим участникам. Достаточно использовать специальное приложение, которое изначально находится по умолчанию и выключено.
Для начала придется скачать программу Snap Camera с интернета. После загрузите и примите соглашение. Нажмите на клавишу «Загрузить».
Важно! Утилита, которую пользователь намерен установить, должна соответствовать требованиям операционной системе и другим параметрами.
- ОС: Windows 7/8/10; Mac OS 10.11 и свыше.
- Процессор: Intel Core i3 2.5 ГГц или AMD Pherom II 2.6 ГГц.
- RAM: 4 ГБ.
- Видеокарта: Intel HD Graphics 4000 / Nvidia GeForce 710 / AMD Radeon HD 6450.
- Экран: разрешение экрана 1280 x 768 пикселей и свыше.
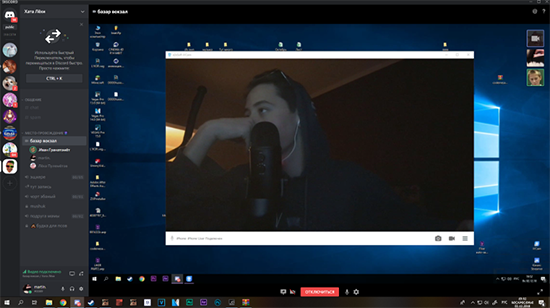
Загрузив основной файл, приступаем к установке, займет 132 мГБ. Затем запустите утилиту, появится главное меню программы. Теперь следуйте по инструкции или подсказкам. Выберите из файла нужный фильтр. Данную функцию легко заменить, используя ту же программу. Пробуйте все варианты, пока не найдется нужная папка.
Найдя подходящий вариант, переходите к «Закрой окно», нажав на красный крестик. Но приложение больше не закроется, поскольку вы его запустили в фоновом режиме. Каждый раз как Дискорд будет включаться утилита, также будет работать в соответствующем режиме. Устанавливать программу можно и на компьютере.
Как использовать Snap Camera для разных программ вещания
1. Студия OBS
1. Сначала откройте Snap Camera, а затем откройте OBS Studio.
2. Нажмите кнопку «+» слева под полем «Источники».

3. В появившемся списке параметров выберите параметр «Устройство видеозахвата».

4. В окне «Создать / выбрать источник» выберите «Создать новый» и дайте ему имя.
5. Теперь в окне «Свойства» нажмите раскрывающееся меню рядом с «Устройство» и выберите «Камера моментального снимка».

2. XSplit Broadcaster
1. Сначала откройте Snap Camera, а затем откройте XSplit Broadcaster.
2. В окне приложения нажмите кнопку «Добавить источник» в левом нижнем углу XSplit Broadcaster.

3. В появившемся списке параметров выберите «Устройства» > «Видео» > «Привязать камеру».

3. Streamlabs OBS
1. Сначала откройте Snap Camera, а затем откройте Streamlabs OBS.
2. В приложении Streamlabs OBS нажмите значок + в верхней части окна «Источники».

3. Затем выберите параметр «Устройство видеозахвата» и нажмите кнопку «Добавить источник».

4. Назовите источник и нажмите кнопку «Добавить новый источник».
5. Наконец, в окне настроек выберите Snap Camera из списка опций рядом с раскрывающейся кнопкой рядом с Device .

Теперь вы можете применять разные линзы и делиться ими в Snapchat или других приложениях, а также использовать их во время видеозвонков или потоковой передачи в реальном времени по разным каналам.












