Evernote – это веб-сервис и программа для создания, редактирования, систематизации, хранения и синхронизации заметок, где под заметкой подразумевается текст, изображение, аудиозапись либо веб-страница с возможностью прикрепления файлов разних типов.
Разработана Evernote Corporation. Предоставляется бесплатная версия и несколько вариантов платных с дополнительным функционалом. Доступны официальные программы-клиенты для Windows, Android, macOS, iOS и неофициальные для Linux.
Программа позволяет создавать заметки с использованием набора инструментов для редактирования текста. Записи можно хранить в разных блокнотах (аналоги папок), помечать для удобства дальнейшего поиска. Одной из ключевых особенностей сервиса является синхронизация (сохранение на веб-сервере) заметок в аккаунте, благодаря которой к ним можно получить доступ при помощи любого устройства с выходом в интернет. Работать сервисом можно через браузер либо через клиентское ПО.
Спектр возможностей отличается в зависимости от типа аккаунта. Доступны следующие варианты:
Регистрируем аккаунты
Допустим, у вас четыре устройства. Значит, для успешной работы вам понадобится два Evernote аккаунта. Один у вас уже есть, а второй нужно зарегистрировать по этой ссылке:

Регистрация в Evernote
Аккаунт нужно регистрировать на новый e-mail, который вы ещё не использовали для Evernote. Если у вас уже есть такой, замечательно! Если нет, то просто создайте новую почту в любом сервисе.
Для ленивых я рекомендую использовать сервис Throttle, о котором я рассказывал в посте «Обзор Throttle. Mailinator на стероидах». При помощи него вы сможете автоматически генерировать нужное количество почтовых адресов.
Как синхронизировать платформы в Evernote
Синхронизация – моя любимая функция Evernote. Вы можете обновить Evernote с вашего персонального компьютера, встать, сделать вырезки нескольких статей посредством вашего ноутбука, выйти за дверь, взять себе чашечку кофе, а затем получить доступ к этим заметкам со своего мобильного устройства. Хотите редактировать
свои заметки на ходу? Если да, то они будут автоматически обновляться на всех платформах. Что самое классное в этом? Весь процесс осуществляется
мгновенно, без каких-либо сознательных усилий или действий с вашей стороны.

- Как синхронизировать платформы в Evernote
- Основы Evernote: освоение блокнотов за пять простых шагов
- Как синхронизировать IPhone 3G
Как работает синхронизация?
По умолчанию, программа Evernote загружает все новые и отредактированные заметки на серверы компании каждые 30 минут. Если вы хотите изменить настройки по умолчанию, то можете сделать это, выбрав Инструменты >> Опции >> Синхронизация. Если вам нужно немедленно получить доступ к новой заметке на другом устройстве, то просто нажмите на кнопку Синхронизация, и последние изменения загрузятся.
Следует ли вам делать резервные копии своих заметок?
Многие пользователи Evernote задаются вопросом, следует ли им регулярно делать резервные копии своих файлов. В действительности, это зависит от того, насколько комфортно вы себя чувствуете при работе с данным приложением.
В целом, синхронизированные блокноты довольно сохранны, поэтому вам не придётся сверх меры беспокоиться о резервном копировании файлов на ежедневной основе.
Вот несколько объясняющих это причин.
Evernote – это огромная компания, с более чем 20 000 пользователей премиум-класса и шестью миллионами юзеров бесплатного аккаунта. Сотрудники компании, насколько это в человеческих силах, поддерживают работоспособность большого количества серверов, чтобы гарантировать сохранность данных и обеспечить их безопасность. Откровенно говоря, они просто не могут позволить себе терять данные и одновременно успешно вести бизнес. Кроме того, все данные хранятся у вас на дисках и на их облачных серверах. Так что, даже если что-то случится с одним центром хранения, другой (-ие) должен остаться невредимым. Если вы похожи на меня и пользуетесь несколькими устройствами, то у вас автоматически появляется несколько мест для хранения резервных копий важных файлов.
Да, существует возможность потерять результаты нескольких минут вашей работы. Но случаи массивной и катастрофической потери информации не должны быть предметом споров. В конце концов, решение остаётся за вами. Если у вас есть желание хранить в Evernote критически важные файлы, то имеет смысл делать их резервные копии на регулярной основе. Но если вы обычный пользователь, который использует данный инструмент для создания списков, запечатления идей и захвата важных веб-страниц, то вы не должны переживать о создании копий.
Синхронизация Evernote — что, как, почему?
Продолжаю серию статей про Evernote, и сегодня поговорим о синхронизации Evernote между компьютером и мобильными версиями. Вроде бы, ничего сложного здесь нет, но есть свои нюансы.
В идеале Evernote должен быть установлен у вас и на компьютере, и на всех ваших мобильных устройствах. И чтобы все данные были постоянно актуальными везде, нужно настроить синхронизацию между всеми ними. Вообще, когда вы установите программу Evernote на комп, она будет сама всё делать, но по умолчанию время синхронизации стоит 1 час. Для тех, кому этого мало (мне, мало, например) делаем так, и ставим 15 минут:
Сервис -> Настройки -> Синхронизация
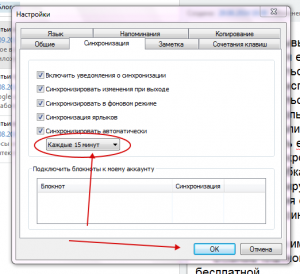
Настраиваем синхронизацию в Evernote
Таким образом, у вас данные будут синхронизироваться максимально часто. На мобильном приложении синхронизация происходит мгновенно, когда вы в него заходите. Но и тут можно кое-что настроить, например, синхронизацию только через Wi-Fi, чтобы Evernote не съел все ваши деньги через GPRS. Для этого идем в:
Настройки -> Общие настройки -> Синхронизация:
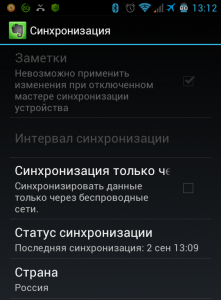
Параметры синхронизации в мобильном приложении -Evernote
Кстати, тут есть небольшой минус, правда, легко решаемый. Если вам нужны актуальные данные прямо сейчас — например, скинуть фото с телефона, или забросить на телефон что-то важное, то совсем не обязательно дожидаться 15 минут, пока Evernote синхронизирует свои базы. Ведь у нас есть кнопка мгновенной ручной синхронизации:
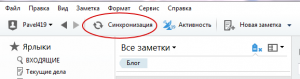
Ручная синхронизация в Evernote
Схема простая: закинули что-то важное в Evernote на компе — тут же взяли мобильник и открыли приложение Evernote там, для верности нажали кнопку синхронизации, она вот тут внизу:
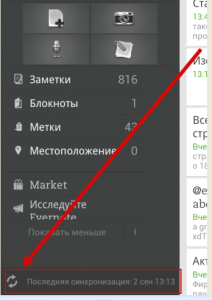
Кнопка синхронизации на мобильном Evernote
В обратную сторону так же: хотите перекинуть фото с телефона на комп? Сохраните его в Evernote, жмакните синхронизацию и тут же синхронизируейте данные на компе. Всё! Фото уже здесь и с ним можно работать. Именно так я быстро перекидываю скрины с Андроида на комп, и для этой статьи в том числе.
И тут бы мне закончить, если бы не одно НО: у Evernote иногда случается ошибка синхронизации.
Скринить, к счастью мне нечего, я ловил ее один раз, в самом начале работы. Когда наполнял Evernote первыми заметками. Выглядит она очень просто: вместо обычного сообщения что всё хорошо, которое будет у вас выскакивать каждые 15 минут, будет появляться ошибка синхронизации, а кнопка ручной синхронизации будет помечена красным восклицательным знаком.
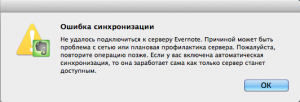
Ошибка синхронизации Evernote
Когда это случилось со мной, я облазил кучу форумов, причем, на английском языке, так как на русском информации просто нет, чтобы понять, как это лечить. А всё просто. Вообще, самый простой вариант — это просто переставить программу. Поскольку ваши данные хранятся на серверах Evernote, то информацию вы не потеряете. И при перестановке программы и повторном входе в аккаунт программа сама всё закачает назад. Но у меня получилось проще.
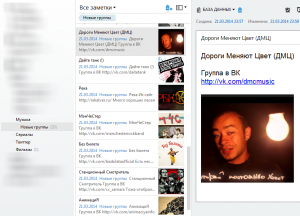
Где-то при создании этого каталога я и словил «ошибку синхронизации Evernote»
Как я и писал, я словил эту ошибку, когда заполнял Evernote первыми заметками. И в какой-то момент программа выдала мне что-то типа «невозможно сохранить заметку», или как-то так. Но тогда я не обратил на это внимания. И вот потом уже стал искать решение проблемы с синхронизацией. В итоге, прочитав советы про удаление программы, я просто нашел «битую» заметку, точнее, вспомнил ее, и удалил. Как ни странно, но после этого ошибка пропала, и больше не появлялась)
И да, если вы решите переставить программу, то убедитесь, что дело именно в программе, а не в проблемах с сетью или соединением! А то будете думать, чего Evernote не синхронизируется, а у вас просто интернет отвалился)
На этом всё. Надеюсь, статья была полезна и повысит вашу производительность в Evernote. И конечно, для новых пользователей Evernote, у которых еще нет акаунта — месяц халявной премиум-подписки )
Автоматизированный экспорт ENEX в Windows.
В случае с Evernote для Windows, нашим помощником будет маленькая утилита ENScript.exe, о существовании которой многие даже не подозревают
С помощью неё можно запустить экспорт всех заметок одним кликом. Поехали.
Для начала, всё, что нам потребуется — это создать где-нибудь папку для резервных копий. Давайте откроем диск С, и создадим папку EvernoteBackups (можно назвать иначе, но тогда будьте внимательными при редактировании строк в ярлыке чуть ниже). Теперь найдём маленькую утилиту ENScript.exe.
Находится она здесь: Диск С: Program Files > Evernote > Evernote

Теперь жмём на неё правой кнопкой мыши и создаём ярлык.
Пока всё просто? Отлично
Теперь в строке объект, после самой правой кавычки необходимо добавить пробел, и затем следующий текст:
exportNotes /q any: /f C:EvernoteBackupsbackup_evernote.enex
Выглядит непонятно? Не переживайте. Вот что это означает:
- Оператор exportNotes запускает процесс экспорта заметок.
- Оператор /q any: запускает поиск тех заметок, которые необходимо экспортировать. В нашем случае, это все заметки. Но при желании вы можете выбирать заметки только из какого-то конкретного блокнота, соответствующим поисковым запросом.
- Ну и последняя часть указывает место и имя файла архивной копии.
Нажмём ОК, и попробуем запустить наш ярлык. Появится чёрное окошко, и через несколько секунд оно пропадёт. Теперь перейдите в папку EvernoteBackups, и убедитесь, что резервная копия на месте.
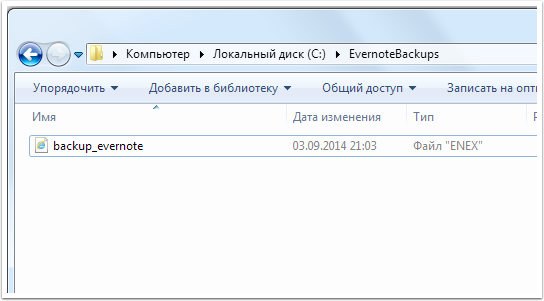
Нравится? Супер. Но это ещё не всё. Ведь этот ярлык всё ещё надо запускать А мы говорили об автоматизации процесса. Поехали.
Теперь нам понадобится планировщик заданий. Находится он здесь: Меню Пуск > Стандартные > Служебные > Планировщик заданий.
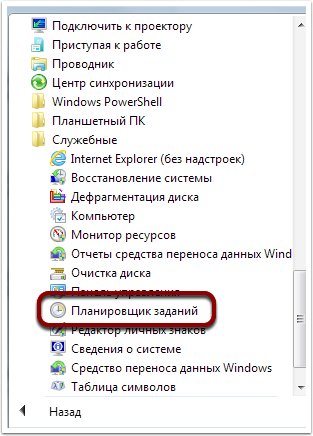
Нажмите Действие > Создать простую задачу…
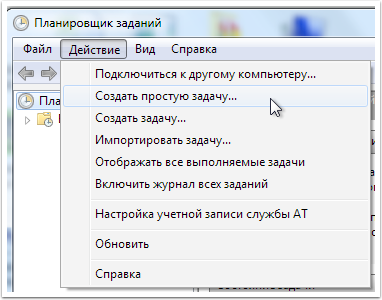
Обратите внимание, что я выделяю только основную часть окна, а кнопка «Далее», которую надо нажимать после каждого шага остаётся за пределами кадра. Просто не забывайте её щёлкать
Создание задачи. Введите название.

Триггер задачи. Как часто её необходимо выполнять? Если вы очень часто обновляете содержимое Evernote, поставьте ежедневно.

При выборе триггера «Ежедневно», вы столкнётесь вот с таким окном. С какого числа начать запуск этой задачи, и в какое время. Тут советую выбрать то время, когда вы не пользуетесь Evernote (особенно, если компьютер у вас включён постоянно). Если же вы каждый день выключаете и включаете компьютер, можете поставить на предыдущем шаге триггер «При запуске компьютера».
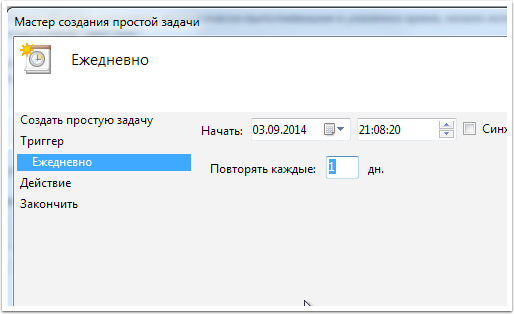
Теперь действие. Запустить программу.

Нажмите кнопку Обзор (1), и укажите программу ENScript.exe. После этого добавьте аргументы (которые вы вставляли в свойства ярлыка), в поле «Добавить аргументы (необязательно)». Ещё как обязательно! ?

Теперь осталось закончить процесс создания простой задачи.
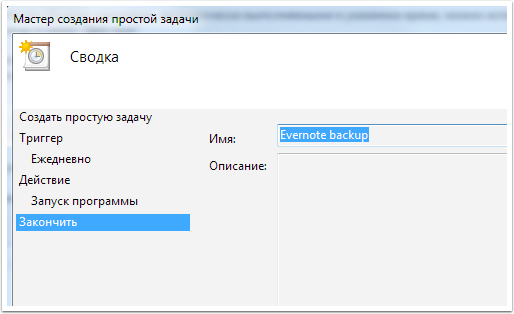
Поздравляю! Каждый день у вас будет обновляться резервная копия всех заметок. Но обратите внимание, что при такой настройке резервная копия будет каждый раз сохраняться поверх предыдущей. А оно нам надо? С одной стороны, да. Так как меньше места тратится на резервные копии. Но если нам нужна резервная копия за какой-то конкретный день?
Так вот. Если это ваш случай, придётся ещё немного попотеть ?
Вы ещё не удалили ярлык, который создавали ещё до планировщика заданий? Нет? Отлично. Если да, чуть хуже. А впрочем, скопируйте отсюда:
«C:Program FilesEvernoteEvernoteENScript.exe» exportNotes /q any: /f C:EvernoteBackupsbackup_evernote_%DATE%.enex
Скопировали? Хорошо. Теперь зайдите на свой рабочий стол, и создайте там обычный текстовый документ. И вставьте в него то, что только что копировали.
Теперь нажмите Файл > Сохранить как… И измените имя файла: добавьте в конце .bat
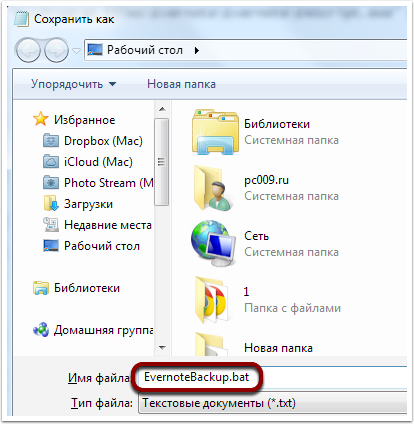
В этом случае вы создадите так называемый BAT-файл, который можно использовать для запуска программ. Запустите его. В вашей папке с резервными копиями должен появиться новый файл.

Теперь перейдите в планировщик заданий, и отредактируйте вашу задачу. Чтобы найти её, нажмите на библиотеку планировщика заданий.

В окне сверху появятся все ваши запланированные задания. Найдите только что созданную задачу, нажмите правой кнопкой мыши, и выберите пункт меню «Свойства».

Откройте вкладку Действия, удалите текущее действие (Запуск программы), и создайте новое: запуск программы, только теперь по кнопке «Обзор» укажите ваш BAT-файл, который вы создали чуть раньше.
Всё! Вот теперь у вас автоматически создаётся резервная копия всех ваших заметок Evernote.
Спасибо Роману за комментарий: вот ссылка на подробное описание возможностей ENScript (на английском)
А что же с пользователями Mac OS X?
Неужели их судьба обделила? Ничего подобного ?
Русскоязычное сообщество


По умолчанию, все блокноты, созданные на компьютере, являются синхронизируемыми. Это означает, что любые заметки, которые вы добавляете в этот блокнот, будут автоматически синхронизироваться с веб-клиентом Evernote. Если у вас есть телефон, на который устанавливается Evernote (Apple iPhone, Android и др.), просто войдите в мобильное приложение Evernote с использованием тех же учетных данных, которые вы используете в Evernote на компьютере, и ваш аккаунт будет синхронизирован. Вы сможете просматривать все ваши заметки на мобильном устройстве, независимо от того, где они были созданы. Любые заметки, которые вы создаете на вашем мобильном устройстве будут автоматически синхронизированы с веб-клиентом Evernote и, таким образом, будут синхронизированы впоследствии с заметками на вашем компьютере.
Пара предостережений:
Если вы добавляете заметку на вашем мобильном телефоне в момент отсутствия связи с Интернетом, ваша новая заметка не будет синхронизирована до следующего запуска Evernote при подключении к Интернету.
Премиум-пользователи iOS и Android имеют возможность назначить один или несколько блокнотов «Офлайн». Это позволит иметь доступ ко всем заметкам в выбранных блокнотах при отсутствии доступа в Интернет.
Мобильные версии для бесплатных аккаунтов поддерживают неполное индексирование ваших заметок (по названию, меткам, информации о датах и т.д.), что позволяет их легко находить и просматривать списком, но для просмотра содержимого заметки требуется доступ в Интернет.









