Как использовать Discord на компе и телефоне
Приложение Discord получило популярность среди пользователей благодаря полезным инструментам для проведения онлайн мероприятий с большим количеством участников. Пользоваться дискордом просто, программа отличается привлекательным дизайном, удобным интерфейсом, а также минимальными требованиями к системе. Программа для связи не нагружает процессор устройства, а также способна обеспечить высокое качество изображения и звука. Наличие активной по умолчанию функции подавления шумов и посторонних звуков позволяет максимально четко слышать собеседника без наушников.
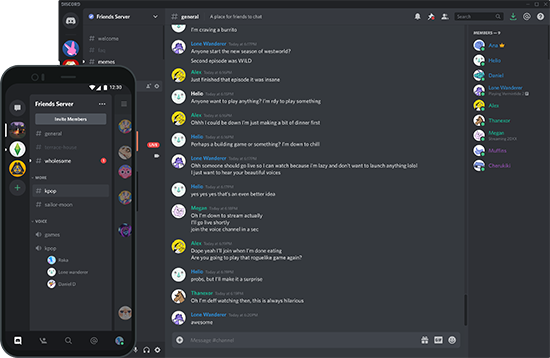
Из-за множества преимуществ, данное приложение часто используется для организации онлайн конференций, лекций и семинаров. Программа отлично себя зарекомендовала, как эффективный инструмент для организации дистанционного обучения. Приложение доступно для всех устройств и большинства современных операционных систем, также есть универсальная версия для веббраузера. В статье подробно рассмотрим, как работать в дискорде с телефона и на ПК, пользователь сможет быстро научиться работать с программой правильно.
Discord для версий windows:
Загрузка для Android
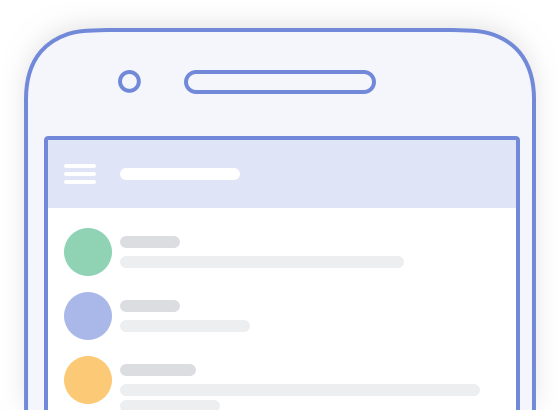
Скачать
Загрузка для iOS
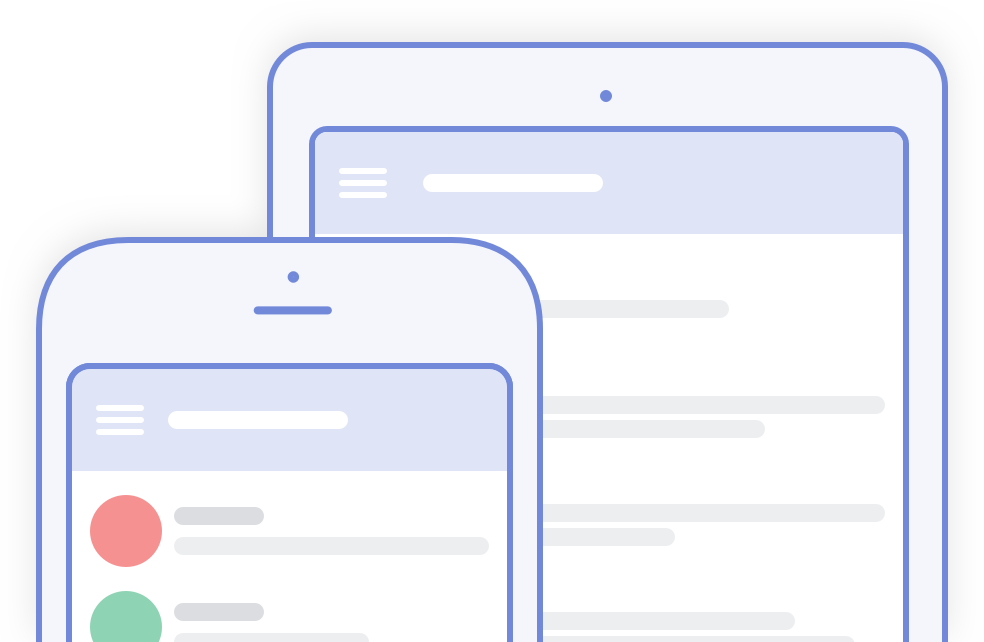
Скачать
Загрузка для Linux
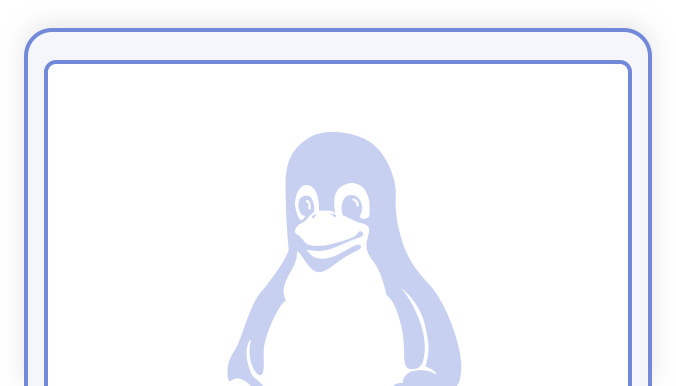
Скачать
Загрузить для Mac
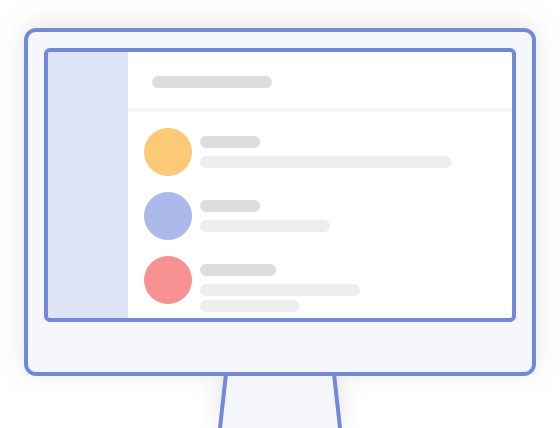
Скачать
Рабочие области программы
Вся работа Discord построена на двух вкладках:
В зависимости от выбранной, меняется общий вид рабочей области программы.
Внимание! При этом без изменений остается только область с именем аккаунта, быстрым доступом к микрофону со звуком и настройки.

Что из себя, представляет вкладка – Друзей:

- Поиск друга (распространяется только на тех, с кем вы подтвердили дружбу) или беседы.
- В данной графе можно просмотреть все контакты, с кем одобрена дружба. При выборе любого из них, сразу начнется тет-а-тет переписка.
- Окно с личными переписками между вами и каждым другом в отдельности.
- В данной графе разместилась функция – Добавить друга, а так же сортировка друзей. Еще можно проверить новые заявки на дружбу.
- Основное окно, где отображаются друзья.
Если выбрать друга для личной переписки, большое окно изменится на чат.

Вкладка со списком серверов:

- Доступ к быстрым и основным настройкам сервера.
- Список текстовых и голосовых каналов. Можно создавать открытые и закрытые каналы с фиксированным количеством мест. Количество таких каналов – неограниченно.
- Информационный блок, отображает название канала, в котором вы находитесь.
- Оповещение о непрочитанных сообщениях.
- Закрепленные сообщения.
- Скрыть или показать список участников сервера(№9).
- Поиск по сообщениям.
- Окно чата с историей.
- Список участников.
Теперь, когда все части основного интерфейса были изучены, время переходить к настройкам. Несмотря на то, что сервер уже был создан, сначала необходимо произвести настройку Discord. И только потом переходить к отладке всех функций сервера.
Некоторые особенности и возможности
- Текстовый и голосовой чаты;
- Оверлей – опция, позволяющая видеть сообщения чата, переключаться между комнатами и управлять настройками непосредственно во время игры;
- Стриминг – трансляция происходящего на рабочем столе (звук и видео);
- Создание различных комнат (чатов) с разными правами доступа к ним;
- Синхронизация с мессенджером Telegram;
- Создание публичных и приватных ботов;
- Мультиязычная локализация, включая Дискорд на русском языке;
- Наличие версий для компьютеров под управлением Windows, macOS и Linux, а также для мобильных платформ Android и iOS. Имеется возможность работы с программой непосредственно из браузера (Edge, Google Chrome, Яндекс.Браузер, Firefox и др.).
- Отправка файла в канал – не более 8 МБ;
- В одном сообщении допускается не более 2000 символов (при превышении лимита программа предложит отправить сообщение как файл);
- Видео и показ экрана только 720p (максимальное разрешение картинки – 1280×720 точек);
- В групповом чате не более 10 участников.
Примечание: с платной подпиской Nitro ограничение на размер файлов составляет уже 100 МБ, есть возможность показа экрана с разрешением до 4K, размер сообщений увеличен до 4000 символов, анимированные эмодзи, и др.
Полезные ссылки
Как сделать свой аккаунт
Если вас привлекла возможность группового общения, вам потребуется создать учетную запись в Дискорд. Справиться с поставленной задачей можно тремя средствами:
- при помощи веб-браузера, посетив сайт discordapp.com;
- через специальную программу для ПК;
- через мобильное приложение.

Совет. Рекомендуется пользоваться Discord через специальное ПО, так как оно оптимизировано для работы на выбранном устройстве и предлагает более удобный интерфейс для взаимодействия.
Поскольку сервис является кроссплатформенным, процедура регистрации будет лишь незначительно отличаться в зависимости от выбранного вами средства.

Причем разница заключается исключительно в интерфейсе, а действия всегда выполняются одни и те же:
- Запустите приложение или откройте сайт.
- Нажмите на кнопку «Зарегистрироваться».
- В появившейся мини-анкете укажите адрес электронной почты, придумайте никнейм и пароль, а также согласитесь с условиями использования сервиса.
- Нажмите на кнопку «Продолжить».
Далее на адрес указанного e-mail придет письмо с подтверждением. Останется перейти по закрепленной ссылке, а затем войти в свою учетную запись, используя придуманные ранее логин и пароль.

Режим стримера
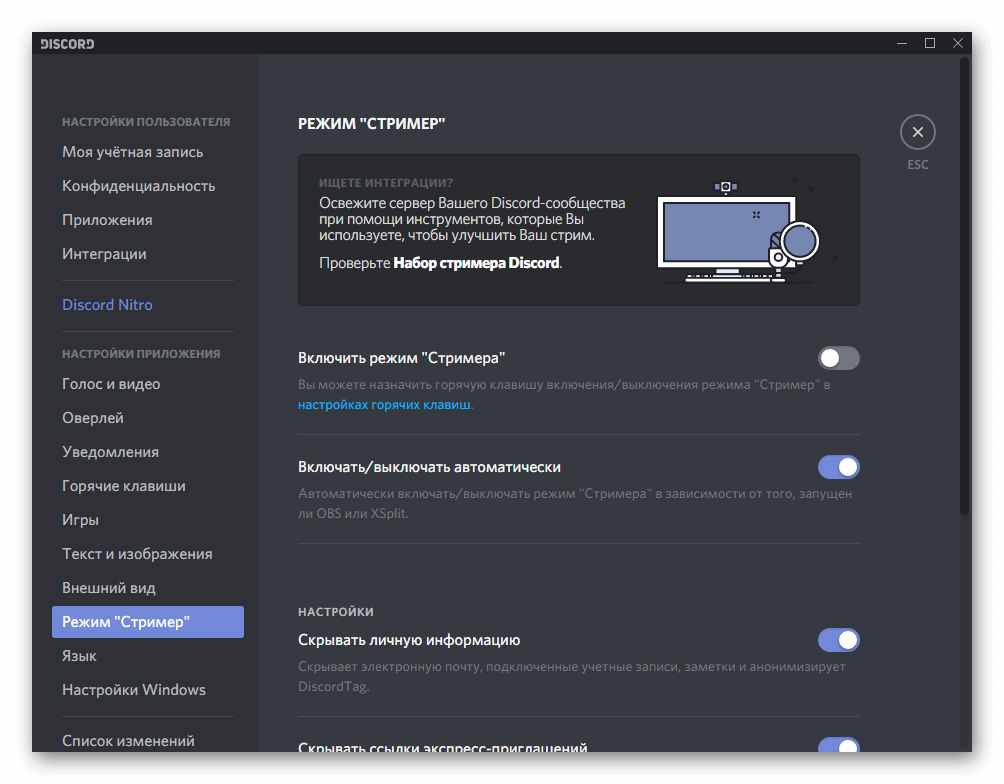
Режим стримера — это режим использования программы, в процессе которого пользователь постоянно разговаривает с другими участниками в комнате. В таком случае он ведет монолог, другие собеседники не могут общаться с ним.
Для включения этой опции необходимо зайти в меню настроек пользователя Discord и найти одноименный пункт. После его открытия перед вашим взглядом появится меню настроек режима стримера. Разобраться в нем не составит проблем даже самому неопытному пользователю.









