Телефон как мышка для компьютера через usb
Как настроить смартфон, чтобы использовать его в качестве клавиатуры и мышки на ПК?
Современные смартфоны можно подключить к компьютеру и использовать их для удаленного управления системой. Телефон может стать клавиатурой, мышью или джойстиком. Рассмотрим 3 приложения, которые помогут использовать телефон в качестве мыши и клавиатуры для ПК.
Возможности использования Android для выполнения функций периферии
Для того, чтобы использовать программу, Вам потребуется две ее части: одна, устанавливаемая на сам телефон или планшет, которую можно взять, как я уже сказал, в официальном магазине приложений Google Play и вторая — серверная часть, которую нужно запустить на компьютере. Загрузить все это можно на сайте monect.com.
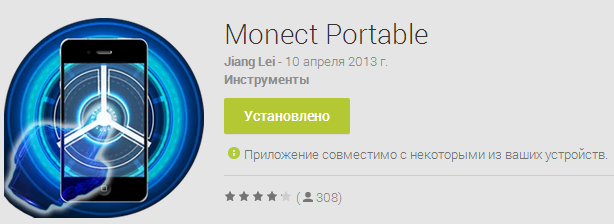
Сайт на китайском, но все самое основное переведено — скачать программу не составит труда. Сама программа на английском языке, но интуитивно понятная.

Главное окно Monect на компьютере
После того, как вы загрузите программу, потребуется извлечь содержимое zip архива и запустить файл MonectHost. (Кстати, в папке Android внутри архива находится apk файл программы, который вы можете установить, минуя Google Play.) Скорее всего, вы увидите сообщение брандмауэра Windows о том, что программе запрещен доступ в сеть. Для того, чтобы она заработала потребуется разрешить доступ.
Как настроить мобильную мышь
Независимо от выбранной программы, настройка будет состоять из следующих шагов:
- Скачайте и установите выбранное приложение на смартфон, а затем его аналог на компьютер;
- Проверьте, чтобы оба устройства были подключены к одной сети Wi-Fi, и запустите программы;
- После этого зайдите в настройки приложения на телефоне и активируйте поиск устройств;
- Когда гаджет найдет ПК, нажмите «Подключиться», и устройства автоматически синхронизируются;
- После завершения процесса на экране телефона отобразится клавиатура или рабочая зона, в которой можно выбрать необходимую функцию.
В некоторых программах синхронизацию нужно проводить, наоборот, через ПК или ноутбук. Весь процесс при этом будет проходить аналогично.
Удаленная мышь

Несмотря на то, что приложение называется « Удаленная мышь», вы сможете использовать его для управления своим ПК с Windows 10 с помощью специальной клавиатуры Android.
Конечно, кроме того, вы можете использовать полностью смоделированную сенсорную панель, которую впоследствии можно легко настроить.
Приложение содержит некоторые полезные функции удаленного управления, которые помогут вам лучше использовать компьютер с помощью мыши и клавиатуры, а также всего, что используется на смартфоне или планшете на базе Android.
Приложение получило хорошие отзывы в Google Play и в настоящее время имеет рейтинг 4.1, что очень хорошо, тем более что мы обсуждаем стороннее приложение, не разработанное Intel или Google.
Использование удаленной мыши очень похоже на то, что мы уже объясняли в разделе выше.
Вам нужно будет установить приложение на ваше устройство Android, в то время как на вашем компьютере вам нужно будет установить сервер удаленной мыши.
Когда приложение настроено на обоих устройствах, вы можете запустить процесс сопряжения.
Теперь, помимо использования функции виртуальной клавиатуры, вы также сможете: выключить, перезагрузить, выйти из системы или перевести компьютер в спящий режим ; переместите курсор мыши, просто взмахнув телефоном в воздухе; использовать встроенную функцию распознавания речи в Android; и многое другое.
Удаленная мышь также доступна бесплатно — вы можете скачать это приложение здесь .
Monect — PC Remote
Monect — популярная программа для управления компьютером через смартфон. Приложение может заменить клавиатуру, мышь и джойстик для видеоигр. Чтобы начать работу с утилитой, необходимо загрузить софт на компьютер и смартфон. Приложение Monect (PC Remote) для Android доступно в Google Play — оно бесплатное и частично переведено на русский язык. Также нужно скачать и установить Monect Host на компьютер, но здесь интерфейс английский.
Запустите приложение на смартфоне и ПК одновременно — нужно выполнить синхронизацию между устройствами. Самый удобный способ — Wi-Fi, поэтому компьютер и смартфон должны находится в одной сети. Также есть возможность подключения через USB и Bluetooth, но их мы рассматривать не будем — принцип действия одинаковый.

В мобильном приложении зайдите в настройки (иконка человека) и нажмите «Подключиться». Софт запустит поиск устройств в этой же сети. Выберите ПК — подключение пройдет моментально.

После синхронизации между компьютером и смартфоном на экране гаджета отобразятся все доступные режимы подключения: тачпад, клавиатура, джойстик, PowerPoint.
Чтобы превратить смартфон в компьютерную мышь, необходимо выбрать режим «Touchpad». После этого появится возможность управления курсором мыши на компьютере на экране телефона — нужно водить пальцем по сенсору, чтобы перемещать курсор по рабочему столу.

Monect поддерживает технологию «3D Mouse». Если активировать эту функцию, приложение будет использовать специальные сенсорные датчики, которые определяют положение мобильного устройства в пространстве. Таким образом смартфон превратится в полноценную компьютерную мышь. Все, что нужно делать для управления курсором, — перемещать гаджет по ровной поверхности. На практике такое решение не очень удобно.
Чтобы использовать телефон в качестве клавиатуры, нужно выбрать соответствующую иконку (режим «Typewriter keys»). В этом случае на экране телефона появится обычная клавиатура, которая даст возможность набора текста в любом текстовом редакторе, браузере и социальной сети.
Есть режим «Numeric keypad». Здесь находится клавиатура с цифрами — от 0 до 9 — и специальными символами: равно, плюс, минус, умножить, скобки. Также в этом типе клавиатуры есть встроенный калькулятор, который используется для арифметических вычислений.

Remote Control Collection
Remote Control Collection превращает ваш смартфон в настоящий центр управления персональным компьютером. Это не только клавиатура и мышь, но и инструмент голосового управления компьютером.
Главный минус Remote Control Collection, отличающий его от, описанных выше, приложений — это его настройка. Для того, чтобы все прошло гладко, следует заранее позаботиться об IP. Этот IP-адрес вы увидите при первом запуске приложения, или, посетив раздел «Обзор». Все что остается сделать — это убедиться, что устройства относятся к одной сети.
Remote Control Collection — это своего рода альтернатива популярному TeamViewer. Однако, это приложение имеет одно отличие — функциональность распространяется только на устройства расположенные в одной локальной сети.
Отзывы

Ubuntu Touch
Компания Canonical, создавшая ОС Ubuntu на базе Linux, с 2013 года развивает проект Ubuntu Touch. Это адаптация настольной версии Ubuntu для мобильных устройств.На рынке было представлено несколько устройств с Ubuntu Touch: Meizu 4x, Meizu Pro5 и BQ Aquaris, но широкого распространения они не получили.
В настоящее время Ubuntu Edge развивается только энтузиастами — любой желающий может скачать дистрибутив с открытым кодом и попытаться адаптировать его под свое устройство. Само-собой, это возможно только при наличии у пользователя должной компетенции.
Как сделать мышку из телефона!?
Как-то раз ехали мы со своей бригадой по одному делу. И тут на полпути наш мерседес остановился. «Что там паша?» — Сказал я своему кенту.
«Перегрев, Виктор Палыч. Сломались походу»
Мы сильно опаздывали, контракты горели, нужно было что-то делать.
«Включай навигатор, найдём ближайший сервис»
«Забыл сказать, Виктор Палыч, навигатор поломался»
«А как же 10 лет гарантии и клятвы продавца?»
«Ну так Мерседесы тоже не должны ломаться, особенно S-класс»
«Шакалы дешевые!» — С этими словами я достал свой именной «Макаров» и хотел сделать пару выстрелов в землю, чтобы охладить пыл, но тут меня снова ждал подвох — заклинило затвор…..
Увы, но все предусмотреть невозможно. У каждого был момент, когда внезапно все разрушал один нелепый случай.
Я бы научил вас чинить мерседесы и разбирать оружие, но пока начнём с обычных бытовых ситуаций…..
Когда ломается мышь — это неприятно, особенно, когда на кону что-то важное. Серьезная работа или игра в доту — неважно. Главное, вы все равно будете испытывать чувства, похожие на те, которые описывались в самом начале этой статьи.
Сейчас ехидно улыбнулись все владельцы ноутбуков, ведь у них есть путь для отступления — «тачпад!», а у нас нет. Но ничего, мы тоже сделаем что-то похожее.
- Скачиваем программу Remote Mouse и ставим на свой мобильник
- Повторяем операцию, только теперь на компьютере
- Теперь запускаем Remote Mouse на телефоне, выбираем нашу сеть Wi-Fi и подключаемся.

Главное, чтобы ваш телефон был в одной сети, что и компьютер. Благо роутеры сейчас почти у всех, так что это не проблема.
Теперь можно, елозя пальцем по экрану, управлять «раненым» компьютером.

А это коврик
В придачу можно вводить текст, получить доступ к панели задач, выключать или перезагружать компьютер. Получается, это даже больше, чем обычная мышь. Увы, но играть с помощью такой штуки будет неудобно. Хотя, вовсе не обязательно использовать эту программу, только накайняк. Любителям посмотреть кино на диване она тоже окажется полезной, и заменит собой пульт, тем более, для этого есть специальный пункт

Но за бабки(
Всего 80 могучих рублей и можно будет удобно управлять громкостью, переключать треки, перематывать ролики, и даже показывать презентации. Все это, не отходя от любимого дивана.
Интересно получается, хотел обезопасить себя от поломки мыши, а нашел настоящий беспроводной пульт. Из-за него я долго не мог только сесть и дописать эту статью:)












