Можно ли планшет подключить к монитору вместо компьютера
Поиском я нашел достаточно много постов, касающихся этого вопроса, но не обнаружил единой темы, посвященной подобному преобразованию.
Начать надо с того, что я таки дожил до того момента когда свежекупленный телефон на андроиде превзошел мой настольный компьютер по многим характеристикам, благо ББ, используемый в основном для интернета и чтения документов, не обновлялся очень много лет. В связи с этим возник вопрос: «а нельзя-ли использовать телефон, в качестве системного блока компьютера приходя домой?».
Преимуществом такого подхода я вижу единую информационную среду при нахождении дома и вне дома, а также удобство в домашних условиях с большим монитором, клавиатурой и мышью (по крайней мере, я к этому привык).
Оказалось что большинство технологий для этого уже реализовано, но попытка использовать этот набор технологий в привычном компьютерном режиме натыкается на многие шероховатости и недоработки, для устранения которых у меня не хватает знаний. Надеюсь, форумчане помогут мне с моими вопросами.
Итак, исходные данные:
Телефон Sony Xperia Z3
Мышь, клавиатура, флешка подключены через USB Hub в OTG.
Принтер подключен через Wi-Fi сеть
Монитор пока не подключен.
Вопросы:
Клавиатура:
1) столкнулся с тем, что переключение клавиатуры осуществляется только комбинацией «Ctrl + пробел» и не видно возможности переназначить на более удобную «Shift + Ctrl», или хоты-бы «Shift + Alt». Есть ли способ переназначить комбинацию смены раскладки?
2) возможно ли отображать значок текущий раскладки на верхней панели рядом с часами?
Мышь:
3) гнетущая проблема с правой клавишей мыши — контекстное меню по щелчку правой клавишей не выпадает. Возможно ли это решить программными методами или придется искать мышь с программируемыми кнопками и забивать на правую кнопку продолжительное нажатие левой?
4) не нашел как с помощью клавы и мыши масштабировать изображение (например в браузере), то что в виндовсе делается с помощью зажатия «Ctrl» и прокруткой колесиком.
Принтер:
5) мне совсем не удалось распечатать PDF документ. Видимо не нашел вменяемую программу.
Монитор:
Подключение монитора я пока не осуществил, есть вопросы по технологии подключения:
6) какую технологию выбрать MHL или Miracast?
6А) заработает ли MHL через USB Hub (кроме всего прочего мне требуется возможность подключать флешки, так что без хаба не обойтись)?
6Б) хватит ли скорости Miracast для передачи изображения 1920×1080 с комфортной скоростью при серфинге в интернете и просмотре видео?
40_razboinokov, 1. Найти клавиатуру/написать клавиатуру, поддерживающее такое переключение 2. См. п.1 3. Возможно, написать соответствующий Accessability Service, который будет обрабатывать ПКМ 4. см. п.3 5. С печатью у андроид проблемы по жизни. Решается по принципу «как повезет» 6a) возможно. То что АКТИВНЫЙ хаб вам понадобиться — это точно. Все зависит от модели устройства. 6б) Видео скорее всего не хватит. И вообще, требовать от мобильной ОС функционала десктопной — это несколько неразумно.
Сообщение отредактировал Azathtot — 21.10.14, 12:09
Прошу прощения, вообщем интересует вопрос, у многих есть смартфоны на андроид у которых в дребезг разбит экран. Можно как то его подключить к монитору, например через какой- нибудь контролер. Можно использовать как андроид приставку. Если кто-то что-то пробовал или знает отпишитесь, пожалуйста.
Сча на ремонте Моторолка 925ая. Так там HDMI выход есть. Если я всё правильно понимаю, то можно просто кабелёк пустить и всё заработает)
Spacedesk — Функциональность на высоте

Spacedesk является довольно популярным приложением для «превращения» вашего Android-устройства во второй монитор для сопряжения с ПК с ОС Windows на борту. Spacedesk работает в локальной сети, поэтому вам не нужно активное подключение к интернету. Установка проста: вы можете подключить свой компьютер к Android посредством USB, Wi-Fi или LAN. Программа работает в довольно высоком разрешении, да и ко всему прочему поддерживается сенсорный ввод с экрана Android.
Чтобы начать работу, вам необходимо установить необходимые драйверы на ваш компьютер с Windows. Приложение доступно для Windows 7 и более свежих версий ОС. После открытия приложения, оно автоматически просканирует и отобразит все устройства в локальной сети, на которых установлено приложение Spacedesk. Запустите соответствующую программу на вашем Android-устройстве и подключайтесь.
Современные способы передачи
Куда эффективней и интересней работать с современными способами передачи видео и аудиоинформации, тем более что производители компьютерной техники не останавливаются на достигнутом, а каждый раз пытаются усовершенствовать разработанную технологию.
Samsung link
Уже из названия понятно, что эта технология принадлежит компании Samsung. Работает такой стандарт через беспроводную сеть. Если намереваетесь подключить планшет и телевизор, то никаких дополнительных программ устанавливать не нужно.

Для соединения нужно подключить оба устройства к Wi-Fi сети, далее зарегистрироваться на официальном сайте, чтобы получить аккаунт.
Обратите внимание, что, установив это же приложение на компьютер, вы сможете подключить специальные архивы данных для просмотра их на большом экране, а это очень удобно.
Теперь через девайс выбираем файл и нажимаем выделенную кнопку, как показано на изображении, в углу экрана на телевизоре появится запрос, который необходимо разрешить.

Как видите на изображении выше, подключение прошло удачно, теперь просто листаем вправо или влево для выбора других файлов, аналогичным способом транслируются и видеофайлы. В некоторых планшетах имеется подобная технология Miracast.

Соединение также выполняется через Wi-Fi сеть и поддерживается многими современными телевизорами, а вот найти подходящий планшет куда сложней.
Приложение для рабочего стола
Выше мы рассматривали способы обычной передачи картинки без возможности взаимодействия. На сегодняшний момент в PlayMarket можно найти большое количество приложений для передачи удаленного доступа, но лучшим из них является «Chrome удаленный рабочий стол».

Расширение для компьютера
Для создания удаленного доступа необходимо установить: программу на планшет и на компьютер через браузер Chrome, потом зайти в одну учетную запись и через ПК создать активное подключение (указать пин-код).

Программа для Android
Запустить программу на девайсе и выбрать только что созданное подключение: ввести пароль и подождать пока настроится связь.

В итоге мы получили большой планшетный монитор для прямого взаимодействия, а не просто передачу графической информации.
iDisplay и Twomon USB
iDisplay и Twomon USB — ещё два приложения, позволяющие выполнить подключение Android как монитора. Первое работает по Wi-Fi и совместимо с самыми разными версиями Windows (начиная с XP) и Mac, поддерживает почти все версии Android и было одним из первых приложений такого рода, второе — по кабелю и работает только для Windows 10 и Android, начиная с 6-й версии.

Ни то ни другое приложение я не попробовал лично — уж очень они платные. Есть опыт использования? Поделитесь в комментариях. Отзывы в Play Маркет, в свою очередь, разнонаправленные: от «Это лучшая программа для второго монитора на Android», до «Не работает» и «Роняет систему».
Решение 2-е: телефон в качестве «управлятора»
Здесь пришлось повозиться. Большинство программ, которые позволяют контролировать компьютер нужным образом, либо монструозные, либо глючные. После нескольких проб (и ошибок, само собой), я остановился на ROCCAT PowerGrid. Ставится просто, настраивается по Wi-Fi мгновенно, достаточно приличный вид «из коробки».
UPD: ROCCAT обновили сайт, и программа оттуда пропала. Поэтому закачал её на GitHub в тот же репозиторий, что и раскладка, в папку distr.
Бесплатная версия даёт два экрана — для моих целей более, чем достаточно. Можно докупить ещё экраны. Кнопки по размерам можно настраивать по сетке из квадратов, есть куча опций — но почему-то нет отдельного горизонтального режима!
Пришлось рисовать иконки для всех необходимых мне кнопок, и поворачивать на 90 градусов сами картинки. На экран влезает порядка 20 кнопок, и его ещё можно прокручивать! Клавиши Shift / Alt / Ctrl нормально передаются. Можно записывать макросы и грабить корованы.
Настроенную под Photoshop раскладку (это заняло у меня несколько часов), иконки и исходники вы можете скачать тут.
А дальше — подстроить под свой вкус, поменять шорткаты или вообще нарисовать свою раскладку для любых других программ.
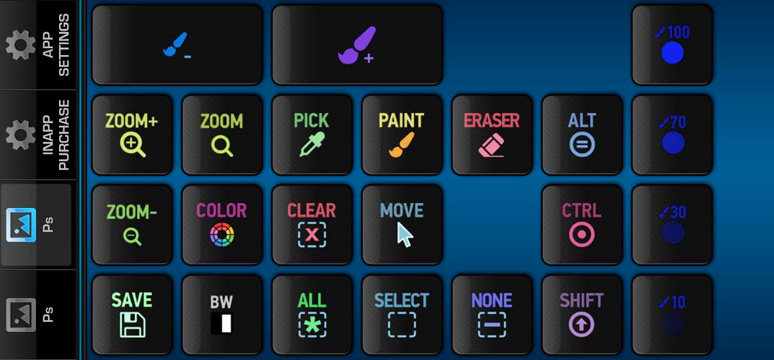
Горизонтальная версия раскладки
Второй экран я забил вертикальной версией раскладки. Иконки достаточно яркие и цветные, чтобы ориентироваться на них боковым зрением. Для тех, кому нужна тактильная связь — есть идея: взять обычный силиконовый чехол для вашего телефона и вырезать из него сеточку под нужную раскладку. Само собой, этот способ стоит пробовать только когда раскладка уже устоялась. Если попробуете — расскажите, как оно ) Другие идеи также очень интересно было бы услышать!
От программы управления хотелось возможности некоторые контролы (прозрачность, размер кисти, оттенок) сделать слайдерами, здесь этого нет. Ещё из мыслей — попробовать оставить одну раскладку, но кнопки раскидать на два экрана, чтобы они были не так плотно.
UPD: @soulyaris советует попробовать MacroDeck, я пока не тестировал, если поставите — напишите в комментариях, как оно.
Как подключить к Андроид планшету внешний монитор или проектор?
Если у планшета имеется порт HDMI, то вопрос автоматически решен. Но пользователей планшетов без порта HDMI также интересует возможность подключения внешнего монитора.
В этом случае надо убедиться, что планшет поддерживает технологию MHL (Mobile High-Definition Link). Этот стандарт в основном применяется в смартфонах, но часть современных планшетов уважаемых производителей тоже имеют такую «плюшку», у недорогих китайских планшетов его точно нет.
Для подключения к монитору потребуется отдельно приобрести специальный MHL-адаптер, который подключается к планшету через разъём microUSB, и благодаря технологии MHL разъём microUSB работает как HDMI.

MHL-адаптеры ещё продаются под названием SlimPort, они тоже передают видео и звук через microUSB разъём планшета на внешний монитор по HDMI кабелю, разве что SlimPort работает через HDMI как Display Port, но в современных мониторах и TV это всё учтено, так что для пользователя почти никакой разницы нет.
Ну и самое удобное подключение обещает беспроводное соединение к телевизору с функционалом Smart TV. У планшетов с версией Android 4.2.2 в настройках экрана появилась опция «Беспроводной проектор». Возможно не на всех устройствах получится добиться какого-то результата, но попробовать можно.









