Наверняка вы не одни раз слышали о таком замечательном поисковике, как Google. Полагаю, вам не раз приходилось его использовать, когда вы хотел что-нибудь узнать. Вот только находили ли вы то, чего хотели? Если вы так же часто как и я ищете ответы в Google, я думаю, вам будет полезна эта статья, потому что она расчитана сделать ваш поиск более быстрым и эффективным. Итак, для начала немного истории…
Google — искажённое написание английского слова «googol», придуманного Милтоном Сироттой, племянником американского математика Эдварда Кайзера, для обозначения числа, состоящего из единицы и ста нулей. Сейчас же имя Google носит лидер поисковых машин интернета, разработанный Google Inc.
Google занимает более 70% мирового рынка, а значит, семь из десяти находящихся в сети людей обращаются к его странице в поисках информации в интернете. Cейчас регистрирует ежедневно около 50 млн. поисковых запросов и индексирует более 8 миллиардов веб-страниц. Google может находить информацию на 101 языке. Google на конец августа 2004 года состояла из 132 тыс. машин, расположенных в разных точках планеты.
Google использует интеллектуальную технику анализа текстов, которая позволяет искать важные и вместе с тем релевантные страницы по вашему запросу. Для этого Google анализирует не только саму страницу, которая соответствует запросу, но и страницы, которые на нее ссылаются, чтобы определить ценность этой страницы для целей вашего запроса. Кроме того, Google предпочитает страницы, на которых ключевые слова, введенные вами, расположены недалеко друг от друга.
Интерфейс Google содержит довольно сложный язык запросов, позволяющий ограничить область поиска отдельными доменами, языками, типами файлов и т. д. Использование некоторых операторов этого языка позволяет сделать процесс поиска необходимой информации более гибким и точным. Рассмотрим некоторые из них.
Логическое «И» (AND):
По умолчанию при написании слов запроса через пробел Google ищет документы, содержащие все слова запроса. Это и соответствует оператору AND. Т.е. пробел равносилен оператору AND.
Например:
Кошки собаки попугаи зебры
Кошки AND собачки AND попугаи AND зебры
(оба запроса одинаковы)
Логическое «ИЛИ» (OR):
Пишется с помощью оператора OR. Обратите внимание, что оператор OR должен быть написан заглавными буквами. Относительно недавно появилась возможность написания логического «ИЛИ» в виде вертикальной черты ( | ), подобно тому, как это делается в Яндексе. Используется для поиска с несколькими вариантами необходимой информации.
Например:
Таксы длинношерстные OR гладкошерстные
Таксы длинношерстные | гладкошерстные
(оба запроса одинаковы)
. Необходимо помнить, что запросы в Google не чувствительны к регистру! Т.е. запросы Остров Гренландия и остров гренландия будут абсолютно одинаковы.
Оператор «Плюс» (+):
Бывают ситуации, когда надо принудительно включить в текст какое-либо слово, которое может иметь варианты написания. Для этого используется оператор «+» перед обязательным словом. Предположим, если у нас запрос Один дома I, в результате запроса у нас появится ненужная информация об «Один дома II», «Один дома III» и совсем немного про «Один дома I». Если же у нас запрос вида Один дома +I, в результате будет информация только о фильме «Один дома I».
Например:
Газета +Заря
Уравнение Бернулли +математика
Исключение слов из запроса. Логическое «НЕ» (-):
Как известно, информационный мусор часто встречается при составлении запроса. Чтобы его удалить, стандартно используются операторы исключения – логическое «НЕ». В Google такой оператор представлен знаком «минус». Используя этот оператор, можно исключать из результатов поиска те страницы, которые содержат в тексте определенные слова. Используется, как и оператор «+», перед исключаемым словом.
Например:
Журавль колодец -птица
Мертвые души -роман
Поиск точной фразы («»):
Искать точную фразу на практике требуется либо для поиска текста определенного произведения, либо для поиска определенных продуктов или компаний, в которых название или часть описания представляет собой стабильно повторяющееся словосочетание. Чтобы справиться с такой задачей при помощи Гугла, требуется заключить запрос в кавычки (имеются в виду двойные кавычки, которые применяются, например, для выделения прямой речи).
Например:
Произведение «Тихий дон»
«На дворе было холодно, хотя это и не мешало Борису осуществить запланированное»
. Кстати, Google позволяет вводить в сторку запроса не более 32 слов!
Усечение слова (*):
Иногда требуется искать информацию о словосочетании слов, в котором неизвестно одно или несколько слов. Для этих целей вместо неизвестных словв используется оператор «*». Т.е. «*» — любое слово или группа слов.
Например:
Мастер и *
Леонардо * Винчи
Оператор cache:
Поисковая машина хранит версию текста, которая проиндексирована поисковым пауком, в специальном хранилище в формате, называемом кэшем. Кэшированную версию страницы можно извлечь, если оригинальная страница недоступна (например, не работает сервер, на котором она хранится). Кэшированная страница показывается в том виде, в котором она хранится в базе данных поисковой машины и сопровождается надписью наверху страницы о том, что это страница из кэша. Там же содержится информация о времени создания кэшированной версии. На странице из кэша ключевые слова запроса подсвечены, причем каждое слово для удобства пользователя подсвечено своим цветом. Можно создать запрос, который сразу будет выдавать кэшированную версию страницы с определенным адресом: cache: адрес_страницы, где вместо «адрес_страницы» — адрес сохраненной в кэше страницы. Если требуется найти в кэшированной странице какую либо информацию, надо после адреса страницы через пробел написать запрос этой информации.
Например:
cache:www.bsd.com
cache:www.knights.ru турниры
. Надо помнить, что пробела между «:» и адресом страницы быть не должно!
Опаратор filetype:
Как известно, Google индексирует не только html страницы. Если, к примеру, понадобилось найти какую-нибудь информацию в отличном от html типе файла, можно воспользоваться оператором filetype, который позволяет искать информацию в определенном типе файлов (html, pdf, doc, rtf. ).
Например:
Спецификация html filetype:pdf
Сочинения filetype:rtf
Оператор info:
Оператор info позволяет увидеть информацию, которая известна Google об этой странице.
Например:
info:www.wiches.ru
info:www.food.healthy.com
Оператор site:
Этот оператор ограничивает поиск конкретным доменом или сайтом. То есть, если сделать запрос: маркетинг разведка site:www.acfor-tc.ru, то результаты будут получены со страниц, содержащих слова «маркетинг» и «разведка» именно на сайте «acfor-tc.ru», а не в других частях Интернета.
Например:
Музыка site:www.music.su
Книги site:ru
Оператор link:
Этот оператор позволяет увидеть все страницы, которые ссылаются на страницу, по которой сделан запрос. Так, запрос link:www.google.com выдаст страницы, в которых есть ссылки на google.com.
Например:
link:www.ozone.com
Друзья link:www.happylife.ru
Оператор allintitle:
Если запрос начать с оператора allintitle, что переводится как «все в заголовке», то Google выдаст тексты, в которых все слова запроса содержатся в заголовках (внутри тега TITLE в HTML).
Например:
allintitle: Бесплатный софт
allintitle: Скачать музыкальные альбомы
Оператор intitle:
Показывает страницы, в кoтopыx только то слово, которое стоит непосредственно после оператора intitle, содержится в заголовке, а все остальные слова запроса могут быть в любом месте текста. Если поставить оператор intitle перед каждым словом запроса, это будет эквивалентно использованию оператора allintitle.
Например:
Программы intitle: Скачать
intitle: Бесплатно intitle: скачать софт
Оператор allinurl:
Если запрос начинается с оператора allinurl, то поиск ограничен теми документами, в которых все слова запроса содержатся только в адресе страницы, то есть в url.
Например:
allinurl:rus games
allinurl:books fantasy
Оператор inurl:
Слово, которые расположено непосредственно слитно с оператором inurl, будет найдено только в адресе страницы Интернета, а остальные слова – в любом месте такой страницы.
Например:
inurl:books скачать
inurl:games кряк
Оператор related:
Этот оператор описывает страницы, которые «похожи» на какую-то конкретную страницу. Так, запрос related:www.google.com выдаст страницы со схожей с Google тематикой.
Например:
related:www.ozone.com
related:www.nnm.ru
Оператор define:
Этот оператор выполняет роль своего рода толкового словаря, позволяющего быстро получить определение того слова, которое введено после оператора.
Например:
define: Кенгуру
define: Материнская плата
Оператор поиска синонимов (
):
Если вы хотите найти тексты, содержащие не только ваши ключевые слова, но и их синонимы, то можно воспользоваться оператором «
» перед словом, к которому необходимо найти синонимы.
Оператор диапозона (..):
Для тех, кому приходится работать с цифрами, Google дал возможность искать диапазоны между числами. Для того, чтобы найти все страницы, содержащие числа в неком диапазоне «от — до», надо между этими крайними значениями поставить две точки (..), то есть, оператор диапозона.
Например:
Купить книгу $100..$150
Численность населения 1913..1935
Вот все известные мне операторы языка запросов в Google. Надеюсь, они хоть как-то облегчат вам процесс поиска нужной информации. Во всяком случае, я ими пользуюсь очень часто и могу с уверенностью сказать, что при их использовании я трачу на поиск значительно меньше времени, ежели без них.
Удачи! И да пребудет с тобой Сила.
Данная статья не подлежит комментированию, поскольку её автор ещё не является полноправным участником сообщества. Вы сможете связаться с автором только после того, как он получит приглашение от кого-либо из участников сообщества. До этого момента его username будет скрыт псевдонимом.
Поиск по картинке гугл. Google image фотографу
Знаете ли Вы какую огромную пользу фотографу может принести такой поиск? Целых четыре! Вы можете найти автора интересующей вас фотографии с помощью Image.google Вы можете обнаружить в сети незаконное использование ваших фотографий на чужих сайтах. Вы можете найти оригиналы или большие размеры той миниатюры, которая вам понравилась. Также Google покажет похожие картинки. А еще фэйки в СМИ так удобно разоблачать.
Загрузите фотографию в Google Картинки и вы увидите похожие изображения. Студенты фотошколы пользуются этим в поисках вдохновения на наших онлайн фотокурсах
Подробнее об онлайн фотокурсах
1. Поиск с компьютера, изображение на компьютере
Как запустить этот простейший поиск Вы догадаетесь сами, глядя на картинку снизу. Она кликабельна. Стащите картинку в область поиска методом перемещения файлов «Потащил и бросил — Drag&Drop». Кликните на картинку, чтобы почитать о поиске по картинке на планшете или мобильном.
Теперь Вы знаете, как ответить на запрос «Друзья, подскажите, а кто автор этой фотографии?»

2. Поиск с компьютера, картинка в сети. Поиск по картинке гугл с помощью ссылки на изображение
Если вам нужно больше информации о какой-то фотографии в сети, то необязательно ее копировать на свой компьютер.
Сделайте правый клик мышью по фото и нажмите «копировать URL картинки.
На сайте images.google.com нажмите на значок с изображением фотоаппарата и выберите «Указать ссылку». Так советует Справка Google
Если вам часто приходиться искать по картинке, используйте пункт меню «Найти картинку Google» в Chrome
Это работает только в Chrome. Сделайте правый клик мыши над нужной картинкой, например, над этой. Выпадает контекстное меню. Сделайте клик на пункте «Найти картинку Google». Так вы запускаете поиск этой фотографии в сети.

Вышесказанное будет полезно каждому фотолюбителю. А вот профессиональные фотографы знают как облегчить и людям, и поисковикам поиск их фотографий в сети интернет. Они вносят в информацию файла ключевые слова запросов и защищают свои изображения с помощью метаданных. Такой набор метаданных можно редактировать в модуле Библиотека (Library) программы Lightroom. В авторский пресет фотограф вносит имя и фамилию, адрес проживания, электронную почту, телефон, адрес сайта и другое. Эта информация не видна нечестным на руку воришкам и всегда поможет защитить ваши права на фотографию. Смотри также обучающее видео по обработке фотографий на курсе «Лайтрум для фотографов»

3. Гугл поиск по картинке с телефона ► картинка в сети
1. Вы увидели картинку на сайте.
2. Нажмите на картинку и удерживайте нажатие.
3. В появившемся окне выбирайте «Найти это изображение в Google»

4. Поиск по картинке с телефона ► картинка уже в мобильном
Итак, фотография уже в вашем телефоне. К сожалению, на мобильном Google не предоставил возможность нажать на иконку фотоаппаратика. Поэтому нужно нажать на три точки (рис. ниже) и активировать режим отображения «Полная версия»

Ставьте галочку в рамке «Полная версия»

Тогда рядом с поисковой строкой появится «фотоаппаратик». Нажмите на эту иконку.

Таким образом мы вызываем меню загрузки картинки из нужной папки телефона или фотокамеры. С фотокамеры удобно загружать фотографию в магазине, например, если вы хотите узнать что-то о товаре.

Поиск по картинке на iPhone будет продуктивен с программами Reversee или Veracity. Для Android телефонов попробуйте специальное приложение Image Search /производитель Qixingchen /. Загрузите и установите это приложение из Googlу Play Store маркета.

1. Откройте фотографию на своем телефоне
2. Нажмите на иконку «Поделиться», она даст возможность выбрать программу, с помощью которой мы хотим открытьэто изображение.
3. Выберем для открытия Image Search и подтвердим загрузку фотографии для поиска в сети /Start Upload/

Google поиск не только найдет все варианты использования вашего изображения в сети, но и предложит набор похожих вариантов на нижнем экране выдачи.

Поиск с мобильного с помощью Google Lens и Google Photo. Изображение в окружающей среде
Если перед вами незнакомая картина, товар, здание, растение или животное, то найти о нем информацию в сети позволяет Google Lens Объектив. Это бесплатное приложение можно установить на телефон. Но также оно встроено в Google Photo как инструмент определения объекта и поиска информации о нем. Допустим, вы не хотите устанавливать Гугл Объектив. Тогда необходимо сделать снимок предмета вашего интереса. Например, картины ниже.

Затем следует передать картинку в приложение Гугл Фото. Если вы однажды включили синхронизацию, то эта передача происходит автоматически. Затем нужно нажать на значок Google Lens. И вот мы узнаем, что это картина «Олимпия» Эдварда Моне.

Часто мы разыскиваем фотографию с размерами для печати.
Если вам понадобятся качественные изображения определенной тематики для оформления сайта и рекламных материалов. Зайдите на вкладку Google Картинки и в меню Инструменты уточните «Права на использования». Выбирайте «с лицензией на использование», она разрешает бесплатно пользоваться теми изображениями, которые будут найдены. Тут же уточните и нужный размер.
Бонус внимательному читателю: ТОП бесплатных фотостоков с изображениями, которые можно использовать в коммерческих целях без регистрации и не нарушая авторские права.
- Unsplash • Лицензия CC0 (Creative Commons Zero) приравнивается к общественному достоянию. Фотограф полностью отказывается от своих прав на изображение
- Pexels • возможность искать фото по ключевым словам и по нужной цветовой гамме. Лицензия CC0
- Pixabay • Сток бесплатных фотографий, иллюстраций, векторной графики и видеороликов HiRes
- Public Domain Pictures
Stockvault • не все темы: Business, Spring, Vintage, Sunset, Earth Day, Food, Concept - Streetwill • уличная фотография
- SplitShire
- Gratisography
- Free Images • 300k
- IM Free
- Freestockimages
- Freestocks.org
- Flickr • Продвинутый поиск изображений с лицензией Creastive Commons (СС) по цвету размеру, формату и теме. Используйте фотографии с лицензией Creative Commons обязательно указывая авторство по шаблону «Имя автора / источник Flickr / Тип лицензии CC». Обратите внимание на фликре на коллекцию из 1000000 сканов Британской библиотеки photos/britishlibrary.
А по адресу www.flickr.com/photos/internetarchivebookimages Калев Литару создал гигантскую базу данных из 12 миллионов исторических изображений - moma.org – 84000 оцифрованных картин от Музея современного искусства в Нью-Йорке. Пополняется ежемесячно.
Icons 8 – Дизайнеры, качайте дизайн ресурсы бесплатно: иконки, фото и иллюстрации, а также музыку для видео. - burst.shopify.com
- usdawatercolors.nal.usda.gov • бесплатная загрузка 7500 фруктовых акварелей в высоком разрешении
Эти изображения могут вам понадобится для создания художественных коллажей в программе Фотошоп. Например такую картину вы научитесь собирать на курсе Фотошоп Онлайн.

Записаться • Программа
NEW! Перетащите свою фотографию в программу Google Api AI and machine learning products
Google Интелект и Машинное Обучение узнает объекты на вашей фотографии, предложит ключевые слова или хэштеги, предупредит о 18+. Не требует регистрации. Попробуй новинку Ai от Google!
Компьютерная грамотность с Надеждой
Заполняем пробелы – расширяем горизонты!
Поиск по картинке – Гугл в помощь
 Нам не дано предугадать,
Нам не дано предугадать,
Как слово наше отзовется…
Допустим, есть у нас картинка, и хочется распознать, что именно на картинке изображено, а также определить источник картинки (откуда она взята) или найти в интернете похожие картинки. Другими словами, требуется провести поиск по картинке Гугл – «Загрузить картинку».
К примеру, берем со своего компьютера «вкусную» картинку с мороженым и идем искать источник картинки, а также похожие картинки (может, Гугл нам еще лучше найдет!).
Насчет подлинного источника (первоисточника) картинки сразу скажу, что найти его не всегда так уж просто. Поэтому зачастую приходится брать в качестве ссылки на источник картинки тот вариант, который удается найти, например, с помощью Гугла.
Вот картинка, на примере которой будем проводить поиск первоисточника или поиск похожих картинок через Google:

Рис. 1. Пример картинки, для которой нужно найти, откуда она взята
Поиск по картинке – Гугл «Загрузить картинку»
Открываем Google и в правом верхнем углу кликаем по команде «Картинки»:

Рис. 2. Ссылка «Картинки» для поиска по картинке в Гугле
Либо можно сразу перейти по ссылке на:
Откроется вкладка Google Картинки, в которой надо щелкнуть по значку фотоаппарата «Поиск по картинке»:

Рис. 3. Значок «Поиск по картинке»
Перед нами открывается возможность загрузить исходную картинку с компьютера в базу данных Гугла:

Рис. 4. В базу Гугла нужно загрузить файл с картинкой для последующего «Поиска по картинке»
Цифра 1 на рис. 4 – кликаем по наименованию вкладки «Загрузить файл», а затем
2 на рис. 4 – щелкаем по кнопке «Выберите файл».
Появится окно «Открыть», с помощью которого нужно на своем компьютере найти исходную картинку. И уже затем для нее с помощью базы Гугла будем искать похожие картинки:

Рис. 5. Выбираем картинку на компьютере для поиска похожих картинок по базе Гугла
Цифра 1 на рис. 5 – кликаем по картинке, найденной на компьютере, после чего
2 на рис. 5 – в поле «Имя файла» появится результат поиска картинки на своем компьютере,
3 на рис. 5 – жмем кнопку «Открыть».
После этого картинка с компьютера загружена в недра Гугла. Он «шерстит» свою базу картинок на предмет поиска похожих картинок и выдает нам результат поиска (рис. 6):

Рис. 6. Информация по найденной картинке. Похожие изображения
Google выдает нам результаты своего поиска в виде:
- размер картинки,
- ссылки на изображения других размеров («Все размеры» – «Маленькие» – «Средние» – «Большие»),
- что изображено на картинке. В данном случае Гугл сообщает нам, что «Скорее всего, на картинке Мороженое»,
- ссылку на «Похожие изображения».
Неплохая работа, проведенная Гуглом по нашей картинке? ОК, Гугл!
Невозможно удержаться от клика по ссылке «Похожие изображения» (2 на рис. 6):

Рис. 7. Результат поиска по картинке в Гугле. Фильтр «Права на использование».
Как видно на рис. 7, можно задать различные фильтры для поиска похожих картинок:
- Размер,
- Цвет,
- Тип,
- Время,
- Похожие,
- Права на использование,
- Еще.
На рис. 7 открыт фильтр «Права на использование».
Как известно, есть авторские картинки, их авторы ревниво отслеживают использование своих картинок в сети с помощью различных инструментов, в частности, через Поиск по картинке Гугл «Загрузить картинку».
Поэтому во избежание проблем лучше использовать в интернете картинки «С лицензией на использование».
Как сохранить картинку
Чтобы сохранить найденную картинку, надо
- кликнуть по картинке ЛКМ (левой кнопкой мыши), после чего картинка откроется в отдельном окне,
- затем по картинке кликнуть ПКМ (правой кнопкой мыши),
- в открывшемся меню щелкнуть по команде «Сохранить картинку как…»,
- откроется окно «Сохранить как», в котором надо найти место (Рабочий стол или папку) на своем компьютере для сохранения картинки,
- после чего клик в окне «Сохранить как» по кнопке «Сохранить». Картинка сохранится на жестком диске компьютера в той папке, которую Вы выбрали.
Видео “Поиск по картинке Гугл”
Справедливости ради надо сказать, что у Яндекса есть аналогичный сервис Яндекс.Поиск по картинке, подробнее ЗДЕСЬ.
Зачем нужен поиск по картинке на практике
Все возможные варианты, для чего же может понадобиться поиск по картинке, я не берусь перечислить, приведу только некоторые из них.
1) свои (или иные) фотографии
Если Вы размещали (или даже не размещали, а просто хранили на компьютере) какие-то свои фотографии, при желании (и дочитав статью до конца) можно вставить их в поиск по картинке и посмотреть на похожие фото в результатах поиска.
Например, бывает так, что свои фото находят на сайтах знакомств, где их размещают для привлечения клиентов, и часто без ведома человека, который на фото.
2) фото на лендингах, продающих курсы, тренинги
Сейчас много лендингов (страниц, продающих платные продукты) с отзывами клиентов. Многие любят читать отзывы про какой-то тренинг, продукт, курс, программу и т.д., ибо отзывы вызывают доверие к платному продукту.
При желании можно сделать скриншот фотографий с отзывов на этих лендингах, после чего загрузить фото в Поиск Гугла по картинке.
Часто оказывается, что фото на лендинге взято без спроса, а человек с фото не давал отзыва и, более того, даже не знает о существовании курса или продукта, рекламируемого на лендинге. Как говорится, без меня – меня женили.
3) определение местоположения человека по фото
По фото иногда можно определить местоположение человека по различным признакам, например, по объектам, размещенным на фото за его спиной, или по данным GPS, которые присутствуют на некоторых фото.
О размещении фото и сканов документов в интернете
Ситуации у людей бывают разные, и компьютерная грамотность нужна в основном для того, чтобы с критическими ситуациями сталкиваться как можно реже и меньше попадать впросак. Поэтому важно понимать, что любая информация, в том числе фотографии и картинки, размещенные в интернете, будет храниться там практически всегда, ибо там все записывается, делаются бекапы (резервные копии) и т.д.
С одной стороны, это здорово, что у каждого пользователя есть возможность поделиться своими фото и другой информацией, без преувеличения можно сказать, со всем миром.
Но у этой медали есть и обратная сторона. В связи с этим вспоминаются известные строки поэта Федора Тютчева, написанные им в конце жизни:
Нам не дано предугадать,
Как слово наше отзовется,-
И нам сочувствие дается,
Как нам дается благодать…
И нам не дано предугадать, как могут быть использованы наши фото, размещенные в интернете. Делать скриншоты умеют практически все, поэтому фото, размещенные в сети, доступны другим пользователям, которые в свою очередь могут их использовать по своему усмотрению.
О хранении фото и сканов документов на компьютере
С фото в интернете разобрались. Теперь о тех фото и особенно о сканах паспортов и сканах банковских карт, которые просто хранятся на вашем компьютере или ином устройстве. Их лучше хранить на флешке (или CD/DVD диске и т.п.), а с компьютера удалить. Зачем такие сложности?
Небезызвестный Касперский, который знает толк в информационной безопасности, считает, что «Надежно защищен только выключенный компьютер»:

От себя я бы еще добавила, что надежнее всего защищен выключенный компьютер, который практически не пользуется Интернетом.
Хакеры не просто так пишут вирусы, есть вирусные программы, которые в первую очередь ищут на компьютере жертвы: сканы паспортов и сканы банковских карточек. Через интернет вирусная программа отправляет мошеннику эти сканы.
Далее он может по скану паспорту взять кредит в банке (бывает и такое), который выплачивать будет жертва вирусной атаки. Но обычно хакер продает хозяину эти сканы, шантажируя его тем, что данные паспорта будут использованы для взятия кредита в банке.
А сканы банковской карты с лицевой и с обратной стороны (где CVC/CVV код) – просто подарок для мошенника и отличный повод сразу потратить все средства с этой карты.
Поэтому сервис Гугла Поиск по картинке стоит использовать с умом, прежде чем загрузить картинку со своего компьютера, ибо картинка картинке рознь.
Поиск по картинке с телефона (iPhone или Android): 3 способа
Чаще всего большинство людей используют Google Поиск для нахождения различной информации или изображений. Кроме того, Google предлагает возможность реверсивного поиска по картинке, то есть поиск первоначального источника объекта. Осуществлять поиск на компьютерах Mac или ПК достаточно просто, но далеко не всем известно, как производить обратный поиск по картинкам на iPhone, iPad или Android.
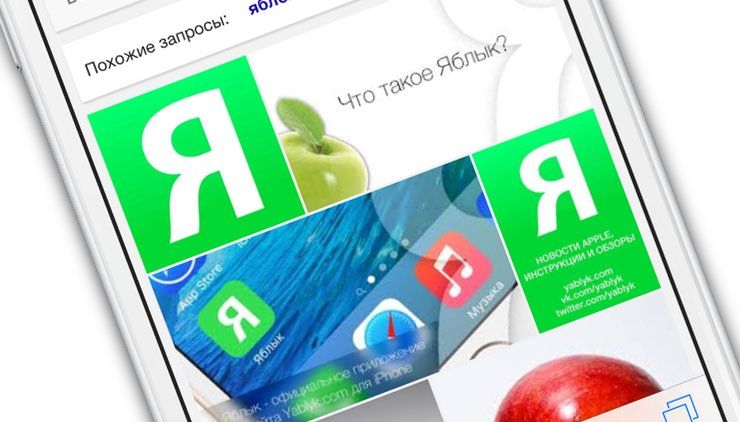
В инструкции ниже представлен ряд способов использования Google для поиска изображений на iOS- и Android-устройствах.
Как искать картинки в поиске Google и сохранять их на телефон (iPhone или Android)
Поиск на мобильных устройствах осуществляется почти аналогичным способом, что и на Mac или ПК. Пожалуй, это наиболее быстрый и удобный метод.
1. При запуске большинства мобильных браузеров, таких как Safari и Google Chrome, открывается новая вкладка или главная страница со строкой поиска;
2. В случае, если Google установлена в качестве поисковой системы по умолчанию, поиск изображения можно осуществлять прямо с главной страницы. Если же нет, введите запрос в окно поиска на странице images.google.com;
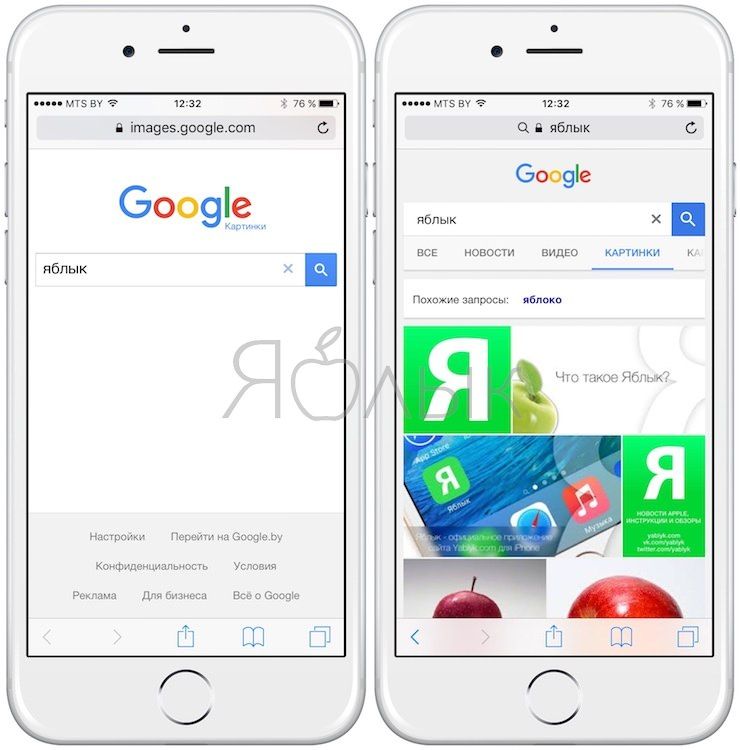
3. После того, как Google отобразит результаты, найдите искомое изображение и выберите качество (чем выше, тем лучше);
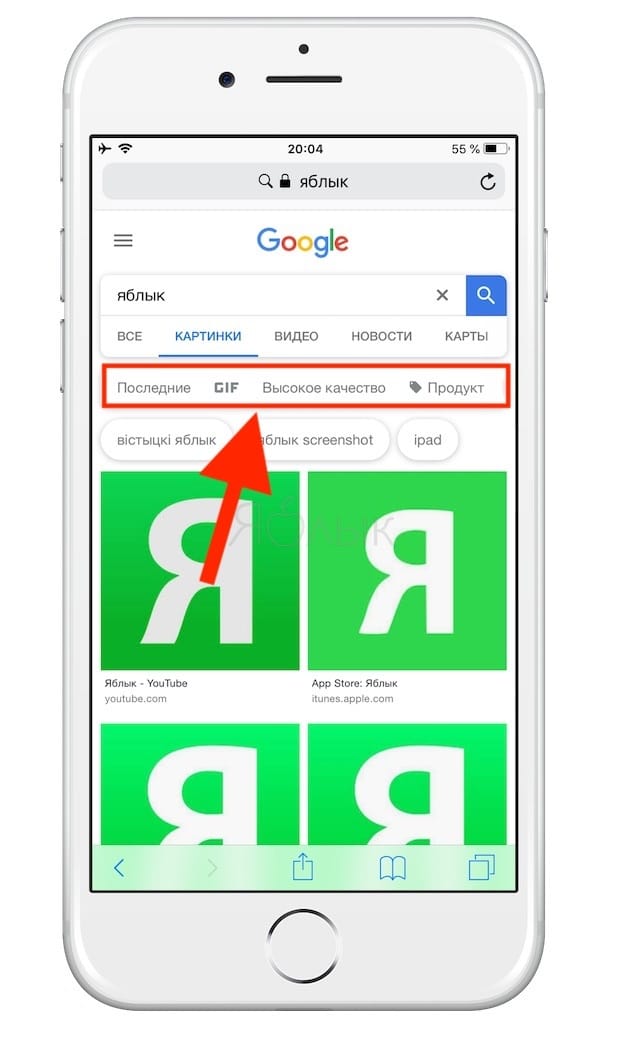
4. Нажмите и удерживайте палец на картинке, чтобы сохранить ее на телефон.
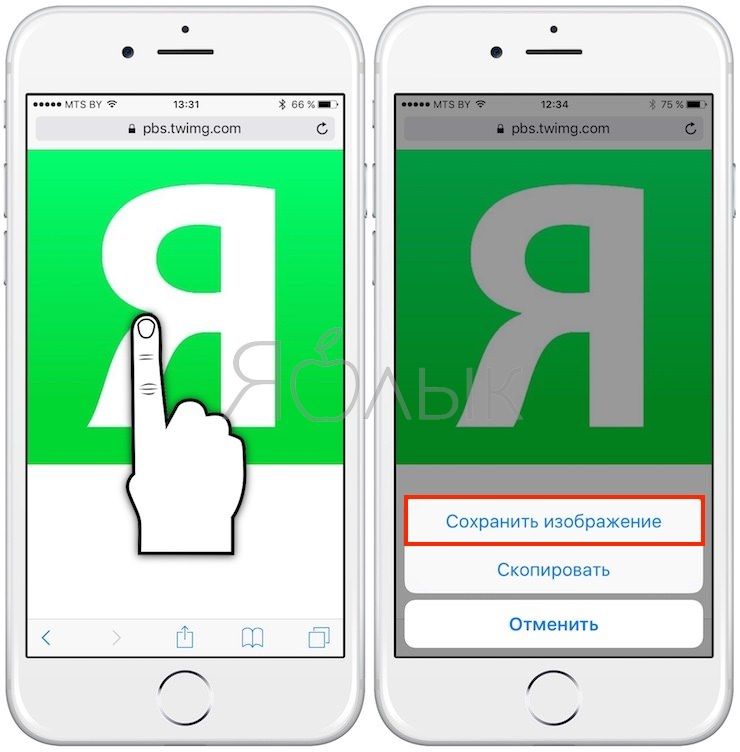
Как искать по картинке на телефонах (iOS и Android)
Для обратного поиска владельцы мобильных устройств могут использовать несколько способов, например, Google Chrome, сайт CTRLQ.org или одно из многочисленных приложений, доступных в Google Play Store или App Store.
Поиск при помощи Google Chrome
1. Откройте браузер Chrome на мобильном устройстве;
2. Найдите изображение, по которому хотите произвести обратный поиск, а затем нажмите и удерживайте картинку;
3. В отобразившемся меню выберите опцию «Найти это изображение в Google».
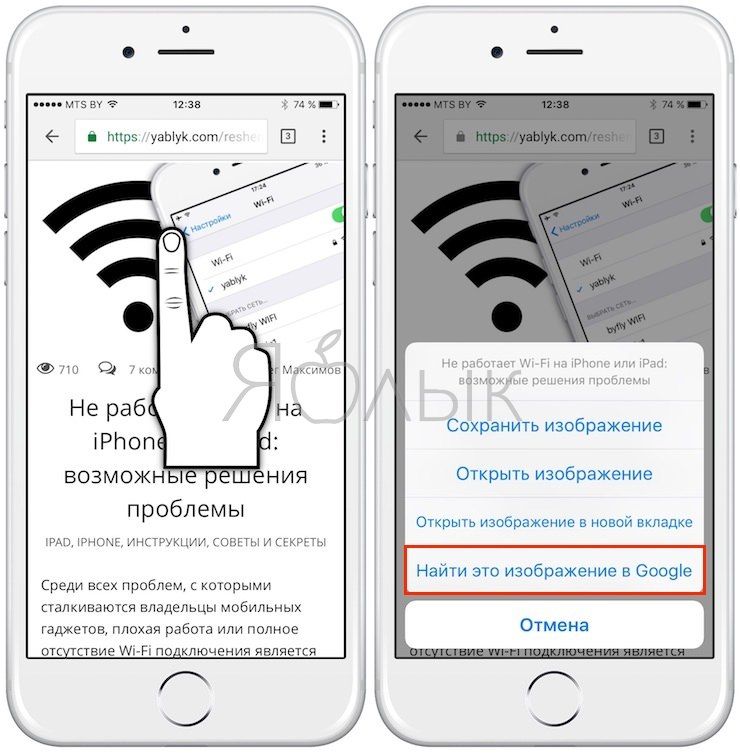
Поиск с использованием labnol.org
2. Нажмите «Upload picture» и выберите изображение из сохраненных на устройстве, либо сделайте снимок при помощи камеры смартфона;
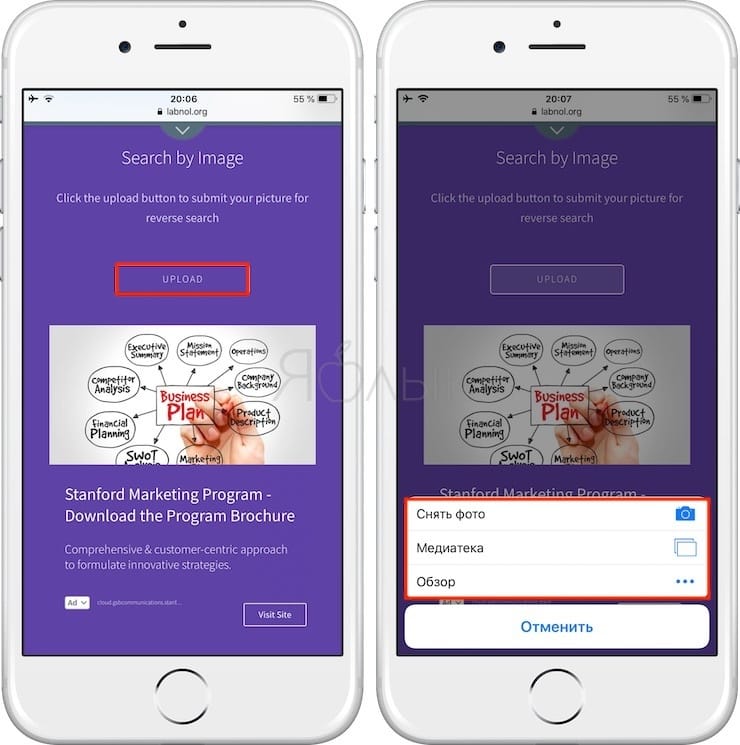
3. После загрузки изображения нажмите «Show matches» и Google отобразит все веб-страницы, содержащие похожие картинки.
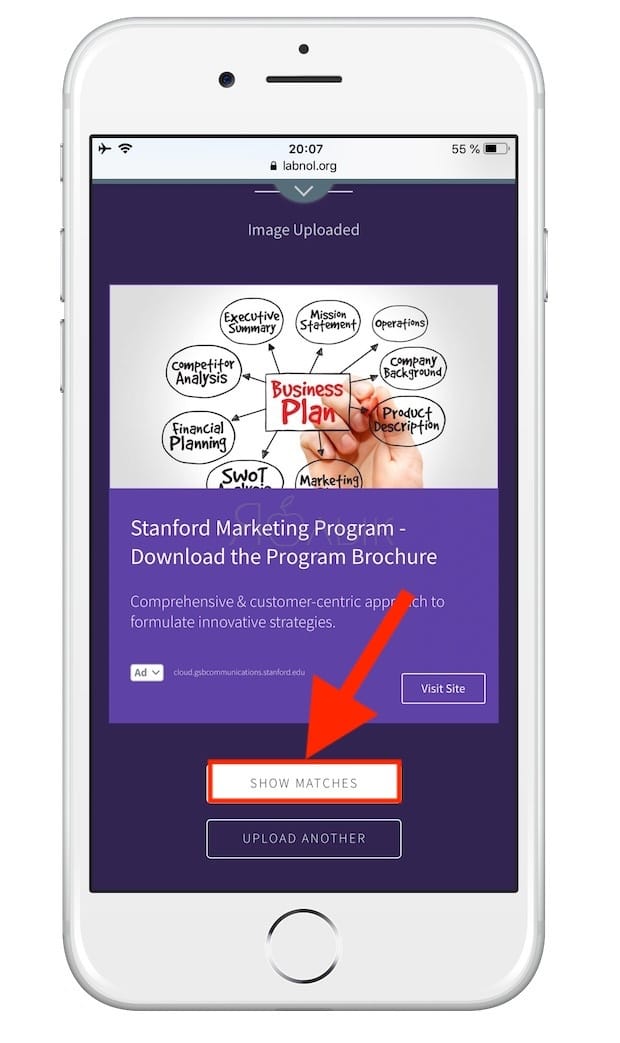
Поиск по картинке на телефоне при помощи приложений
В настоящее время существуют десятки приложений для реверсивного поиска на iPhone или Android-устройствах, позволяющих выполнять поиск без необходимости запуска браузера каждый раз, когда требуется найти то или иное изображение. К примеру, владельцы iOS-устройств могут использовать приложения Veracity и Reversee, а пользователи гаджетов под управлением Android – Search By Image или Image Search.
Как искать в интернете по картинке при помощи iPhone или iPad
Отличная все-таки штука этот интернет. В нем можно найти что угодно — от чит-кодов для любимой игры до товара любой степени редкости, который просто так не купить в супермаркете за углом. Но как найти то, чье название вы в сущности не знаете? К примеру, можно выстроить ассоциативный ряд и подобрать похожее слово. А можно воспользоваться изображением искомого предмета, которое может случайно оказаться в памяти вашего смартфона. Ведь с iPhone поиск по картинкам выходит на качественно новый уровень.

Эта статья – продолжение цикла публикаций о замечательном приложении для автоматизации ежедневных процессов «Быстрые команды». С его помощью сделать так, что выполнение рутинных задач, которые отнимают кучу времени, будет производиться практически без вашего участия, проще простого. Для этого достаточно найти в интернете нужную команду или, при наличии должных навыков, написать соответствующий скрипт самому.
Как искать по фотографии в гугле
- Чтобы искать в интернете по изображению прямо с iPhone, установите приложение «Быстрые команды»;
- Загрузите на iPhone команду под названием «Поиск по картинке»;

Откройте «Быстрые команды» и запустите «Поиск по картинке»;

Затем выберите поисковую систему, в которой хотите искать нужный объект и в окне приложения «Фото» выберите фотографию, на которой он запечатлен;

На самом деле для пользователей десктопных платформ поиск по картинке в Google или «Яндекс» является обычным делом. Однако выполнить ту же операцию со смартфона без вспомогательных инструментов будет значительно сложнее, что в условиях постоянной нехватки времени является не самой приятной и полезной затеей. А благодаря быстрой команде «Поиск по картинке» вы сможете выполнить поиск всего в три нажатия.
Подписывайся на наш канал в Яндекс.Дзен. Зачем? Там узнаешь.
Новости, статьи и анонсы публикаций
Свободное общение и обсуждение материалов


Лонгриды для вас

Объсняю на пальцах, почему рассрочка бесплатна для покупаля, выгодна для продавца, а досрочное погашение не только не портит кредитную историю, но и позволяет приобретать товары дешевле официальной цены

Между MacBook Air и MacBook Pro на M1 такая небольшая разница, что выбрать между этими двумя ноутбуками очень непросто. Мы рассмотрели все различия и готовы ответить, какой MacBook лучше, и стоит ли вообще покупать его сейчас или лучше подождать.

Многие сайты не используют контакт-формы и теряют потенциальных клиентов. Как же сделать такую форму? Расскажем о сервисе, который не только позволяет без единой строчки кода создать форму, но и расположить ее так, чтобы пользователи действительно оставляли нужные данные.
Но это не единственный способ! Я ищу так. Захожу на страницу поиска гугл, перехожу на вкладку изображения. Удерживаю несколько секунд знак обновления страницы. Мне дается возможность перейти на настольную версию сайта, а там по стандартному выбираю файл из медиатеки. Все!












