
- Как инвертировать выделение
- Как в Фотошопе вырезать печать
- Как в Фотошопе выделить глаза
- Программа Adobe Photoshop, фотография
- Как в Фотошопе добавить объект
- Как вырезать лицо в фотошопе
- Как залить фон
- Как убрать фон в фотошопе
- Как быстро выделить объект в Фотошопе

- Как затемнить края в фотошопе

- Как размыть края в фотошопе

- Как закруглить края фото в фотошопе

- Как использовать скрап наборы

- Как размыть края картинки

- Как изменять лицо в Photoshop

- Как убрать тень

- Как инвертировать цвета

- Как инвертировать слой

- Как в Gimp убрать фон

- Как в фотошопе сделать прозрачный фон вместо белого

- Как наложить текстуры в фотошоп

- Как убрать дефекты на фотографии

- Как сделать в фотошопе негатив

- Как убрать фон изображения

- Как сделать грамоту в Фотошопе

- Как в Photoshop заменить фон

Как изменить размер предмета в фотошопе?
Как увеличить или уменьшить в фотошопе?
Как увеличить/уменьшить выделенный объект в фотошопе? А точнее,скопированный на новый слой. Спасибо! CTRL+T — свободная трансформация, выделится поле — нажми shift для пропорционального изменения размера.
Как изменить размер выделенной области в фотошопе?
Расширение или сжатие выделенной области на определенное число пикселей
- Воспользуйтесь одним из инструментов выделения для создания выделенной области.
- Выполните команду «Выделить» > «Изменить» > «Расширить» или «Выделить» > «Изменить» > «Сжать».
Как увеличить размер объекта в фотошопе?
Чтобы растянуть изображение, нажмите Ctrl + T и кликните правой кнопкой мыши. Появится всплывающее окно, в котором вы сможете выбрать, хотите ли вы повернуть изображение или растянуть его. После завершения изменений нажмите Enter.
Как определить размер слоя в фотошопе?
Ctrl+клик по иконке слоя, слой выделится, в палитре инфы покажет размер выделения.
Как уменьшить изображение на слое в фотошопе?
Как изменить размер содержимого слоя
- Чтобы уменьшить размер слоя — потяните за маркер во внутреннюю часть рамки, чтобы увеличить размер — в противоположную.
- Если тянуть за маркер, расположенной на стороне рамки, то картинка будет вытягиваться в выбранную сторону.
Как уменьшить в фотошопе?
- Запустите приложение Adobe Photoshop и выберите команду File нажмите пункт Open. …
- Если вам необходимо уменьшить на снимке определенную часть тела – выберите фильтр Liquify в выпадающем меню Filter, также его можно активировать сочетанием клавиш на клавиатуре Shift+Ctrl+X.
Как в фотошопе настроить масштабирование колесиком мыши?
Удерживая Alt и вращая колесо мыши вы можете изменять масштаб просмотра изображения. Также в настройках можно настроить зумирование только колесом, без удерживания Alt. Для этого переходим в настройки Ctrl+K и на вкладке Инструменты включить галочку «Масштабировать колесиком мыши».
Как изменить размер холста в фотошопе?
Для изменения размера холста необходимо выполнить следующие действия:
- Шаг 1. Выбрать в редакторе Adobe Photoshop команду меню Image — Canvas Size.
- Шаг 2. В группе New Size выбрать единицы измерения и ввести новые значения ширины и высоты холста.
- Шаг 3. …
- Шаг 4. …
- Шаг 5.
Как изменить выделение в фотошопе?
Отменить выделение ( чтобы убрать выделенную область, нужно нажать Ctrl / Cmd + D) Вернуть выделение (чтобы вернуть предыдущую выделенную область , нужно нажать комбинацию Ctrl/Cmd + Shift + D) Инверсия выделения (нажав комбинацию Ctrl / Cmd + Shift+ I, можно поменять местами выделенную и не выделенную область)
Как переместить выделение в фотошопе?
Удерживайте нажатой клавишу «Alt» (Windows) или «Option» (Mac OS) и перетащите выделенную область. Чтобы скопировать выделенную область и сдвинуть дубликат на 1 пиксел, удерживайте нажатой клавишу «Alt» или «Option» и нажмите любую кнопку со стрелкой.
Как инвертировать выделение в фотошопе?
Чтобы поменять местами выделенную и невыделенную области, выполните команду Select > Inverse (Выделить > Инвертировать) или нажмите комбинацию клавиш Ctrl+Shift+I — см. рис. 5.29, 5.30.
Как увеличить изображение в фотошопе горячие клавиши?
- Просмотреть изображение в масштабе 100%: Ctrl + Alt + 0 (Windows), Cmd + Opt + 0 (macOS).
- Подстроить масштаб изображения под размер окна: Ctrl + 0 (Windows), Cmd + 0 (macOS).
- Увеличить масштаб изображения: Ctrl + «+» (Windows), Cmd + «+» (macOS).
Как выделить участок в фотошопе?
Как выделить лицо в фотошопе?
Откройте изображение в Photoshop, выберите инструмент lasso (найдите в левой колонке слева, второй сверху) и выделите область, которую вы хотите замостить. Как выделить лицо в Фотошопе? Вы можете сделать это, удерживая инструмент лассо с помощью левой кнопки мыши и рисуя круг вокруг лица человека.
Как выделить две области в фотошопе?
Как в фотошопе выделить 2 области одновременно?
- Удерживая клавишу Shift.
- Включить кнопку «Добавить к выделению».
- Из выделения №1 создать альфа-канал №1. Из выделения №2 — альфа-канал №2 и т. д. …
- Используй обтравочные пути.
- По каждому выделению создаешь свой слой и потом загружаешь прозрачность каждого слоя с Shift+Ctrl.
Как сделать круглое выделение в фотошопе?
Чтобы получить выделение в форме круга, удерживайте нажатой клавишу «Shift». Для выделения овальной области из центра удерживайте нажатой клавишу «Alt». Важно помнить, что в момент окончания выделения, сначала следует отпустить кнопку мышки и, только после этого, клавиши «Shift» и «Alt».
Как выделить все объекты одного слоя в фотошопе?
В процессе выбора удерживайте нажатой клавишу Ctrl (Windows) или Command (Mac OS) и щелкайте за пределами миниатюры слоя. При щелчках таким способом в пределах миниатюры слоя выбираются непрозрачные области слоя. Чтобы выделить все слои, выберите меню «Выделение» > «Все слои».
Как выделить объект на фото в фотошопе?
Нажмите Option+Command+S (macOS) или Alt+Ctrl+S (Win). Выберите один из элементов на панели инструментов: «Быстрое выделение», «Кисть выделения», «Волшебная палочка», «Уточнение области выделения» или «Автовыделение». Нажмите Параметры инструмента, затем нажмите кнопку Выделить объект.
Как инвертировать выделение в фотошопе?
Чтобы поменять местами выделенную и невыделенную области, выполните команду Select > Inverse (Выделить > Инвертировать) или нажмите комбинацию клавиш Ctrl+Shift+I — см. рис. 5.29, 5.30.
Как выделить нужную область в фотошопе?
Выберите инструмент Выделение объектов на панели «Инструменты». Выберите режим выделения и определите область вокруг объекта. На панели параметров выберите настройку Режим для выделения: Прямоугольник или Лассо. Режим «Прямоугольник»: перетащите указатель для определения прямоугольной области вокруг объекта.
Как выделить и скопировать область в фотошопе?
Удерживайте нажатой клавишу «Alt» (Windows) или «Option» (Mac OS) и перетащите выделенную область. Чтобы скопировать выделенную область и сдвинуть дубликат на 1 пиксел, удерживайте нажатой клавишу «Alt» или «Option» и нажмите любую кнопку со стрелкой.
Как выделить слой по контуру в фотошопе?
Обводка (контура) объектов на слое
- Выделите область в изображении или слой на панели «Слои».
- Выполните команду «Редактирование» > «Выполнить обводку выделенной области».
- Задайте по своему усмотрению любой из следующих параметров в диалоговом окне «Обвести», затем нажмите «ОК», чтобы обвести контур: Ширина
Как сделать обводку на фото в фотошопе?
Обводка выделенной области или слоя цветом
- Выберите основной цвет.
- Выберите область или слой, для которых необходимо выполнить обводку.
- Выберите меню «Редактирование» > «Выполнить обводку».
- В диалоговом окне «Обводка» укажите ширину рамки с четким краем.
Как в фотошопе нарисовать ровный круг?
Для того, чтобы нарисовать ровный круг выберите один из вариантов:
- удерживайте зажатой клавишу Shift;
- на панели параметров инструмента выберите опцию Окружность (рисование диаметра или радиуса):
Как установить линейку в фотошопе?
Как включить линейку в фотошопе По левой и верхней границам рабочей области редактора расположены полоски с делениями – это и есть линейки. Если они не отображаются, включают их сочетанием клавиш Ctrl + R либо по пути Просмотр → Линейки /View – Rulers/.
Как скопировать слой в фотошопе?
Выполните одно из следующих действий.
- Чтобы выделить все пиксели слоя, выполните команду «Выделить» > «Выделить все», затем команду «Редактирование» > «Копировать». …
- Перетащите имя слоя с панели «Слои» исходного изображения на целевое изображение.
Как сделать активный слой в фотошопе?
Чтобы добавить новый пустой слой в Photoshop CS4, следует выполнить одно из следующих действий: 1 способ: Сделайте активным (выберите) на палитре Layers (Слои) тот слой, над которым вы хотите создать новый пустой слой, и внизу все той же палитры щелкните мышкой по кнопке Create New Layer (Создать новый слой) .
Как в фотошопе добавить выделение?
Как в фотошопе вырезать определенную область?
Чтобы вырезать выделенную область в буфер обмена, выберите Редактирование > Вырезать.
Как выделить объект в слое в фотошопе?
В процессе выбора удерживайте нажатой клавишу Ctrl (Windows) или Command (Mac OS) и щелкайте за пределами миниатюры слоя. При щелчках таким способом в пределах миниатюры слоя выбираются непрозрачные области слоя. Чтобы выделить все слои, выберите меню «Выделение» > «Все слои».
Как увеличить яркость выделенной области в фотошопе?
Применение настройки «Яркость/Контрастность»
- Щелкните значок «Яркость/Контрастность» на панели «Коррекция».
- Выберите команду меню «Слой» > «Новый корректирующий слой» > «Яркость/Контрастность». В диалоговом окне «Новый слой» нажмите кнопку «ОК».
Как скопировать выделенную область в Саи?
Стандартно Ctrl+C либо Редактировать -> Копировать.
Как сделать выделение фигуры в фотошопе?
Нажмите Option+Command+S (macOS) или Alt+Ctrl+S (Win). Выберите один из элементов на панели инструментов: «Быстрое выделение», «Кисть выделения», «Волшебная палочка», «Уточнение области выделения» или «Автовыделение». Нажмите Параметры инструмента, затем нажмите кнопку Выделить объект.
Как выделить объект по контуру в фотошопе?
Выбрав инструмент лассо , нажмите левую кнопку мыши в любом месте контура и, не отпуская кнопку, ведите мышь вдоль контура до тех пор, пока контур не замкнется. Затем отпустите кнопку мыши. Вы получите контур, начерченный от руки.
Как выделить объект в фотошопе горячие клавиши?
- Сбросить выделение: Ctrl + D (Windows), Cmd + D (macOS).
- Вернуть выделение: Shift + Ctrl + D (Windows), Shift + Cmd + D (macOS).
- Инвертировать выделение: Shift + Ctrl + I (Windows), Shift + Cmd + I (macOS).
- Выбрать все слои: Ctrl + Alt + A (Windows), Cmd + Opt + A (macOS).
Как перекрасить выделенную область в фотошопе?
Заливка с помощью инструмента «Заливка»
- Выберите основной цвет. …
- Выберите инструмент «Заливка» . …
- Укажите, должна ли быть выполнена заливка выделенной области основным цветом или узором.
- Укажите режим наложения и непрозрачность для краски. …
- Введите допуск для заливки.
7 мая 2020 г.
Как удалить все кроме выделенной области в фотошопе?
Если нам потребовалось удалить все пиксели, кроме пикселей, расположенных в выделенной области, необходимо инвертировать область нажатием комбинации клавиш Ctrl+Shift+I, а затем нажать Delete.
Как увеличить яркость на фотографии?
Щелкните рисунок, яркость которого нужно изменить. В разделе Работа с рисунками на вкладке Формат в группе Изменить щелкните Яркость. Щелкните нужный процент яркости. Для точной настройки яркости нажмите кнопку Параметры коррекции рисунка и переместите ползунок Яркость или введите число в поле рядом с ним.
Как сделать быстрое выделение в фотошопе?
Используйте инструменты «Выделение объектов», «Быстрое выделение» или «Волшебная палочка», чтобы быстро выделять области в Photoshop.
…
Инструмент «Быстрое выделение»
- Выберите инструмент «Быстрое выделение» . …
- Выберите на панели параметров один из следующих вариантов выделения: «Новый», «Добавить к» или «Вычесть из».
Как увеличить определенную область в фотошопе?
Выполните команду «Выделить» > «Изменить» > «Расширить» или «Выделить» > «Изменить» > «Сжать». В поле «Расширить на» или «Сократить на» укажите значение в пикселях от 1 до 100 и нажмите «ОК». Граница выделенной области сожмется или расширится на указанное число пикселей.
Как изменить размер выделенного объекта в фотошопе?
Для того чтобы изменить размер выделенной области, мы заходим в панель меню «Редактирование» — «Трансформирование» — «Масштабирование». Вокруг нашего выделенного фрагмента появилась рамка. Цепляя курсором за ключевые узлы можно изменять размеры выделенного фрагмента как необходимо.
Мы принимаем к оплате:
«Подарочный сертификат» от нашего Учебного Центра – это лучший подарок для тех, кто Вам дорог! Оплате обучение и подарите Вашим родным и близким обучение по любому из курсов.
«Сертификат на повторное обучение» дает возможность повторно пройти обучение в нашем Учебном Центре со скидкой 1000 рублей!
Как в фотошопе обратить выделение
Способы выделения в Photoshop
Для чего нужно выделение? Чтобы отделить объект от фона, чтобы применить фильтр к части слоя, чтобы создать альфа-канал.. Да мало ли для чего еще. Итак..
Я знаю несколько способов выделения в photoshop. Самый первый, достойный внимания – это прямоугольное выделение (rectangularmarqueetool). Несмотря на его простоту, есть несколько интересных моментов.
Итак, выбираем этот инструмент буквой “M” и рисуем рамку выделения.
Она рисуется от точки, где сделан первый щелчок. Обычно, рамку рисуют от верхнего левого угла, к правому нижнему. Но, если, перед тем как начать выделение, зажать кнопку ALT, рамка будет рисоваться от центра, во все стороны. А если, вместе с альтом, зажать SHIFT, то будет квадратная рамка. А если, не отпуская эти две кнопки и мышь, вы умудритесь дотянуться до пробела, эту рамку можно перемещать по полю. Замечу еще, что вспомогательные кнопки можно комбинировать в любом сочетании.
Выделение готово и черные муравьи бегают по краям. Тем не менее, осталось еще кое-что, что можно с ним сделать. Тем же инструментом, зажав SHIFTили ALTможно добавить к нему еще кусочек. Или убрать. Попробуйте.
Плюс ко всему, на верхней панели появляются дополнительные свойства выделения. Но с ними вы и сами разберетесь.
То же касается и эллиптического выделения (ellipticalmarquetool).
Лассо и волшебную палочку я трогать не буду, так как пользуюсь ими крайне редко.
Нажимаем эту кнопочку либо “Q” и попадаем в режим быстрой маски. Это обычный режим рисования, можно использовать кисти, стерки и так далее. Единственное отличие его от нормального – из всех цветов вам доступны лишь градации серого. Наша задача – нарисовать контур объекта как можно точнее. Притом, неважно, что вы будете закрашивать, сам объект или фон. Потом выделение можно легко инвертировать.
Берем кисточку и начинаем красить.

Красит она полупрозрачным красным цветом. Это, вероятно, чтобы мы знали, что это маска. Перед тем, как рисовать маску, я обычно делаю несложные приготовления, а именно: нажимаю “D”, чтобы вернуть активные цвета в режим по умолчанию и начинаю рисовать.
В процессе рисования вам может потребоваться стереть лишнее, это можно сделать той же кистью, просто сменив цвет на противоположный (кнопкой “X”). После того, как все нужное закрашено, опять нажимаем “Q” и видим наше выделение. Если его надо инвертировать, нажимаем CTRL+SHIFT+I. Все, выделение готово.
Допустим, нам надо отделить объект от фона. В какой-то степени могут помочь вышеописанные способы. Но я пользуюсь другими. Дело в том, что рисование маски при помощи кисти не всегда дает чистый результат, а для подготовки объекта, например, для полиграфии, нужно, чтобы вокруг объекта не осталось ничего, даже малюсенького полупрозрачного пикселя, который на глаз заметить невозможно, зато он может доставить немало неудобств при офсетной печати. Итак, хотя я недолюбливаю это выражение, но тем не менее – профессиональные способы обтравки.
К ним относятся, в первую очередь, векторные маски и в меньшей степени, растровые маски слоя. Я решил совместить теорию с практикой и объяснить оба этих способа на одном примере. Теперь подробнее.
Векторные маски или пути.

У нас есть задание, обтравить оба шурупа на фотографии, то есть убрать у них фон, оставив размытость заднего плана. Для этого применим оба заявленных способа. Для начала надо отделить часть композиции, которая в фокусе и имеет жесткие края. Копируем слой и скрываем Background.
Далее, берем инструмент Pen (кнопка “P”) . В верхней части экрана появляется панель свойств пера.
Там нам нужно нажать вот эту кнопку, чтобы перо создавало путь, если нажать соседнюю, то, как только вы начнете строить путь, будет создан новый слой с векторным путем, а это нам не нужно.
Хотя это и не так, но допустим, ближний шуруп полностью в фокусе и имеет жесткие края. Его мы и будем вырезать пером. Если вы знакомы с методом построения кривых Безье, то у вас не будет никаких сложностей. В Adobe Illustrator перо действует почти так же. Начинаем строить путь, он должен выглядеть примерно так:

Все точки нужно ставить с протяжкой, то есть, после нажатия нужно потянуть по направлению края вырезаемой поверхности. Если встречается острый угол, сперва поставьте точку, потом, нажав ALT можно выровнять по нему направляющую. Зря я выбрал шуруп, строить придется долго. Ну да ладно, зато руку набьете.
Итак, Мы обвели его весь, путь замкнулся.

Что дальше? Дальше, в меню Layerвыбираем Vector mask > Current path для назначения текущего пути маской слоя. Прежде надо убедиться, что активен именно нужный слой. Сразу же мы увидим, что фон пропал, остался один наш шуруп.
Впрочем, может получиться и наоборот, дырка в фоне, на месте шурупа. Это значит, что режим наложения для пути выбран неверный. В этом случае, выбираем инструмент управления путем (кнопка “A”), притом, нам нужен Path selection tool – это черная стрелка. С его помощью выделяем только что созданный путь и на панели вверху нажимаем кнопку add.
Все должно встать на свои места. Хочу заметить, что если у вас в объекте есть дырка, то придется строить для нее отдельный путь на том же слое. В этом случае, для дырки придется выбрать режим subtract. Итак, с первой задачей мы справились, переходим ко второй.
Растровая маска слоя. Опять создаем копию слоя Background и нажимаем кнопку для создания растровой маски слоя.
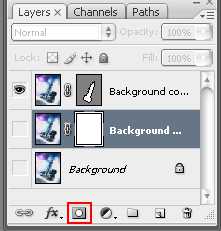
Мы ее сразу увидим рядом со слоем. Вот она. Перед тем, как на ней рисовать, ее нужно выделить щелчком мыши, потому что в отличие от случая с векторной маской, тут вы можете рисовать и на самом слое. Ну а теперь берем кисточку и вперед! Действия аналогичны quick mask, с той разницей, что вы сразу увидите результат, то есть дырку. Прежде, чем рисовать, я бы посоветовал выделить рамкой ненужные области вокруг объекта и залить их на маске черным цветом.

Так мы предотвратим появление нежелательных пикселей.
Еще один совет. Создайте слой в самом низу, перед Backgroundи залейте его цветом, который будет на макете, куда требуется поместить объекты. Если вы не знаете, какой это будет цвет, то залейте его любым, чтобы он контрастировал с краями. И перед тем, как начать обрисовывать края мягкой кистью, нелишне будет обкромсать оставшиеся части фона, жесткой кистью, чтобы уменьшить себе работу и предотвратить появление тех самых паразитных пикселей, которых не видно.
Берем кисть (кнопка “B”), открываем панель кистей (“F5”) и настраиваем мягкость кисти, чтобы она примерно была похожей на размытые края вырезаемого объекта.
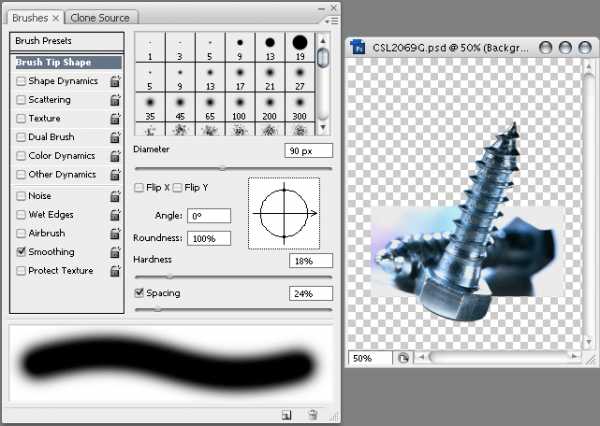
Начинаем осторожно убирать остатки фона, по возможности, не очень уродуя объект при этом. Время от времени, нужно регулировать размер и мягкость кисти. Быстро изменить размер можно кнопками “[” и “]”. Если вы промахнулись, всегда можно нажать CTRL+Zили CTRL+ALT+Z, а можно инвертировать цвет кисти и поправить контур. Кисть в этом случае будет стирать маску.
В итоге должно получиться, что наподобие этого.

Я нарочно не стал выключать слой с векторной маской. То, что под ним для нас не представляет интереса. Последний описанный способ можно сделать и при помощи стерки, ведь это та же кисть, однако, метод с маской слоя является недеструктивным и вы всегда можете вернуть оригинальное изображение, просто удалив маску.
В заключение опять хочу вернуться к векторной маске. Когда у объектов появился фон, наверняка будет заметно, что маска местами неточно повторяет контур объекта. Для исправления этого нужно воспользоваться инструментом Direct selection tool (белая стрелка). Он работает с отдельными точками пути. Двигаем их на место и.. вуаля! У нас получилось.
Теперь можно выделить оба слоя, нажать CTRL+E и мы получим чисто вырезанные объекты.
Метки: выдержка, глубина резкости, диафрагма, фокусное расстояние, фотография, экспозиция
Все о выделении в фотошопе
Иванова Наталья | Обновлена 2013-11-05 | основы, Уроки Photoshop |

Для выделение в Adobe Photoshop предусмотрено множество инструментов выделения, благодаря которым вы можете сделать даже самое сложное выделение. Наш урок поможет вам разобраться в основных видах выделения, вы научитесь применять соответствующие инструменты и дополнять их, добиваясь оптимального результата. Этот урок будет добавлен к основам фотошопа.
Rectangle или Elliptical
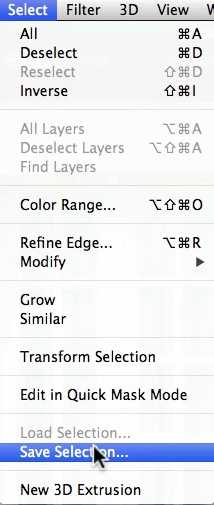
Вы можете сохранить выделенную область для того, чтобы вернуться к ней позже. Команды Select –> Save Selection… или (Выделение –> Сохранить выделение). Дайте имя сохраненной выделенной области.
Быстрая маска – очень удобный способ выделения в фотошопе. Для того, чтобы активировать быструю маску, вам нужно активировать ее, нажав на иконку на панели инструментов. Теперь возьмите инструмент кисть или градиентом. Черная кисть – добавляет область выделения (окрашивается в розоватый цвет), белая – вычитание из области выделения. После того, как все сделано – снова нажмите на значок быстрой маски – отключите режим. И вы увидите выделение, которое будет проходить по границе розоватой области. Пример работы быстрой маске вы найдете в уроке по изменению цвета объекта в фотошопе.
Magic Tool Волшебная палочка

Инструмент Волшебная палочка является очень удобным и быстрым инструментом выделения, его принцип работы основан на создании выделения на основе сходства соседних пикселей. Кликните волшебной палочкой по цвету, который хотите выделить. Инструмент с плюсом поможет вам добавить область выделения, а со знаком минус, напротив, вычесть. С помощью волшебной палочки очень просто избавляться от однотонного фона.
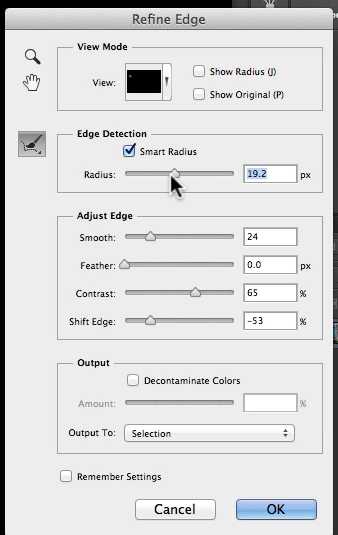 Еще один мощный набор команд для редактирования выделенной области. Поможет вам для выделения сложных объектов, таких как мех или волосы.
Еще один мощный набор команд для редактирования выделенной области. Поможет вам для выделения сложных объектов, таких как мех или волосы.Названия этих команд выделения говорят сами за себя. С их помощью вы можете расширить или сжать выделение на n количество пикселей. Путь: Select-> Modifity –> Contract или Expand (Выделение –> Модификация –> Расширить или Сжать.
На нашем Портале графики вы узнаете все о Photoshop и обо всем, что связано с дизайном. Все уроки имеют подробное описание и скриншоты, поэтому будут особенно полезны для начинающих дизайнеров. Вы познакомитесь и с другими программами графики и работой в них. Например, Gimp — отличный бесплатный редактор, в котором вы можете проводить полноценную обработку фото. Наша коллекция дополнений сделает вашу работу более легкой и приятной. Вы можете стать нашим соавтором и заработать. Добавляйте новости на сайт через удобную форму обратной связи, размещать дополнения фотошоп со ссылкой на файлообменники. Если вам понравились наш сайт, то не забудьте подписаться на рассылку или rss, поделиться с друзьями в социальных сетях или добавить в закладки!
Инвертировать выделение в фотошопе — что значит в фотошопе инвертировать выделение. — 22 ответа
В разделе Другие языки и технологии на вопрос что значит в фотошопе инвертировать выделение. заданный автором Невроз лучший ответ это то что было выделено, станет не выделено, ато что было не выделено, станет выделенокнопки дл яэтого надо жать вот так Ctrl+Shift+i













