Можно ли перенести закладки с одного компьютера на другой?
Перейдите в раздел закладок. Войдите в тот же аккаунт, который используете для Панели инструментов Google. В левой части экрана нажмите Экспортировать закладки. Закладки будут скачаны на компьютер в виде HTML-файла.
- Откройте “Диспетчер закладок”, с помощью кнопок Ctrl+Shift+O, или зайдя в меню => Закладки => Диспетчер закладок.
- Нажмите на “Упорядочить” => Экспортировать закладки в файл HTML.
- Выберите куда сохранить файл (лучше на флешку, или в облако) и нажмите “Сохранить”.
Как перенести все закладки и пароли Chrome на другой компьютер?
- Запустите Chrome на компьютере.
- В правом верхнем углу окна нажмите на значок «Настройка и управление Google Chrome» .
- Нажмите Закладки Импортировать закладки и настройки.
- Выберите браузер, в котором сохранены данные.
- Нажмите Импорт.
- Выберите Готово.
В браузере Google Chrome в адресной строке поставьте фразу chrome://flags/#PasswordImport или chrome://flags/#password-import-export, а в появившемся меню в графе Импорт и экспорт паролей, жмите раздел Включено. Жмите на кнопку Перезапустить, которая должна появиться в нижней части окна.
Как перенести закладки с одного компьютера на другой?

Сегодня мы расскажем о переносе закладок двумя методами: путём онлайн-сихнронизации и путём экспорта закладок в HTML-файл. За основу мы возьмём Google Chrome, но поверьте — процесс на других браузеров практически ничем не отличается. Итак, начнём с экспорта. Данный способ не требует никаких сервисов синхронизации — лишь какой-либо носитель, чтобы записать .html-файл.
Итак, заходим в диспетчер закладок. Это либо комбинация горячих клавиш Ctrl+Shift+O, либо «Меню»->»Закладки»->»Диспетчер закладок», либо прописывание chrome://bookmarks в адресной строке.
Нажимаем на «Управление», «Эскпортировать закладки в файл HTML». Выбираем место сохранения файла — экспорт завершён.
Ровно по тому же принципу импортируем закладки на Ваш второй компьютер, только выбираем пункт «Импортировать закладки из файла HTML». Перенос завершён. Если Вы пользуетесь другим браузером, и Вам всё равно остался непонятен принцип работы данной процедуры — не стесняйтесь задавать свои вопросы в комментариях!
Как перенести закладки на другой компьютер
В случае покупки нового компьютера или при других обстоятельствах появляется необходимость перенести закладки браузера с одной машины на другую. Такая возможность имеется во всех самых популярных программах-браузерах.

- Как перенести закладки на другой компьютер
- Как перенести «Избранное» на другой компьютер
- Как импортировать закладки
В Mozilla Firefox кликните пункт меню «Закладки» -> «Показать все закладки» -> «Импорт и резервирование» -> «Резервное копирование». В появившемся окне укажите путь для будущего файла с закладками и нажмите «Сохранить». Скопируйте этот файл на внешний носитель и перенесите на второй компьютер, затем откройте на нем Mozilla. Нажмите пункт меню «Закладки» -> «Показать все закладки» -> «Импорт и резервирование» -> «Восстановить». В появившемся окне выберите скопированный файл и щелкните «Открыть».
В Internet Explorer выберите пункт меню «Файл», затем «Импорт и экспорт». В новом окне выберите пункт «Экспортировать файл» -> «Далее». В следующем окне поставьте галочку возле «Избранное» и снова жмите «Далее». В появившемся окне укажите путь для сохранения файла с избранным, нажмите «Экспорт», а затем «Готово». Скопируйте этот файл на другой компьютер. Откройте на нем IE, нажмите пункт меню «Файл» -> «Импорт и экспорт». Далее появится серия диалоговых окон, в которых выполните следующие действия: выберите пункт «Импортировать из файла», нажмите «Далее», галочка возле «Избранное», снова нажмите «Далее», укажите путь к скопированному файлу, нажмите «Далее», выберите папку, в которую будет скопирован файл, затем «Импорт» и «Готово».
В Opera перейдите в меню по цепочке «Файл» -> «Импорт и экспорт» -> «Экспортировать закладки Opera». В новом окне сохраните файл с расширением .adr (оно будет указано по умолчанию). Перенесите этот файл на другой компьютер. Запустите на этой машине Opera, нажмите пункт меню «Файл» -> «Импорт и экспорт» -> «Импортировать закладки opera». В новом окне укажите путь к перенесенному файлу и нажмите «Открыть».
Для переноса закладок в Google Chrome достаточно иметь почтовый ящик в gmail и доступ к интернету на обоих компьютерах. На первом компьютере нажмите на кнопку с гаечным ключом, которая находится в правом верхнем углу программы, затем кликните «Параметры» -> «Личные материалы» и в поле «Синхронизация» щелкните по кнопке «Настройка синхронизации». В появившемся окне введите логин и пароль вашей электронной gmail-почты. Если таковой нет, ее можно создать, кликнув по «Создать аккаунт в Google». На втором компьютере проделайте ту же самую операцию.
Как перенести закладки из Opera на другой компьютер
Персональная информация – главная слабость пользователей популярных браузеров. Благодаря ей достигается высокая скорость интернет-серфинга и комфорт практического использования. Сегодня мы поговорим о том, как перенести закладки из Оперы, в процессе повествования также рассмотрим несколько вариантов достижения желаемого.
На официальном сайте разработчиков есть информация, касающаяся добавления и извлечения закладок из Оперы. Для удобства восприятия разобьем дальнейшее повествование на несколько логических блоков.
Системный подход
Этот метод использует встроенные возможности системы и чуть-чуть затрагивает интернет-технологии.
Для претворения задуманного в жизнь достаточно воспользоваться следующей инструкцией:

- Запускаем Оперу и переходим в системною меню (клик ЛКМ по главной кнопке в левом верхнем углу экрана).
- В новом окне выбираем пункт «Синхронизация», после чего используем левую кнопку мыши для создания новой учетной записи.
- Далее вводим адрес электронной почты и пароль, после чего подтверждаем серьезность намерений.
Таким нехитрым способом можно экспортировать закладки из Оперу, пароли и историю. Секрет успеха – использование облачного хранилища для сохранения персональной информации.
Используем Проводник
Для импортирования закладок в Opera можно воспользоваться и стандартным инструментарием Windows.
Для претворения задуманного в жизнь:
Метод 2: Синхронизация
В «Огненной лисице» предусмотрена функция синхронизации персональных данных. Для этого пользователь создает учетную запись Mozilla, к которой привязываются все параметры интернет-обозревателя. Храниться они будут на удаленных серверах, откуда все без каких-либо проблем получится восстановить.
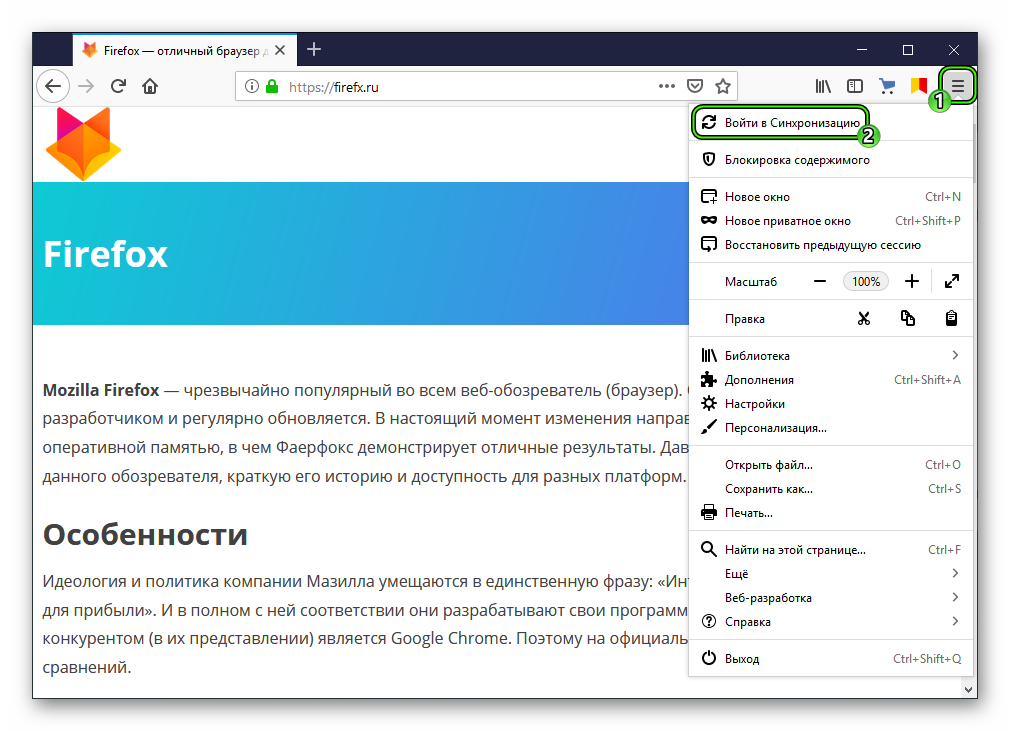
Откройте меню браузера и выберите «Войти в…».Далее, заведите учетную запись, следуя предложенной инструкции, а также настройте сохранение данных. Затем войдите в созданный аккаунт на новом ПК и восстановите их.









