Как быстро подключить компьютер к смартфону и использовать все функции
Подключение телефона к компьютеру полезно во многих случаях. Часто память смартфона оказывается перегружена избытком фотографий и документов. В этом случае стоит избавиться от них, перенеся их на диск компьютера.
Вы можете сделать это разными способами – с помощью правильного кабеля или без проводов.
Как правильно настроить Parsec, чтоб играть со смартфона
Скачать утилиту можно на Windows, macOS или Linux компьютер. При этом разработчики обещают поддержку 60 феписов. Конечно, в первую очередь качество конечного результата будет зависеть от мощностей ПК, смарта и пропускной способности сети.
Какой геймпад нужен?
Для наиболее комфортной игры нужен подходящий контроллер. Геймпад от Xbox или PlayStation отлично подойдёт для этих целей. А спарить со смартфоном лучше через USB OTG кабель. Так вы сможете компенсировать лаги и конфликты сетей при стриминге игры.

Источник: Связной
Настройка сети
Конечно, можно играть по Wi-Fi, но будет лучше подключить комп к роутеру через Ethernet, чтобы увеличить скорость передачи данных.
Если такой вариант не нравится, то убедитесь, что Wi-Fi работает на частоте 5GHz. А ПК и смарт подключены именно к этой сети и находятся в одной комнате. Стена точно пожрёт часть сигнала.
Вообще, Parsec поддерживает соединение в разных сетях, но тут придётся ещё больше запариться с настройкой и согласиться на ещё большие потери сигнала.
Регаемся в Parsec
После установки и первого запуска приложения вам будет предложено пройти регистрацию. Так вы сможете управлять подключёнными устройствами, производить все настройки и даже создавать игровые сетевые вечеринки.

Шаг № 3

Для начала нужно настроить это все. Откройте опции вашего девайса Android и найдите в списке «language & input». Кликните на «Gamepad», чтобы активировать его.
Передача экрана телефона на компьютер
1) Сначала необходимо соединить телефон и ПК. Об этом — см. выше.
2) Далее на ПК в MyPhoneExplorer нажать по меню «Клавиатура телефона / Загрузить снимок экрана» . На телефоне может всплыть окно с разрешением на подключение — просто подтвердите.

Загрузить снимок экрана
3) После у вас в окне MyPhoneExplorer появится экран мобильного: теперь вы можете мышкой управлять всеми процессами: звонить, писать SMS, устанавливать/удалять приложения, играть и т.д.

Управление с компьютера телефоном
Шаг № 4. Другой способ установки Android игр.
Спрашивая, как играть в Андроид игры на компьютере, пользователи часто имеют в виду, как запустить скачанный из интернета APK файл. Программа BlueStacks решает и эту проблему. Для того чтобы запустить APK файл нажмите на кнопку «APK», которая находится в левом боковом меню программы.
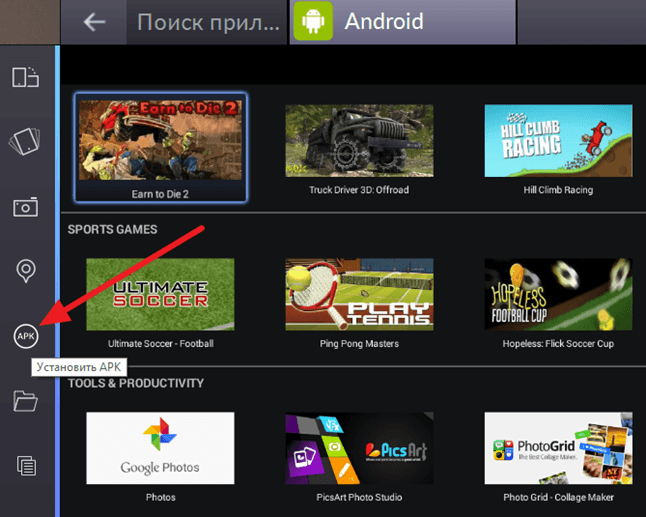
После этого появится окно для выбора файла. Выберите скачанный ранее APK файл и нажмите на кнопку «Открыть». После этого на экране появится небольшое окно, сообщающее об установке APK файла.
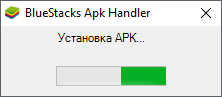
После завершения установки, игру из вашего APK файла можно будет запустить на вкладке «Android».
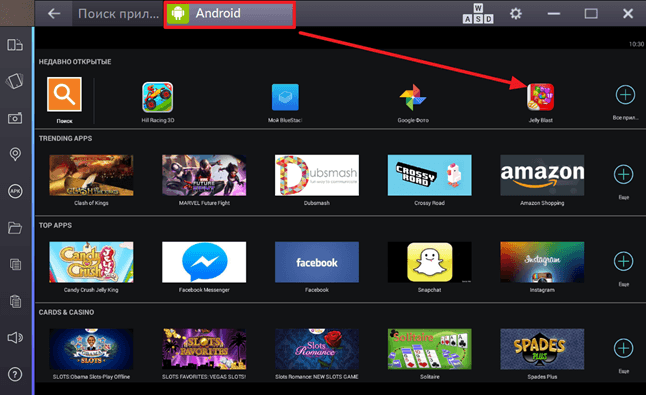
Таким образом, с помощью программы BlueStacks, вы можете играть в любые Андроид игры на компьютере. При этом вы можете скачивать их из магазина приложений Play Market или устанавливать вручную из APK файлов .
Эмуляторы Android для ПК. Что нужно знать
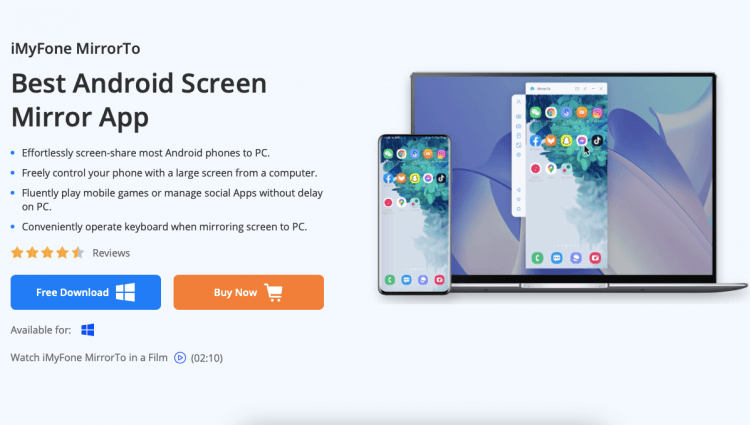
Если вы не хотите устанавливать эмулятор, можно воспользоваться программой для скрин-мирроринга
Как работает эмулятор?
Все эмуляторы, которые представлены в нашей сегодняшней подборке, — это онлайн-эмуляторы. Поэтому и запускаются они в браузере. Несмотря на это, они предъявляют определённые требования к ресурсам компьютера. Например, большинству из них необходимо минимум 4 ГБ оперативки, а одному — все 8.
Безопасно ли использовать эмулятор Android?
Да. Использование эмуляторов никоим образом не подрывает вашу конфиденциальность, однако во избежание казусов лучше не запускать в эмуляторе финансовые и банковские приложения, не проходить авторизацию и избегать ввода персональных данных, которые могут быть украдены.
Как запускать Android-приложения на ПК без эмулятора?
На самом деле, возможен и такой сценарий использования. Правда, без стороннего ПО тут всё равно не обойтись. Если вы не хотите задействовать эмулятор, придётся воспользоваться специальной утилитой iMyFone MirrorTo, которая позволяет транслировать экран вашего смартфона на компьютер на базе Windows.
Новости, статьи и анонсы публикаций
Свободное общение и обсуждение материалов

Несколько дней назад стало известно, что Apple полностью приостанавливает продажи в своем магазине в России. После этого Visa и Mastercard отказались работать с зарубежными магазинами, а Google Pay в скором времени полностью сменится SberPay и MirPay. Добавьте к этому сильно возросший курс доллара и спросите себя: какой смартфон покупать в 2022 году? По факту, выбора два: либо Huawei, либо Honor. Да, есть еще вариант приобрести себе Samsung, но делать этого я бы не рекомендовал и сейчас объясню почему.

Ассортимент приложений для iOS и Android примерно одинаков. Несмотря на то, что и тут, и там есть свои эксклюзивы, они являются скорее исключением, чем правилом. А все основные программы и сервисы вроде YouTube, Gmail, Сбербанк Онлайна, Google Карт и т.д. доступны для обоих платформ сразу, да и создают-то их, что в принципе логично, одни и те же разработчики. Однако, если начать сравнивать приложения из App Store и Google Play, неожиданно может выясниться, что одна и та же программа на iOS и Android работает по-разному, причём не в пользу платформы Google.

За последнюю неделю российский рынок покинули многие ИТ-компании, в том числе Google. Поисковый гигант сделал это по собственной инициативе, остановив монетизацию своих сервисов и размещение рекламы на сайтах-партнёрах. Поначалу многие обрадовались, что теперь воспроизведение видео на YouTube не будет прерываться на рекламные вставки, но потом оказалось, что и авторы не особо желают пилить контент на таких условиях. Но на это дело не закончилось, потому что спустя какое-то время Google перестала принимать оплату в Google Play, лишив пользователей возможности покупать приложения, игры, оплачивать подписки и многое другое. А что будет, если каталог отключат вообще?
В Windows 10 есть своя программа для скрин-мирроринга — Connect, и сторонние не нужны. Не помню, предустановлена ли она в системе, но в магазине Майкрософт её легко найти.









