Создание и настройка сервера
Данная статья знакомит читателя с особенностями работы чистого (без модификаций) сервера Minecraft текущей версии. В отличие от клиента, распространяется бесплатно через официальный сайт игры и работает со всеми версиями клиента (пиратской и официальной). Информация в этой статье была приведена в соответствие с версией 1.15.2.
Загрузка необходимого ПО
Для работы сервера требуется установить на Ваш ПК пакет Java. Его можно скачать на этой странице. Но если клиент Minecraft запускается, то это индикатор того, что данный пакет уже установлен на компьютер. (Теперь minecraft можно установить через установщик, который сам скачивает для себя Java. В этом случае вам все равно нужно установить Java.)
Для того чтобы скачать сервер, требуется перейти на страницу загрузки официального сайта. Нажмите на соответствующую ссылку и сохраните файл в отдельной директории, которая будет основной для Вашего сервера. При создании сервера на Linux или OS X основной директорией сервера является рабочая директория; используйте команду cd /путь/до/сервера/ .
Настройка сервера при нахождении с другим игроком в одной сети Wi-Fi или Lan
Если несколько компьютеров находится не далеко друг от друга и находится в одной сети: Wi-Fi или Lan (по кабелю подключены), то вам подойдет данная настройка.
Windows: На компьютере, где будет открыт сервер, открываем Пуск и вписываем в поиск cmd, открываем данную программу:

В открывшемся окне вписываем ipconfig, нажимаем enter. Ищем ваш локальный IP, который начинается с 192.168.*.*, в примере он 192.168.1.47 (у вас будет другой!), копируем его.

MacOS: Для нахождения локального IP открываем Терминал (Terminal), вписать можно в поиск по Mac данную программу и найти её, в окне вписываем ifconfig |grep inet и ищем IP который начинается с 192.168.*.*, копируем его.

Теперь открываем TLauncher и выбираем версию с иконкой TL и запускаем игру (Под аккаунтом TLauncher.org тоже лучше авторизоваться). Если выбрать без иконки TL, то не сможете подключится к серверу без лицензии Mojang.

Заходим в свой мир и в меню Паузы (Esc) кликаем Open to Lan (Открыть для сети), в чате появится сообщение об успешном открытии сервера, а так же порт сервера, в примере это 31790 (у вас будет другой).

Теперь на другом компьютере, который должен подключится к вашему серверу, необходимо так же открыть версию с иконкой TL (плюс, версия игры должна быть одинаковая с первым компьютером), переходим в Multiplayer (Сетевая игра), открываем Direct connect (Прямое подключение).
Теперь вводим в поле IP адрес + порт, которые мы получили ранее, в примере это 192.168.1.47:31790. Если всё ок, то произойдёт подключение к серверу! Вы сможете теперь играть на сервере с другом.

Создание сервера на ядре Vanilla
Скачайте ядро вашего будущего сервера по этой ссылке и поместите его в папку, в которой вы будете создавать ваш сервер Minecraft.
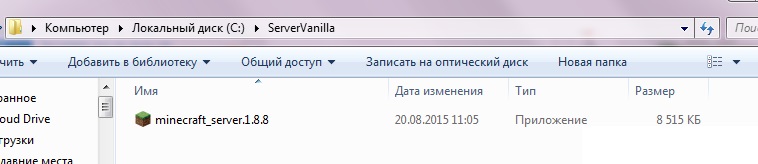
Затем откройте файл сервера, кликнув по нему правой кнопкой мыши -> Открыть с помощью -> Java. После запуска откроется консоль сервера и через несколько секунд закроется, а в папке с сервером появится несколько новых файлов. Вам потребуется открыть один из них под названием «eula.txt» при помощи блокнота, поменять значение false на true и сохранить сделанные изменения.
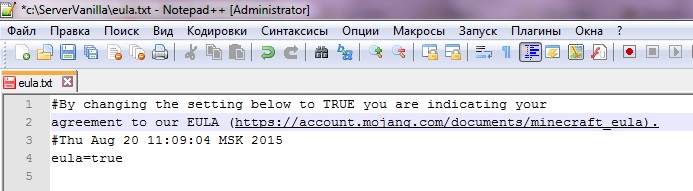
Данный файл представляет собой пользовательское соглашение между Mojang и вами, следовательно, устанавливая значение в true, вы соглашаетесь со всеми условиями данного соглашения.
Теперь снова запустите сервер двойным щелчком левой кнопки мыши и подождите, пока сервер загрузится. Когда сервер запустится, и в консоли появится надпись «Done», то количество файлов и папок в папке с сервером заметно увеличится. Теперь вам необходимо зайти в настройки своего сервера, открыв файл «server.properties» при помощи блокнота. Среди настроек сервера нужно найти параметр «online-mode=», поменять его значение с true на false, сохранить изменения и закрыть файл.
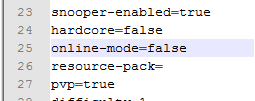
Теперь можно зайти в игру, затем в сетевую игру, добавить новый сервер, используя IP «127.0.0.1» или «localhost».

Как сделать что бы ваши друзья смогли зайти к вам на сервер
Для того что бы ваши друзья смогли зайти к вам на сервер Вам необходимо открыть порт. Для этого:
1. Открываем меню — панель управления — брандмауэр Windows;

2. Далее нажимаем пункт Включение и отключение брандмауэра;

- В случае если интернет у Вас роутер необходимо что бы брандмауэр был включен;

- В случае если интернет у Вас НЕ роутер необходимо что бы брандмауэр был выключен.

Видео с подробными настройками по открытию портов
Пошаговая организация сервера Майнкрафт
Чтобы справиться с поставленной задачей, прежде всего, необходимо обзавестись базовыми компонентами организации узла:
- Программное обеспечение под сервер Майнкрафт.
- Мощный стационарный компьютер (ноутбук).
- Кабельное подключение к сети Интернет.
- Веб-хостинг.
Конфигурацией имеющегося в распоряжении персонального компьютера определяется допустимость установки личного сервера Майнкрафт. Между тем, рекомендуется воспользоваться сервисом удалённого хостинга, как более эффективным вариантом организации игрового узла.
Опять же, официальное представительство Minecraft предлагает ряд хостинговых услуг на безвозмездной основе. В крайнем случае, всегда есть возможность подобрать хост по умеренным тарифам.
Внимание! Устройство личного хостинга чревато атаками на компьютер. Использование хостинга внешнего провайдера исключает такие риски.
Как создать и запустить официальный сервер:
0) У вас должна быть установлена Java
1) Создаем папку в любом месте вашего пк, помещаем скачанный файл внутрь.
2) Создаем текстовый файл с названием start
Откройте этот файл при помощи блокнота или любого другого текстового редактора, поместите внутрь такую строчку.
Внимание название файла сервера указывается в строке, в данном случае minecraft_server.1.12.2.jar, если вы переименовали, либо у вас другая версия, измените название на корректное.
Прочие значения:
Xmx1024M — максимальное значение оперативной памяти которое может потребить сервер
Xms1024M — количество оперативной памяти которую сервер использует сразу на старте.
nogui — отключает отображение более приятного окна сервера в котором видно список игроков и график нагрузки на сервер, это окно в определённых случаях может сильно нагружать сервер, рекомендую его не использовать. Если вы хотите видеть окно сервера в таком виде, то просто удалите nogui из строки.
![Как создать простой сервер Майнкрафт [1.18.1] [1.17.1] [1.16.5] [1.15.2] [1.14.4] [1.12.2] [1.11.2-1.7.10]](https://ru-minecraft.ru/uploads/posts/2019-03/medium/1553120391_2.jpg)
Сохраните файл, переименуйте его например в start и замените расширение .txt на .bat, Если у вас нет возможности изменить .txt при переименовании, то включите эту опцию в системе: инструкция
![Как создать простой сервер Майнкрафт [1.18.1] [1.17.1] [1.16.5] [1.15.2] [1.14.4] [1.12.2] [1.11.2-1.7.10]](https://ru-minecraft.ru/uploads/posts/2019-03/medium/1553120403_3.jpg)
Предупреждение :
Важный момент, все версии ДО 1.17 работали на Java 8, а версия 1.17 уже работает на Java 16, сервер 1.18.x работает на Java 17, потому вам необходимо вручную установить нужную версию Java и стартовать сервер именно на ней.
Итак, если вы просто сохраните и запустите файл start.bat, то старт сервера произойдет на системной версии Java (установленной вами или не вами по умолчанию в системе), возможно это будет 8 версия (например jre1.8.0_301), но если вы хотите указать конкретную версию Java для вашего сервера (например для 1.17+), то содержимое start.bat должно содержать путь до нужной версии java, пример:
Где C:Program FilesJavajdk-16.0.1binjava.exe адрес до исполнительного файла java.exe 16 версии Java.
Теперь запустите получившийся файл start.bat, окно сразу закроется, это нормально.
3) Рядом с start.bat появится файл eula.txt, откройте его редактором, внутри измените eula=false на eula=true , сохраните.
![Как создать простой сервер Майнкрафт [1.18.1] [1.17.1] [1.16.5] [1.15.2] [1.14.4] [1.12.2] [1.11.2-1.7.10]](https://ru-minecraft.ru/uploads/posts/2019-03/medium/1553120414_4.jpg)
4) Снова запускайте start.bat, если появилось окно сервера или консоль, то все работает, но сервер еще не настроен, закройте его. (хотя он уже работает и даже создал вам мир игры)
![Как создать простой сервер Майнкрафт [1.18.1] [1.17.1] [1.16.5] [1.15.2] [1.14.4] [1.12.2] [1.11.2-1.7.10]](https://ru-minecraft.ru/uploads/posts/2019-03/medium/1553120415_5.jpg)
![Как создать простой сервер Майнкрафт [1.18.1] [1.17.1] [1.16.5] [1.15.2] [1.14.4] [1.12.2] [1.11.2-1.7.10]](https://ru-minecraft.ru/uploads/posts/2021-09/medium/1632853112_123.jpg)
5) Внимательно настройте сервер, вам нужно указать правильный IP, а так же Если у вас пиратка, то отключить проверку лицензии игроков, обязательно читайте раздел настройки
реклама

для копирования текста в фотографии:
java -Xmx3G -Dfile.encoding=UTF-8 -jar spigot.jar
Сохраняем документ с изменением расширения на «.bat» .Теперь получилась консоль сервера. Теперь вы должны запустить консоль, где находится ядро сервера. Если у вас появился файл eula.txt с logs папкой, значит у вас всё получилось. Теперь заходим в папку eula (Соглашение Minecraft на включение сервера) и меняем строку с eula=false на eula=true, сохраняем и выходим.
Заключение
Поздравляем! Вы научились бесплатно создавать сервер Minecraft в разных операционных системах.
Пожалуйста, оставляйте свои комментарии по текущей теме статьи. Мы очень благодарим вас за ваши комментарии, отклики, подписки, дизлайки, лайки!












