Как играть по локальной сети в Minecraft [TLauncher]

В игре уже давно ввели возможность создание локального сервера в своём собственном мире, при этом все, кто находится в одной вашей сети, смогут подключится к вашему серверу. В целом всё просто, но есть много ограничения, в данной статье всё подробно описано. Выберите из содержания нужный тип настройки и выполните описанные пункты.
Цели игры
Отличие Майнкрафт от массы других игр в том, что здесь вам не нужно преследовать чужие цели, за исключением одной. Предписанная «свыше» цель – исследовать необъятный кубический мир. В остальном вы сами себе сценаристы и режиссёры.
Майнкрафт «разрешает» играть как уединённо, так и – на одном из кучи серверов – коллективно. Предположим, это вы уже знаете и даже начали играть. Отныне вас зовут Стив. Это имя и образ будут вашими до тех пор, пока вы не смените скин, то есть «шкурку» вашего персонажа (огромное количество скинов вы найдете в нашем разделе скины для minecraft, инструкцию по смене скина — как установить скин в Minecraft). В начале вашего игрового пути вы оказываетесь в случайном месте кубомира. Первым делом нужно позаботиться о своём выживании, вам нужно пережить свою первую брачную ночь.
Вариант 2: Создание выделенного локального сервера Minecraft
Этот вариант тоже подойдет в том случае, когда вы с другом находитесь в пределах одной квартиры и подключены к локальной сети при помощи LAN-кабеля или Wi-Fi. Если вы еще не организовали подобное подключение, обязательно выполните его, а затем на всех компьютерах приступайте к общей настройке операционной системы, необходимой для присоединения к будущему серверу.
В качестве IP задайте 192.168.0.X , где вместо последней цифры вставьте любое число до 64. Маска подсети указывается как 255.255.255.255 . В завершение отправьте компьютер на перезагрузку. На других ПК сделайте то же самое, но последнюю цифру IP-адреса меняйте на неиспользованную ранее, чтобы при подключении не появились конфликтные ситуации.
Следующий этап – создание сервера для игры по локальной сети. В этом случае у пользователя появляется два разных варианта. Первый более оптимальный, поскольку позволяет создать полноценный сервер и далее модернизировать его модами или изменять настройки по желанию. Файлы пустого сервера Майнкрафт понадобится скачать с любого удобного сайта в интернете, задав соответствующий запрос поисковику. После этого войдите в директорию и откройте файл с настройками через любой текстовый редактор (файл server.properties).

Далее отредактируйте несколько строк для обеспечения нормального соединения. В первую очередь найдите server-ip=X и после знака равно впишите IP того компьютера, который выступает в качестве основного (тот IP-адрес, что создавался в предыдущем шаге). В строке server-port=N вписывается порт, обычно это 25565 . Осталось запустить сервер через присутствующий в директории файл start.bat .
Как поиграть в Майнкрафт по сети: различные сервера
Самый простой способ — найти на просторах интернета подходящий сервер. Мы рекомендуем пользоваться услугами официальных разработчиков. Они встроили в игру сервис под названием «Realms«. И хоть это платно (сервис распространяется по подписке и стоит 219 рублей в месяц за возможность игры втроем и 479 рублей для 10 друзей), у данного способа есть несколько весомых преимуществ. Например, вы получите официальную техническую поддержку, которая поможет с любым вопросом. Также клиент будет автоматически обновляться до самой актуальной версии. Ещё вы получите встроенную защиту и облачные сохранения. Кроме того официальные серверы работают стабильно и без отвалов.

Если за все вышеперечисленные бонусы вы не готовы заплатить 219 рублей, то остается искать пиратские сервера. Но делать этого мы не рекомендуем, поскольку вы гарантированно столкнетесь с низкой стабильностью серверов, надоедливой рекламой и дополнительными платными услугами. Если вас это не пугает, то остается только выбрать сервер, зарегистрироваться на сайте и скачать специальный лаунчер.
Как играть в Майнкрафт с другом по сети с помощью Хамачи (Hamachi)
Первым делом, необходимо скачать программу Hamachi с официального сайта, установить ее на своем компьютере и запустить. Затем нужно включить программу для начала работы в сети и пройти регистрацию, с которой разберется любой школьник.
После завершения регистрации следует создать новую сеть, нажав на соответствующую кнопку, и указать там ее название и пароль, который должен знать ваш друг.
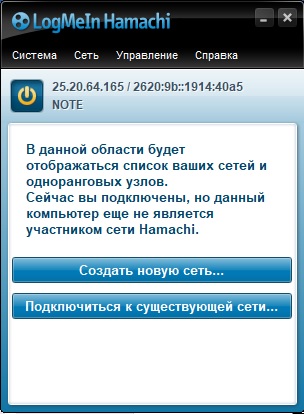
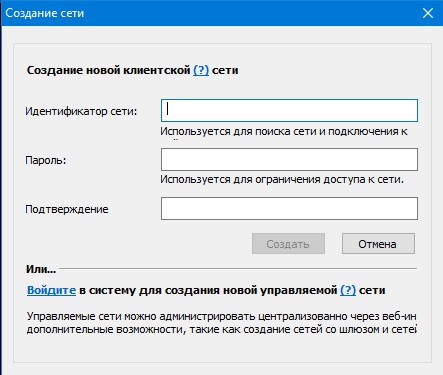
Если вы все сделали правильно, то увидите вашу сеть и текущий IP, автоматически сгенерированный программой и присвоенный вашему ПК или ноутбуку.
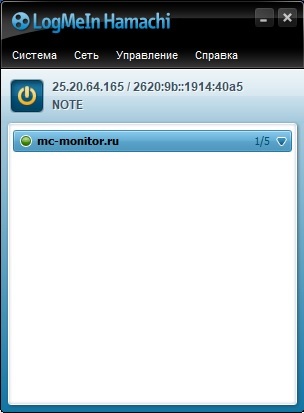
Очередной шаг – ваш друг подключается к вашей сети, используя ваши идентификатор и пароль. В случае успеха, ваш друг появится в списке сервера в программе.
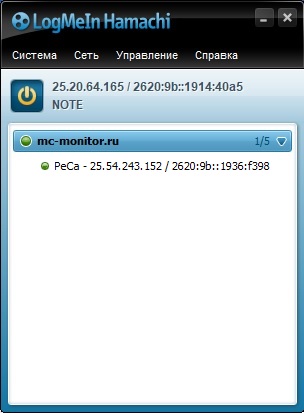
На следующем этапе необходимо прописать IP-адрес хамачи в настройки вашего сервера и запустить его. О том, как это сделать, читайте в нашем материале Как создать сервер в Minecraft. В файле server.properties, расположенном в папке с сервером, нужно задать параметры «server-ip=» и «server-port=». В нашем примере это будет server-ip=25.20.64.165 (IP из Хамачи), а server-port=25565 (по дефолту).
После запуска сервера ваш друг должен подключиться к вашему серверу, выполнив следующее. Ему потребуется запустить Майнкрафт, зайти в «Сетевая игра» и выбрать «Добавить». В открывшемся окне надо ввести те же самые IP и порт, что вы вводили ранее на своем компьютере, и нажать «Готово». Тогда ваш сервер появится в списке серверов, а вам вместе с другом можно будет играть на нем.
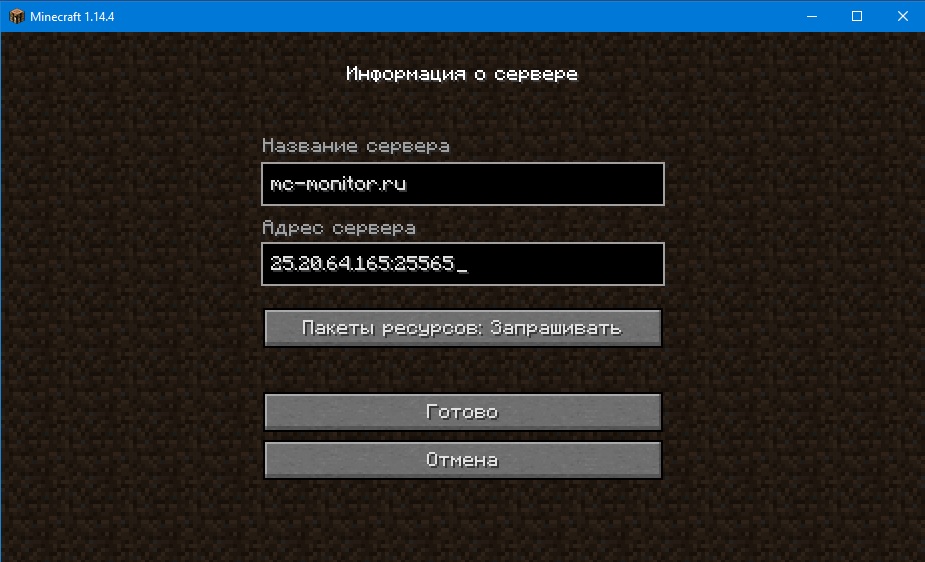
Есть другой, более быстрый и простой способ играть на сервере Майнкрафт с другом, используя Хамачи. Для этого запустите игру, войдите в мир и нажмите клавишу «Esc». В открывшемся меню игры выберите пункт «Открыть для сети», задайте желаемые параметры и нажмите «Открыть мир для сети».
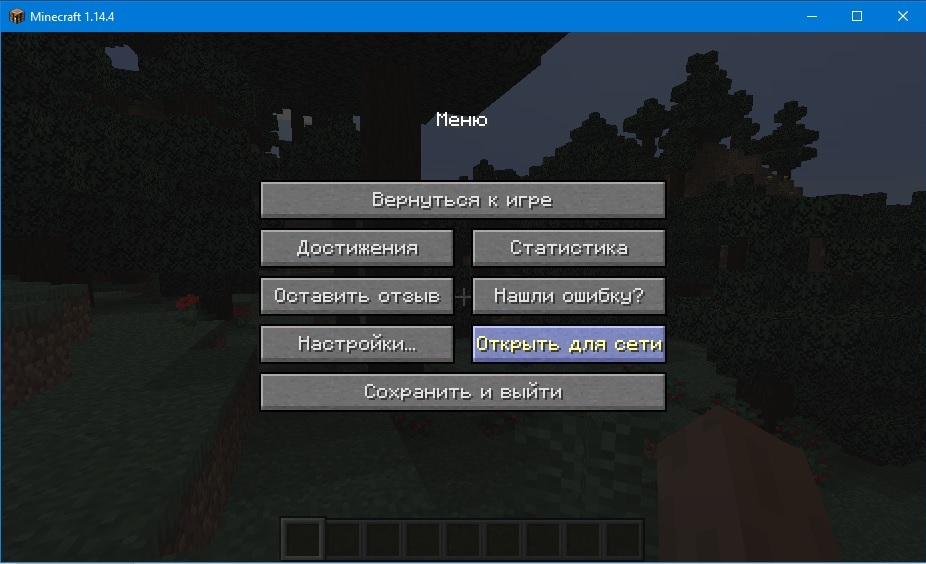
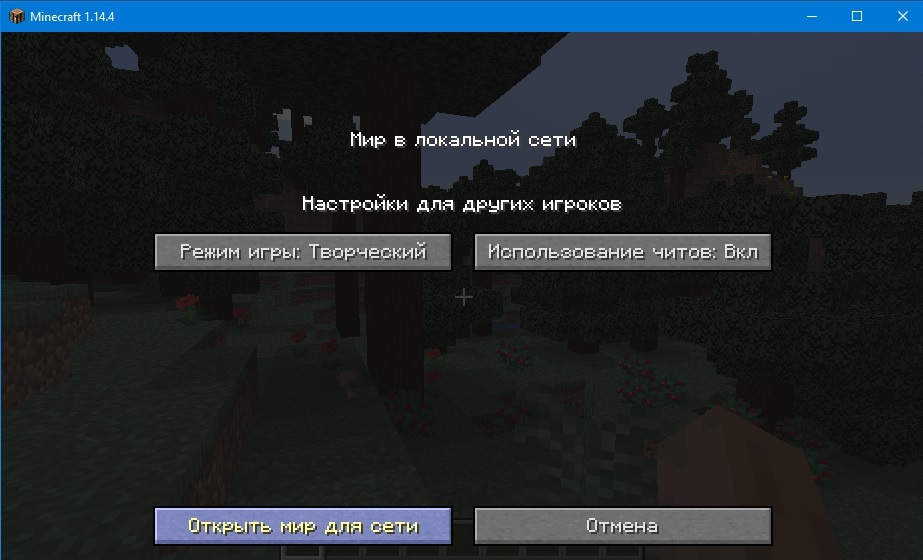
В чате должно появиться сообщение «Порт локального сервера ____», где «____» — номер порта вашего сервера. А ваш друг сможет подключиться к вам через меню игры «Сетевая игра», указав IP и порт так, как уже было описано выше.
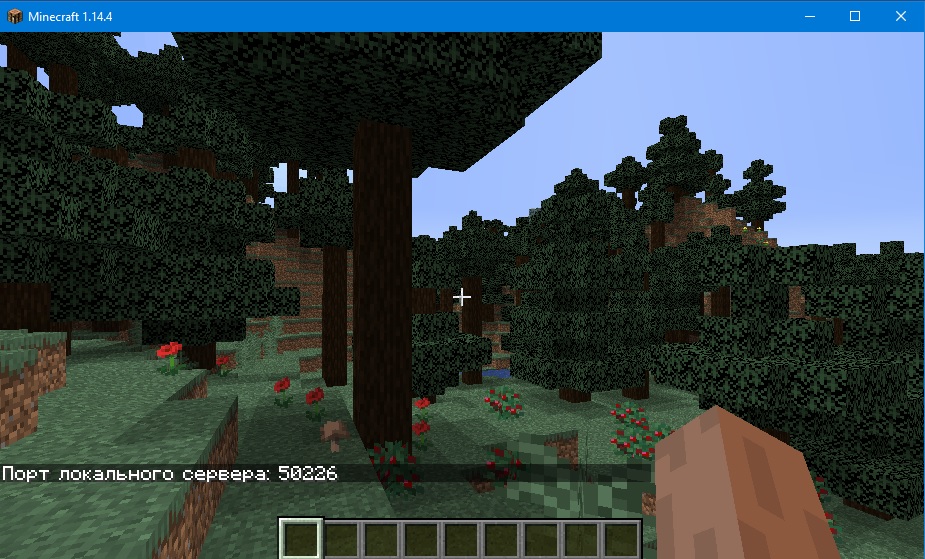
Какая цель в Майнкрафте?
И так, вы определились с местом, построили убежище и поставили кровать.
Вопрос: Что дальше?, Куда бежать?, Кого бить?
Ответ: Бежать в Край. Бить Дракона.
Для появления финальных титров, вам предстоит победить дракона, который обитает в измерении под названием «Край». Но, чтобы попасть в это измерение, вам необходимо отправиться в «Нижний мир» и отыскать там крепость. Короче говоря, игла в яйце, яйцо в утке, утка в зайце, заяц в ларце, давайте разбираться.
Инсталляция TLauncher
Как известно, Minecraft – это лицензионный продукт, который стоит денег. Для того чтобы не платить и получить игру бесплатно, используется специальное приложение, которое называется лаунчером. Давайте установим последний:
- Существует большое количество различных лаунчеров для установки Minecraft. Воспользуемся самым популярным из них, который позволит сделать это без вирусов. Загрузите приложение c данной странички. Когда скачивание будет завершено, запускаем установку программы.

- На первом этапе просто переходим к следующему шагу, нажав обозначенную красной линией кнопку.

- Принимаем лицензионное соглашение приложения, установив флажок в позицию, обозначенную цифрой «1», и нажал кнопку «Продолжить».

- Убираем флажки напротив пунктов установки рекламного программного обеспечения и переходим дальше.

- Запускаем установку ПО.

- Дожидаемся завершения инсталляций TLauncher.

- На следующем этапе настраиваем автоматический запуск лаунчера и добавление ярлыка на рабочий стол Windows.

Эта же утилита позволяет установить Minecraft Windows 10 Edition.
На нашем сайте вы найдете большой обзор других популярных лаунчеров, при помощи которых можно запустить пиксельный мир на любом PC или ноутбуке.
Как создать мир?
Так как же в итоге сделать этот LAN-сервер? Очень просто!
Если вы находитесь рядом или просто хотите поиграть с телефона и ПК, то для первого шага достаточно будет подключиться к одной сети Wi-Fi.
Если такой возможности нет, то тут нам поможет программа для объединения удаленных компьютеров в локальную сеть. Например, всем известная Hamachi или её аналог — Radmin VPN. В первом случае в сеть можно объединить только 5 человек (в бесплатной версии) и нужно регистрироваться. Во втором же случае регистрация не требуется и объединить можно до 150 человек.
- Нажимаем на кнопку «Сеть».
- Переходим к «Создать сеть».
- Вводим название и пароль сети (их же отправляем подключающимся), нажимаем «Создать».
- Для подключения к созданной сети:
- Нажимаем на «Сеть», а потом — на «Присоединиться к существующей сети».
- Вводим полученные название и пароль и жмём «Присоединиться»



Шаг 2. Заходим в Minecraft нужной нам версии. Обратите внимание, версия и установленные моды у всех игроков должны быть одинаковыми.
Java Edition
- Заходим в одиночную игру.
- Создаём мир с любыми настройками.
- Жмём ESC и выбираем «Открыть для сети».
- Настраиваем режим игры и читы (если включить, то они будут доступны всем игрокам).
- Жмём «Открыть мир для сети».
- В чате появится номер порта (у вас он будет другим). Отправляем его тем, кто хочет подключиться.




Заходим в Hamachi или Radmin VPN. Если игра уже открыта для LAN, можно просто зайти в сетевую игру и немного подождать. Сервер появится в списке и к нему можно будет подключиться. Если этого не произошло:
- Нажимаем ПКМ на того, кто создал сеть, и выбираем «Копировать IP-адрес».
- В Minecraft заходим в сетевую игру.
- Нажимаем «По адресу».
- Вводим скопированный IP-адрес, ставим двоеточие и добавляем адрес порта, который нам отправил хост.
- Жмём «Подключиться».



Bedrock Edition
- Заходим в настройки.
- В блоке «Multiplayer» функции «Multiplayer Game» и «Broadcast to LAN» должны быть включены.
- Возвращаемся в главное меню и нажимаем «Play».
- Выбираем или создаём новый мир.



- Заходим в настройки.
- Проверяем, чтобы функция «Multiplayer Game» была включена.
- Возвращаемся в главное меню и нажимаем «Play».
- Сверху выбираем вкладку «Friends» и ждём (в ней должен появиться созданный сервер).

- Заходим в Hamachi или Radmin VPN, нажимаем ПКМ на создателя сети и выбираем «Копировать IP адрес».
- Возвращаемся в Minecraft и сверху выбираем вкладку «Servers».
- В поле «Name» вводим любое название, в поле «IP/Address» — скопированный адрес, «Port» оставляем, как он есть.
- Жмём «Add Server».

Вот и всё! Надеемся, что вам помог наш гайд и вы получите большое удовольствие от приключений вместе с друзьями!












