Как смотреть DVD на Windows 10 / 8 / 7 и Mac бесплатно (шаг за шагом)
Несмотря на просмотр фильмов на портативных DVD-плеерах, вы можете воспроизводить DVD-диски и на компьютерах с Windows и Mac. DVD-привод является важным компонентом для использования DVD-дисков. Однако не все компьютеры и ноутбуки оснащены DVD-приводами. Многие новые ноутбуки поставляются без внутреннего оптического привода. Поэтому, если вы хотите воспроизвести DVD на ноутбуке или компьютере без DVD-привода, вам необходимо сначала подготовить внешний DVD-привод.
На рынке есть много бесплатных и платных DVD-плееров. Если вам не нужно много функций воспроизведения и редактирования, вы можете смотреть DVD на ноутбуке или компьютере с бесплатным DVD-плеером. Какой из них лучший DVD-плеер? Вы можете получить подробную информацию здесь.
Часть 1. Проверьте, есть ли на вашем ноутбуке вставленный диск
Перед воспроизведением DVD на вашем ноутбуке, вы должны сначала проверить, есть ли на вашем ноутбуке DVD-привод
Если на вашем ноутбуке есть дисковод для вставки DVD, вы можете просто вставить свой DVD на компьютер. Затем откройте его DVD-плеер.
Если на вашем ноутбуке нет встроенного привода, совместимого с файлом DVD, вы можете просто зайти на некоторые популярные веб-сайты онлайн-продаж, такие как Amazon, Best Buy, Walmart и т. Д., Чтобы выбрать привод DVD.
Затем вы можете подключить ваш DVD-привод к ноутбуку через USB-кабель. Затем откройте свой DVD с медиаплеером на вашем ноутбуке.
Открыть диск на ноутбуке
Так есть ли более удобный способ смотреть DVD? Вы можете конвертировать DVD-диски в цифровые форматы. Затем вы можете хранить DVD-диски в своем ноутбуке, USB и многое другое. Вы можете хранить столько DVD-дисков, сколько хотите, если у вас достаточно места на диске. WonderFox DVD Ripper Pro — это программное обеспечение, которое поможет вам конвертировать DVD-диски в более 300 форматов и устройств.
С помощью этого программного обеспечения вы можете научиться конвертировать DVD-диски в течение 3 шагов. Давайте рассмотрим программное обеспечение и посмотрим, как его использовать.
Как посмотреть ДВД диск на компьютере или ноутбуке, как правильно вставить диск
Для считывания DVD существует множество специальных плееров.
Среди них: PowerDVD, Windows Media Player, Media Player Classic.
Для просмотра содержимого диска понадобится одна из этих программ.
Самый простой способ — воспользоваться пригрывателем, который используется многими пользователями Windows, Media Player Classic.
- Вставьте диск в дисковод зеркальной стороной вниз. Дождитесь, пока он будет считан. Добавится его расположение. Если компьютер никак не реагирует на DVD, то он, возможно, загрязнен или поврежден.
- Запустите Медиа Плеер через «Все программы».
- Кликните на ссылку «Файл». В списке выберите «Открыть файл». Выберите в возникшем окне расположение диска и укажите интересующую вас запись .
Стоит помнить, что стандартный проигрыватель иногда не распознает цифровые подписи и кодеки, поэтому приходится пользоваться и другими плеерами.
Запуск при помощи PowerDVD
В отличие от Media Player Classic, эта программа платная. Она может читать мультимедиа любого формата, от MPEG и MP3 до ASF и WMA .
- Установите лицензионную версию и перезагрузите компьютер.
- Поместите DVD в дисковод. После того, как он считаеся, PowerDVD откроет меню, где вы сможете выбрать нужный видео- или аудиофайл.
Запуск при помощи Windows Media Player
Данная программа есть в каждом компьютере Windows, что делает ее очень удобной для считывания дисков. Манипуляции по воспроизведению точно такие же, как и для Media Player Classic, однако у данного проигрывателя есть ряд своих особенностей.
Плеер не проигрывает файлы, потому что:
- DVD был записан в другом регионе. У продуктов Mircosoft есть алгоритмы, не дающие пиратским записям запускаться.
- Стандартный проигрыватель конфликтует с другими проигрывателями. В таких случаях необходимо отказаться от использования стороннего программного обеспечения.
- Оптический привод компьютера поврежден.
- Формат файла не совместим с проигрывателем.
Загрузка с диска в ноутбуке
Загрузка с диска в ноутбуке не получается, инструкция утеряна, нажимала все кнопки на клавиатуре какие только можно, в результате запустила какой-то процесс, теперь не грузится Windows, в BIOS тоже попасть не могу, помогите, ноутбук НР.Когда эту просьбу прочитал мой знакомый, он произнёс интересную фразу:»Представляешь что будет, когда она попадёт в BIOS?» Я представил и даже стал бояться не за ноутбук, а за девушку, ведь загрузиться с диска в ноутбуке можно и без изменения настроек в BIOS.
Мы приведём два примера с ноутбуком НР и Sony VAIO. Итак первый у нас ноутбук НР.
Хочу заметить, что принцип изменения загрузочного устройства не у всех ноутбуков одинаков и если у вас есть опыт общения с устройством одного производителя, вероятнее всего вы будете испытывать трудности с ноутбуком другого производителя. Но как говориться трудностей не нужно бояться, подумайте, ведь этот компьютер ваш, неужели вам не интересно узнать как он устроен, ну а с такими вещами, как выставить загрузку с диска в вашем ноутбуке или попасть в BIOS, вы тем более должны справиться. Надеюсь наша статья вам поможет и ещё, как только нам в руки будет попадать ноутбук любого другого производителя, скришноты выбора загрузки, сразу будут добавляться в эту статью.Начнём с ноутбука НР. Один из самых крупных производителей информационных технологий в мире, позаботился о том что бы мы не испытывали проблем при работе с его устройством и выставить на нём загрузку с диска очень просто.
При включении ноутбука появляется подсказка->Нажмите ESC для загрузки стартового меню, нажимаем.
F-1 системная информацияF-2 диагностикаF-9 (изменение настроек загрузки)даст нам возможность загрузиться с диска на ноутбуке не заходя в BIOSF-10 страшный BIOSF-11 восстановление заводских параметров ноутбука
Первый и второй пункты пропускаем и так ясно, давайте нажмём F-9 Boot Device Options (изменение настроек загрузки) и посмотрим что будет, нажали
появляется вот такое окно, где нам объясняют на языке потенциального противника, что если мы боимся заходить в BIOS, то можем сменить загрузку ноутбука с диска здесь.
Мы рады и с помощью клавиши F-10, мы можем изменить приоритет загрузки, кстати сейчас загрузка выставлена как раз с диска и если мы перезагрузимся, а в дисководе будет находиться DVD диск с операционной системой, начнётся её установка. Дело сделано, а теперь с самыми смелыми рассмотрим наш BIOS, выходим из данного меню и жмём ESC, происходит перезагрузка.
При выборе стартового меню опять жмём ESC и далее F-10 И вот мы на вражеской территории, выбираем стрелочками на клавиатуре опцию System Configuration и жмем Enter Перед нами меню данном меню, выбираем Boot Options Здесь мы разрешаем или запрещаем менять загрузку с какого-либо устройства. Объясняю, например вы видите самое последнее устройство Internal Network Adapter (загрузка по сети ) выставлено Disabled, значит загрузка по сети запрещена, если мы выставим Enabled, то во первых загрузка по сети станет возможной, а во вторых, предложение загрузиться по сети появиться в самом начале, в стартовом меню. Стартовое меню появляется при загрузке ноутбука, при нажатии сначала ESC и далее F-9,где не заходя в BIOS можно изменить приоритет загрузки на дисковод, это меню будет иметь примерно такой вид.Примечание: к сожалению при написании статьи ноутбук мы уже отдали, поэтому скришнот сделан в фотошопе.
Теперь возвращаемся назад и выбираем опцию Boot Order и нажимаем Enter в данном меню мы видим, что загружаться ноутбуку велено с жёсткого диска, а мы можем выбрать то что душа пожелает, захотим и загрузимся с флэшки, кстати загрузка с USB устройства чуть ниже. Кстати вы забыли, что мы на территории врага, поэтому быстро изменяем загрузку с винчестера на дисковод, передвигаемся с помощью клавиатуры к нашему CD/DVD ROMу, далее с помощью клавиши F-6, как указано в правой части окна BIOS выдвигаем CD/DVD ROM на первую позицию. Далее ESC, выходим из данного меню, потом ещё раз ESC и двигаемся к опции Exit, нажимаем Enter, нас спрашивают, сохранить внесённые изменения, мы соглашаемся Yes. Происходит перезагрузка и если в дисководе имеется диск с Windows, начнётся процесс инсталляции. Настала очередь ноутбука Sony VAIO. При включении ноутбука тоже появляется подсказка нажать F12 , но обозначает это загрузку по сети, инстукции к материнской плате у нас нет, что бы попасть в BIOS в основном нужно при загрузке нажимать F2 или Delete, реже , еще реже , нажимаем F2 и заходим BIOS Выбираем с помощью стрелок на клавиатуре вкладку Boot, отвечающую за изменение загрузочного устройства и нажимаем Enter На вкладке Boot, мы видим, что первым загрузочным устройством выставлена флешка, выделяем её с помощью клавиатуры и жмём Enter В открывшемся меню выбираем наш дисковод Internal Optical Disc Drive Сейчас первым загрузочным устройством выставлен дисковод
Устанавливаем программу HWMonitor
HWMonitor – это мощная программа для мониторинга производительности и температуры вашего устройства от разработчиков CPUID. Скачать программу можно и на русском языке, но я рекомендую выполнить загрузку на официальном сайте
После запуска программы Вы увидите процессы загрузки и температуру ваших комплектующих. В самом низу Вы можете увидеть название вашей системной платы, по которой можно определить модель и подобрать драйвера:
Как запустить ноутбук с диска через BIOS
Для того чтобы запустить ноутбук с диска, необходимо изменить очередность загрузки устройств. По умолчанию на рабочем ноутбуке стоит следующая очередность: жесткий диск, дисковод DVD, флеш-накопители и так далее. На компакт-диске может находиться как программа-установщик операционной системы, так и полноценная мобильная версия операционной системы, чтобы в случае отказа ОС ноутбука можно было ее починить или сохранить важные данные перед переустановкой ОС.
Для включения загрузки с компакт-диска необходимо зайти в BIOS, нажав после включения и до загрузки операционной системы кнопку «Delete» (Del) или «F2». На некоторых ноутбуках встречаются и другие кнопки входа в BIOS, но они настолько редки, что скорее являются исключением из правил. В BIOS выберите вкладку «Boot» или «Boot menu». Если же подобных вкладок нет — во вкладке «Advanced» необходимо искать строку «Boot» или «Boot priority». Во вкладке или в строке «Boot» следует выставить очередность загрузки так, чтобы на 1 месте был дисковод. После этого нужно нажать F10 и Enter, либо же выбрать в последней вкладке Save settings and reboot, сохранив тем самым новые настройки очередности загрузки. Вставьте в дисковод загрузочный диск, теперь загрузка с компакт-диска будет произведена автоматически. После проведения всех операций, для которых необходима загрузка с диска, стоит еще раз зайти в BIOS и выставить первой загрузку с жесткого диска. Сделать это нужно для более быстрой загрузки операционной системы.
Если первой в очереди стоит загрузка с диска DVD, то при каждом включении ноутбука сначала опрашивается дисковод, а уже после того как компьютер понимает, что в дисководе нет диска или диск не загрузочный, происходит загрузка с жесткого диска. При этом время загрузки операционной системы увеличивается.
Решение 2.Воспроизведение DVD в Windows 8 или 10 с VLC
Что касается компьютера с обновлением до Windows 8 или 10, если вы хотите воспроизводить DVD, вам необходимо установить сторонний DVD-плеер.Прежде всего, я хотел бы порекомендовать вам VLC Media Player.VLC Media Player, разработанный VideoLAN, представляет собой бесплатный кроссплатформенный мультимедийный проигрыватель с открытым исходным кодом, который воспроизводит большинство мультимедийных файлов, а также DVD, аудио компакт-диски, VCD и различные протоколы потоковой передачи.
Сначалазагрузите и установите программное обеспечение с веб-сайта VideoLAN VLC Media Player.
Во-вторых, после установки, запустите эту программу из ее ярлыка в меню «Пуск». +В-третьих, вставьте DVD, и он автоматически увеличится.Если нет, щелкните меню «Мультимедиа», выберите команду «Открыть диск», выберите вариант для DVD и нажмите кнопку «Воспроизвести».Вы заметите полный набор элементов управления для воспроизведения, паузы, остановки, быстрой перемотки вперед, назад, перехода вперед и назад.

Бесплатный DVD-плеер для Windows 10 — Pot Player
Daum’s Pot Player очень популярный и мощный DVD-плеер для Windows 10. Этот бесплатный DVD-плеер оснащен расширенными функциями DXVA, CUDA и QuickSync, и он может предложить вам впечатляющую производительность благодаря высокой скорости процесса и небольшому потреблению ресурсов. Больше, чем просто программное обеспечение DVD-плеера для Windows 10, оно довольно известно для воспроизведения поврежденных или поврежденных медиа-файлов. Он может легко пропустить плохие кадры и обеспечить вам плавное воспроизведение.
Этот DVD-плеер имеет возможность воспроизводить DVD-диски, Blu-Ray и различные медиа-файлы в популярных форматах. Он также позволяет воспроизводить определенные видео 3D с ярким визуальным восприятием. Одна вещь, которую вы должны знать, это потому, что Pot Player — абсолютно бесплатный DVD-проигрыватель для Windows 10, поэтому вы можете видеть некоторые объявления во время воспроизведения DVD-диска.
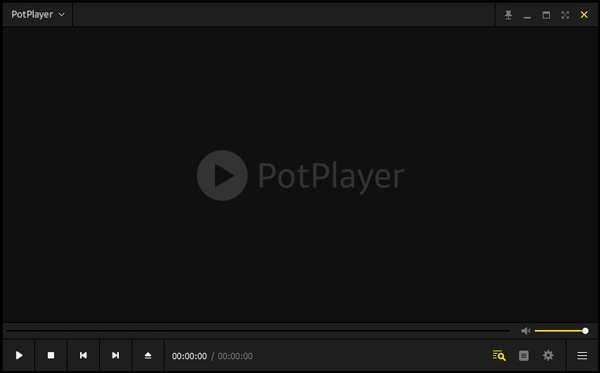
Часть 2. Другой DVD-плеер 6 для Windows
1. VLC Media Player
VLC Media Player — это бесплатный DVD-плеер с открытым исходным кодом от VideoLan, совместимый со всеми платформами, такими как Windows, Mac OS X, Ubuntu, Android и iOS. Этот DVD-плеер для Windows хорошо работает со всеми DVD-дисками, аудио-компакт-дисками, VCD-дисками, большинством мультимедийных файлов и различными протоколами потоковой передачи. Вы можете просматривать 360-градусные видео с разрешением до 8K.
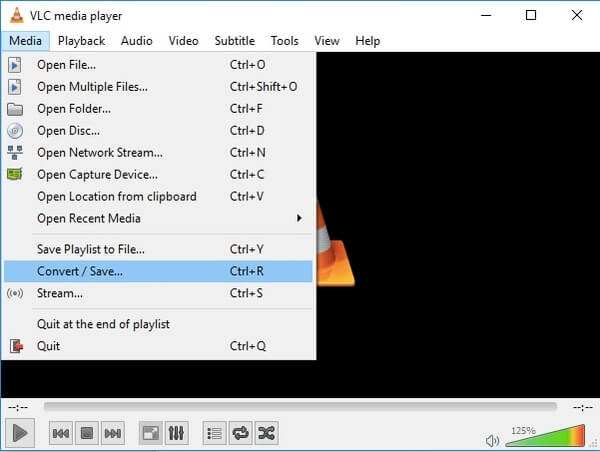
- Пользователи могут воспроизводить любые видео с дисков, стримов и веб-камер.
- Доступно бесплатно как для пользователей Windows, так и для Mac.
- Предоставляйте расширенные элементы управления, такие как синхронизация субтитров, видео и аудио фильтры.
- Он может работать во всех версиях Windows, от Windows XP SP3 до Windows 10.
- Было бы прерывисто при воспроизведении видеофайлов 4K или 8K.
- VLC не будет воспроизводить защищенные DVD.
- Вам необходимо установить libdvdcss, чтобы справиться с кодом региона или css.
2. 5KPlayer
5KPlayer — это мудрый DVD-плеер для Windows, который воспроизводит видео 4K или 360 градусов, музыку, DVD и IPTV. Кроме того, вы можете загружать файлы MP4 или MP3, отображать и записывать экран iDevice, мультимедийные файлы DLNA. Этот DVD-проигрыватель может увеличить скорость чтения файлов до 30% и уменьшить объем памяти ЦП на 10% во время воспроизведения.
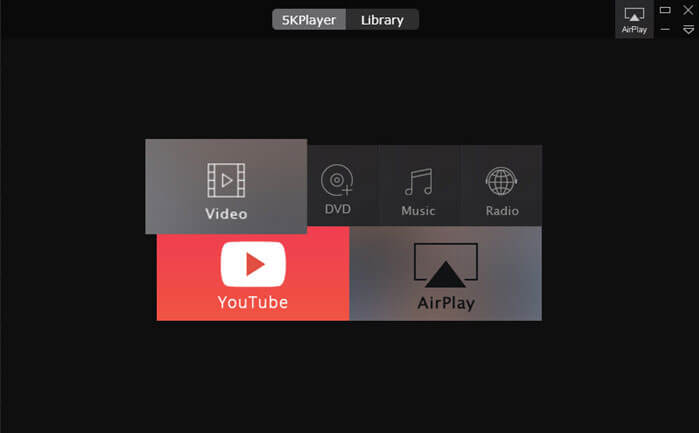
- Воспроизведение DVD, видео 4K / 1080p / 360 градусов и IPTV.
- Он может передавать потоковое видео / аудио через AirPlay и DLNA с нулевой потерей качества.
- На вашем компьютере нет рекламы, плагинов или других проблем с безопасностью.
- Он не поддерживает воспроизведение Blu-ray.
3. GOM Player
GOM Player — один из лучших DVD-плееров для Windows и Mac OS. Он поддерживает различные форматы, такие как MP4, AVI, MKV, FLV, WMV, MOV и т. Д. Библиотека субтитров GOM Player автоматически ищет и синхронизирует субтитры для воспроизводимого фильма. Этот бесплатный DVD-плеер для Windows также позволяет вам наслаждаться высоким уровнем погружения в 360-градусном режиме.
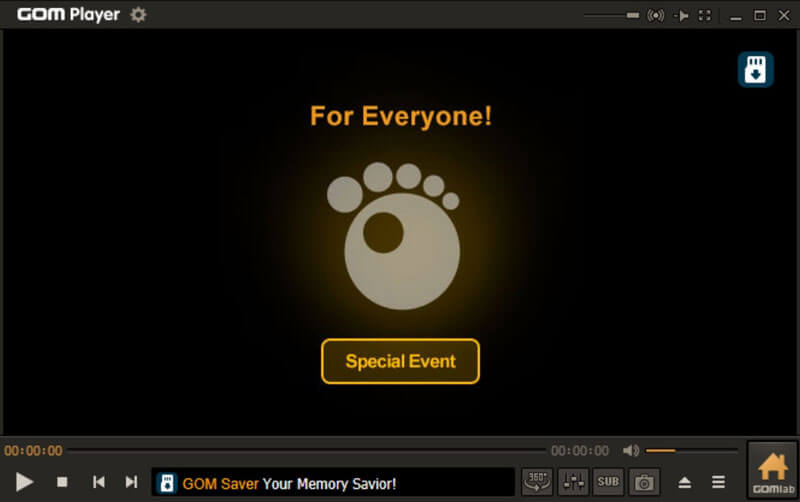
- Пользователи могут наслаждаться фильмами в высоком разрешении 4K UHD без буферизации.
- Это обеспечивает удобную среду воспроизведения без рекламы.
- Он может воспроизводить поврежденные видеофайлы и смотреть видео на 360 градусов.
- Он предоставляет широкий спектр кодеков, таких как Vorbis, FLAC, ADPCM, XviD, H.264, H.263 и т. Д.
- Не существует стандартного или расширенного режима настроек, подходящего для всех уровней пользователя.
4. PotPlayer
PotPlayer — это бесплатный DVD-плеер для Windows, совместимый со всеми версиями Windows. PotPlayer позволяет воспроизводить DVD, Blu-ray, аудио компакт-диски, а также обычные видеофайлы. Помимо воспроизведения DVD, PotPlayer позволяет вам слушать музыку и смотреть видео, хранящиеся локально на вашем компьютере с Windows. Встроенные инструменты редактирования видео также позволяют размывать изображение, вращать, настраивать уровни или уменьшать шум. Он также предлагает поддержку 360-градусного и 3D-видео.
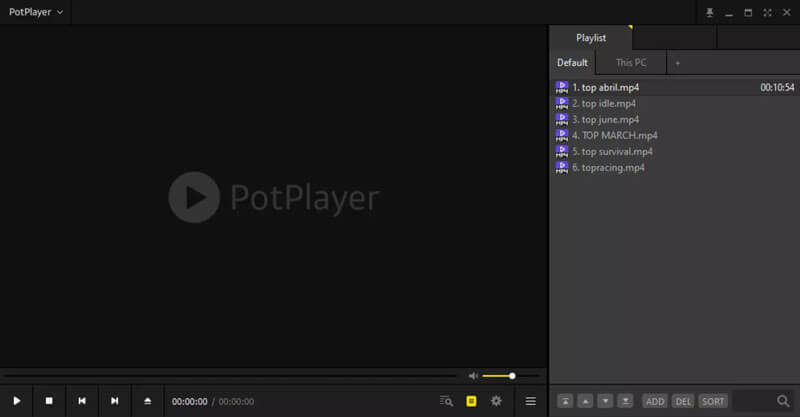
- Он совместим с DVD, телевизорами и устройствами HDTV.
- Это может быть медиаплеер, экранный рекордер, ТВ-ресивер или видеоредактор.
- Управляйте файлами с DVD и Blu-ray, локального хранилища, URL-адресов, служб FTP, аналогового телевидения.
- Нет необходимости устанавливать кодеки для воспроизведения DVD, но предлагайте полную поддержку OpenCodec.
- Новичкам довольно сложно работать с этими расширенными настройками.
5. MPC-HC
MPC-HC (Media Player Classic Home Cinema) — чрезвычайно легкий DVD-плеер с открытым исходным кодом для Windows. Он поддерживает все распространенные видео, аудио и DVD, доступные для воспроизведения. Вы можете смотреть фильмы на любом процессоре SSE2, даже на старом компьютере. В этот бесплатный DVD-плеер для Windows добавлены настраиваемые панели инструментов, и вы можете настроить параметры в соответствии со своими потребностями. Нажмите, чтобы найти DVD-плеер для Android Вот.
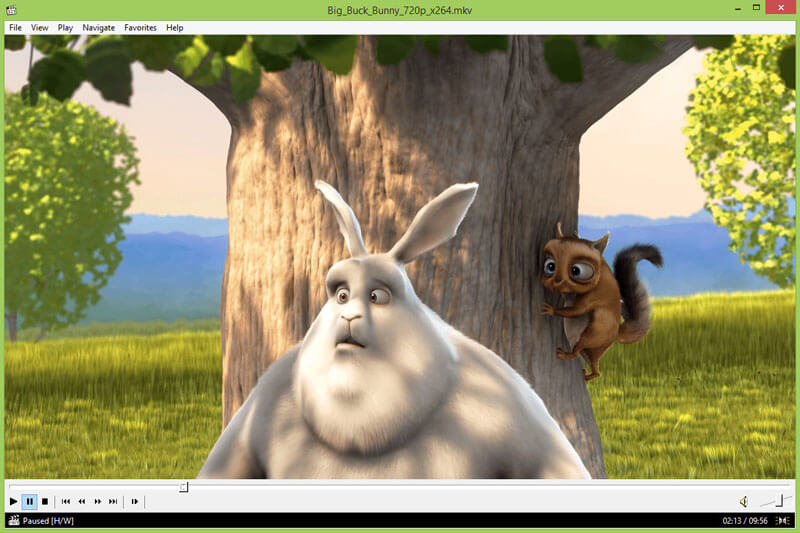
- Он поддерживает все распространенные видео и аудио файлы для воспроизведения.
- Он обеспечивает плавное воспроизведение DVD и Blu-ray дисков.
- Вы можете выбрать несколько скинов для панели инструментов.
- Вы не можете синхронизировать музыку или контролировать качество изображения.
- MPC-HC поддерживает только операционную систему Windows.
- Не обновлялся с 2017 года.
6. KMPlayer
KMPlayer — это бесплатный DVD-плеер для Windows, который может воспроизводить большое количество форматов, таких как DVD, VCD, AVI, MKV, OGG, OGM, 3GP, WMV, MPEG-4, FLV и QuickTime. Он обрабатывает широкий спектр субтитров. Между тем, пользователи могут снимать видео, аудио и снимки экрана. Функция воспроизведения в формате 3D дает вам потрясающие впечатления от домашнего кинотеатра 3D.
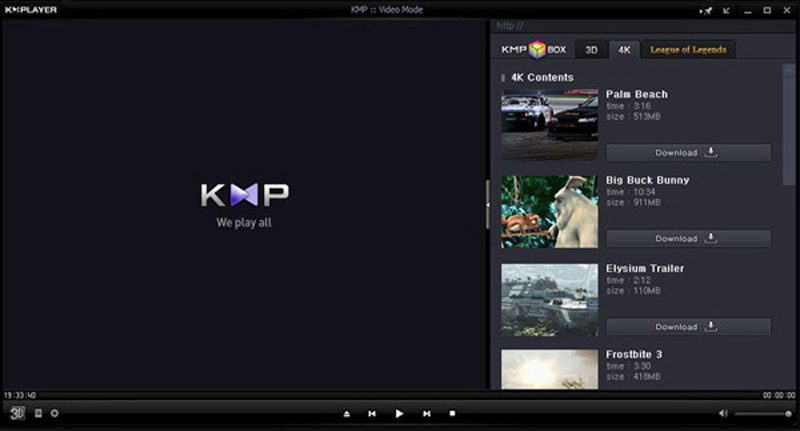
- Он может воспроизводить все видео с высоким разрешением, включая 4K, 8K, UHD, 60FPS.
- Пользователи могут регулировать скорость воспроизведения DVD с 0,25x медленнее до 4x быстрее.
- Скачивайте видео с YouTube, Instagram, Daily Motion и других.
- Он автоматически сканирует все видео файлы на вашем устройстве и SD-карте.
- Он работает медленнее, чем другие медиаплееры, такие как VLC, Pandora TV Service и т. Д.
Как воспроизводить DVD в Windows 10 с помощью платного программного обеспечения Microsoft
Как бы ни был хорош VLC, мы можем понять, настороженно ли вы используете стороннее программное обеспечение, поэтому предоставим инструкции по программному обеспечению Microsoft.
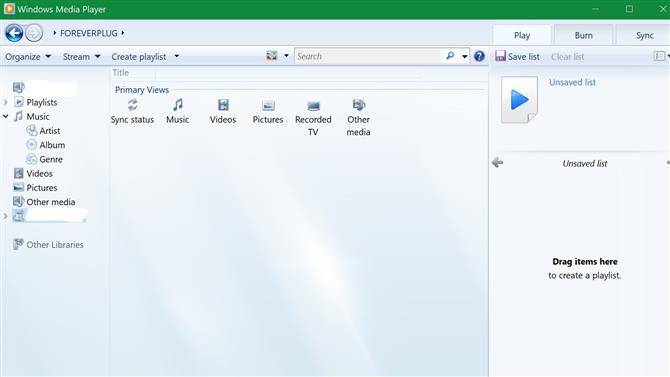
- Первый шаг: Попробуйте Windows Media Player.
Запустите проигрыватель Windows Media со вставленным DVD. В меню навигации в левой части Windows Media Player может отображаться отображение вашего DVD. Выберите его и попробуйте поиграть. Если ваш компьютер поставляется с предварительно установленным декодером DVD, DVD может воспроизводиться. Если это не сработает, попробуйте следующий шаг.
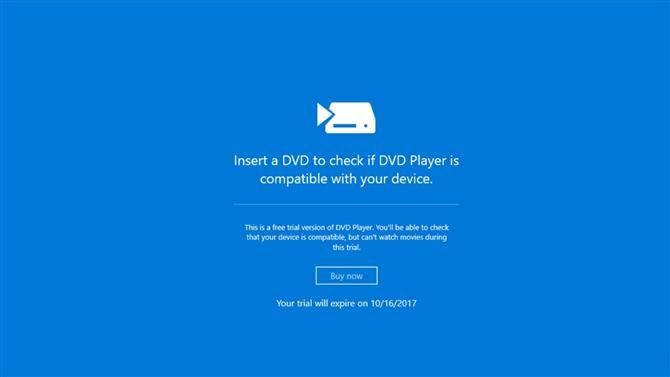
Изображение предоставлено Microsoft
(Изображение предоставлено Microsoft)
- Шаг второй: Попробуйте приложение Windows DVD Player.
Вы можете получить приложение Windows DVD Player здесь или найти его в Магазине Windows. Это приложение стоимостью $ 14,99, но вы можете использовать его в пробном режиме, чтобы подтвердить, что оно будет работать с вашим DVD-приводом.
Чтобы загрузить пробную версию, выберите три точки рядом с кнопкой «Купить» и выберите «Бесплатная пробная версия». После установки запустите его и вставьте DVD. Если приложение определяет, что оно совместимо с вашим устройством, вы можете выбрать опцию «Купить сейчас», чтобы получить полное приложение и использовать его для воспроизведения DVD-дисков.












