Hamachi – всё о программе
Хамачи является весьма популярным софтом, предназначенным для создания VPN. Давайте поясним, в каких ситуациях требуется создать VPN. Например, если в Интернете осуществляется обмен конфиденциальными данными, которые нужно защитить от кражи. В этом случае создают безопасное соединение VPN, а потом просто продолжают пользоваться Интернетом, но уже передавая данные безопасным образом. скачать программу для геймеров Хамачи на русском: https://www.vpn.net/
Для чего нужно это хитрое ПО – Хамачи?
Возможности Hamachi таковы, что при помощи этого софта определенные компьютеры в Интернете могут быть объединены в защищенную сеть, напоминающую обычную локальную. Таким же самым образом, если вдруг стали недоступны официальные серверы, можно играть в игры через Интернет. Функциональность Хамачи способна соорудить локалку «над» Интернетом. Очень распространено использование Hamachi-сетей для подключения клиентских компьютеров с серверами с серыми IP-адресами. Между прочим, при таком методе намного сложнее расшифровать клиентский трафик.
Все программы, обычно работающие в пределах локальной сети, с таким же успехом будут функционировать и в сети Хамачи. При этом любая передаваемая информация защищается, а сам обмен осуществляется по архитектуре peer-to-peer. Hamachi – это способ создания в Глобальной сети защищенных сетей, построенных на протоколе UDP. Правила взаимодействия внутри Хамачи-сети таковы, что для организации соединения между двумя узлами нужен третий, который помогает им найтись, а информационный обмен уже потом осуществляется непосредственно между ними. Любой из взаимодействующих узлов может располагаться за фаерволом или NAT.
Краткая инструкция по использованию Хамачи
Бесплатный вариант Хамачи переведен на множество языков, среди которых и русский. В начале этой страницы можно скачать русскоязычную бесплатную версию Хамачи. Во время установки программы вам надо будет определиться, в какой папке должны быть размещены ее файлы. Если есть необходимость в дополнительных настройках Hamachi, сперва надо включить (запустить) этот программный продукт щелчком на соответствующей кнопке. После этого самое время создавать свою сеть или подключаться к уже созданной кем-то ранее. Если создается своя, то в обязательном порядке указывается сетевой идентификатор и пароль.
Какие возможности предоставляет LogMeIn Hamachi своему пользователю?
– не требуется никакое дополнительное оборудование для построения сети Хамачи;
– простота сети типа VPN на протоколе SSL сочетается с возможностями подключения сети VPN с использованием протокола IP-sec;
– если скачать и создать VPN-сеть при помощи Хамачи, то соединения внутри такой сети полностью безопасны благодаря туннелированию зашифрованной информации через частные и публичные сети;
– Hamachi управляется при помощи веб-интерфейса, что гарантирует доступ откуда угодно и в любое время, возможность работы на всех устройствах;
– если цели использования программы далеки от коммерции, то платить ничего не нужно, играть в VPN-сетях можно, не задумываясь о покупке лицензии.
Особенности сетей, созданных при помощи софта LogMeIn Hamachi
Каждая созданная программой сеть работает либо в управляемом режиме, либо в неуправляемом. Сеть, которая будет работать в последнем режиме, может быть создана вами или вашими знакомыми всего за пару минут. Недостатки такого режима – это исключительно ячеистая топология сети и отсутствие доступа к функциям централизованного веб-управления. Управляемый режим является более гибким, предусматривается создание сетей следующих топологий: «звезда», ячеистая, со шлюзом. На пользовательских ПК можно разворачивать клиенты, отправляя гиперссылки. Также доступно централизованное управление сетями и контроль за их использованием через веб-сайт logmein.com. Не составит никакого труда создать сразу несколько сетей и впоследствии эффективно управлять этой информационной инфраструктурой. Если хотите создать прямо сейчас несколько игровых сетей, скачать Hamachi для этого можно в начале статьи.
1. Создание VPN-сетей со шлюзом. Дайте возможность доступа сетевым пользователям к вашей сети и ресурсам, которые она предоставляет, через централизованный шлюз LogMeIn Hamachi, при этом не меняя настройки фаерволов, маршрутизаторов.
2. Ячеистые сети. Сделайте так, чтобы все клиентские ПК были соединены друг с другом. Развертывать элементарные VPN-сети ячеистого типа легко и быстро, соединяйте непосредственно между собой удаленные ПК, предоставляя в итоге всем пользователям доступ по сети ко всему полезному, что там находится.
3. VPN-сети Хамачи типа «звезда». Сделайте так, чтобы удаленные пользователи смогли безопасно подключиться к некоторым ПК из вашей сети. Доступ возможен откуда угодно, настройки маршрутизаторов и фаерволов менять не требуется.
Особенности взаимодействия с Hamachi
Мы уже говорили, что скачать программу Хамачи на русском можно совершенно бесплатно. Но в официальной версии количество пользователей ограничено пятью. Иначе говоря, если играть хотят шесть или семь человек одновременно, то кому-то придется подождать следующего раза. Для расширения пула потребуются небольшие финансовые вливания. Цена защиты информации отнюдь не высока, особенно если учесть приносимую пользу.
Для ознакомления с базовыми настройками приложения нужно посетить вкладку «Свойства». На этой вкладке к существующей сети можно добавлять новых членов, определить адрес сервера для присоединения и уточнить множество других параметров.
Большинство специалистов по информационным технологиям считает Хамачи лучшим решением в своей области. С Hamachi не нужно настраивать сетевые протоколы, но при этом не теряется высокая эффективность использования технологии VPN.
Основное предназначение софта Хамачи – это построение в интернете виртуальной сети между двумя машинами. Программа Хамачи разворачивает полноценную сеть, как будто между двумя ПК протянут физический сетевой кабель. Настраивать приложение совсем не сложно, эффективное функционирование достигается при качественном интернет-соединении. Качественный Интернет – это такое подключение к Глобальной сети, при котором пинг соединения (время отклика) с другим компьютером очень мал. Соединение с высоким пингом организуется не напрямую от компьютера к компьютеру, а через программный сервер. Если интернет-соединение плохого качества, то в трафикоемкую игру комфортно поиграть будет очень сложно.
Рядом с каждым участником сети расположена лампочка, с их помощью можно отслеживать процесс организации взаимодействия Хамачи с другими клиентскими компьютерами. Если горит звездочка или зеленая точка, то к другому компьютеру установлено прямое соединение, а если стрелка показывает вниз или точка светится синим, то соединение организовано через сервер Hamachi. Если цвет горящей точки серый, то соединение отсутствует, если вокруг лампочки присутствует желтая окантовка, то между клиентскими ПК осуществляется информационный обмен.
Многие думают, что настройка Хамачи сложна и требует специальных знаний, однако это не так. Настроить программу так же просто, как и скачать софт Hamachi в начале этой страницы. После загрузки приложения нужно сделать выбор в пользу бесплатной версии для персональной работы, если не предусматривается коммерческое использование.
После установки программы просто запустите ее. После запуска Hamachi выдаст уникальный IP для использования в игровой сети. Если нужно быть хостом (сервером), то необходимо клацнуть по кнопке создания сети, после чего всем будущим участникам вашей сети необходимо сообщить ее название и пароль, указанные во время создания. После создания сервера можно смело начинать играть, если в игре предусмотрена возможность коммуникации с другими игроками по протоколу TCP/IP.
Если у Вас есть вопросы, задавайте их на форуме, или ниже в комментариях.
Как играть через Хамачи по сети
Для того, чтобы начать играть через Хамачи с другом в игры, необходимо сделать 2 простые вещи:
-
;
- И найти игру, поддерживающую локальный сетевой режим.
Если с первым пунктом все понятно (если нет – кликните по нему и прочитайте подготовленную инструкцию), то со вторым – немного сложнее. Игр, в которые можно играть по локальной сети, великое множество, и каждая из них имеет свои особенности и настройки для работы мультиплеера. Поэтому дать общие рекомендации (чтобы они работали), будет сложно, но я постараюсь это сделать.
Сначала прочтите инструкцию «как пользоваться Hamachi», затем создайте свою сеть через программу и пригласите в нее своих друзей.

В некоторых играх после этого достаточно просто зайти в меню сетевой игры (часто она называется «Multiplayer») и там появятся все пользователи, которые подключены к вам через Хамачи. Начать игру в таком случае можно без дополнительных телодвижений.
В других играх, чтобы играть через Hamachi по сети, необходимо подключаться по IP к другу (с которым хотите поиграть) напрямую.

Узнать IP любого подключенного пользователя можно через окно подключений программы.

Hamachi без труда объединит любые компьютеры в виртуальную локальную сеть и назначит всем участникам IP адреса, вам останется только узнать из мануала к вашей игре (можно найти на официальном сайте или фан-сайте любой игры), как пользоваться локальным Мультиплеером в ней.
В инструкции «как играть в Майнкрафт через Хамачи» вы можете посмотреть на примере, что нужно настроить и как подключиться к другу, чтобы можно было играть с ним по сети в эту игру.
Можно ли через хамачи лазить по другим компьютерам
В принципе, почитать основы настройки сети и можно заглянуть.
Только есть следующий нюанс — диски по умолчанию не расшарены. Стало быть, подключиться можно лишь по имени и паролю (могу ошибаться). А они обычно стандартные стоят. Да и можно список пользователей узнать, а пароль не стоит.
Короче — рекомендую вам прочитать пару статей по настройке Firewall’ов, поставить Comodo или какой из приличных по вкусу придётся и жить спокойно. Брандмауэр встроенный в Винду лучше не использовать.
Целиком согласен. Нет защиты на 100%. Можно только следовать закону Неуловимого Джо, став недоступным банальным script kiddies. Хакеры же (которые настоящие) к вам лезть не станут, ибо неинтересно.
__________________
Core unstable, system malfunction
What fun is a computer if you don’t push it for more than its rated!
| Меню пользователя Antinomy |
| Посмотреть профиль |
| Посетить домашнюю страницу Antinomy |
| Найти ещё сообщения от Antinomy |
Godsend, конкретно про Хамачи не скажу, вероятно, у него какие-то свои уязвимости есть, но общие правила сетевой безопасности применяются и тут. Т.е. наличие неочевидных паролей на учетные записи с административными правами, установлены последние обновления системы, неплохо бы еще и антивирус с проактивной защитой. Для большей защищенности можно отключить потенциально уязвимые службы.
Он не такой плохой, кстати. Но вот лично я не уверен, что в случае с Хамачи файрвол вообще поможет — он же соединяется «изнутри» Винды, по принципу VPN. Соответственно, взлом — не взлом, а вот какое-нибудь Кидо с присоседившихся компьютеров запросто может жахнуть.
__________________
Герои должны умирать. Если они выживают, то становятся скучнейшими людьми на свете. /»Тени в раю», Эрих Мария Ремарк/
Как пользоваться Hamachi
Да друзья, есть такая хитрая програмулина и работать с ней довольно просто, но конечно есть свои особенности, которыми я с вами поделюсь. С помощью Hamachi вы сможете передавать друг другу любое количество файлов (различного объёма) через интернет, играть в игры и многое другое. Ещё я расскажу про некоторые проблемы, которые мне встречались при работе с этой программой и о том, как они решились.
Предлагаю вам установить программу Hamachi на два компьютера, и посмотреть, как работает программа, и как с помощью неё происходит обмен файлами по сети интернет.
Итак, мы имеем два удалённых друг от друга компьютера (вообще бесплатная версия программы может подключить к защищенной сети VPN до пяти компьютеров), но работать мы с вами будем пока с двумя.
- Во первых, все пользователи должны входить в операционную систему под учётной записью с правами администратора. У всех должен быть логин (например Alex) и пароль .
- Устанавливаем программу Hamachi на первый компьютер
- Устанавливаем программу Hamachi на второй компьютер
- Создаём папки общего доступа на каждом из компьютеров
- Отключаем файервол
- Обмениваемся файлами
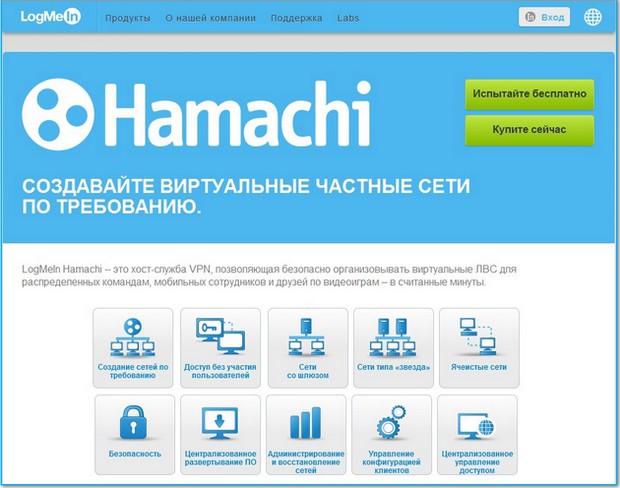
опускаемся в самый низ странички и скачиваем нашу программу.
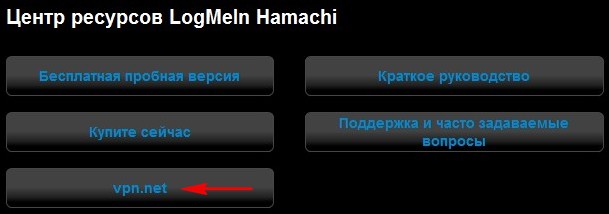
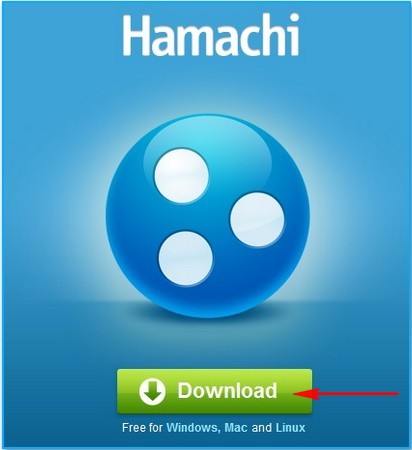
Очень простая установка, ничего менять не нужно.

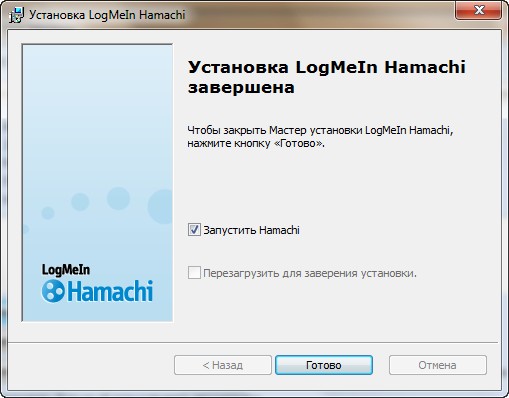
Запускаем Hamachi. Нажимаем на кнопку « Включить »
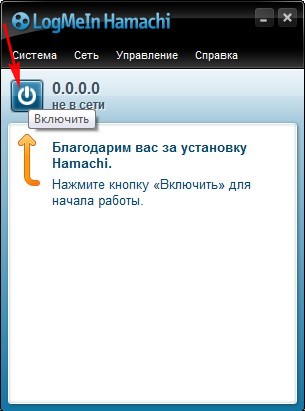
Мы впервые входим в программу «Hamachi» и поэтому нашему первому компьютеру нужно присвоить имя, называем его Alex-1 и жмём Create .
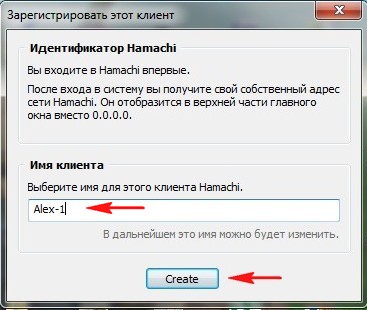
Теперь создаём нашу сеть, в которой будем обмениваться файлами. Жмём Создать новую сеть . Называем её к примеру setka177 , выбираем пароль и жмём Создать .
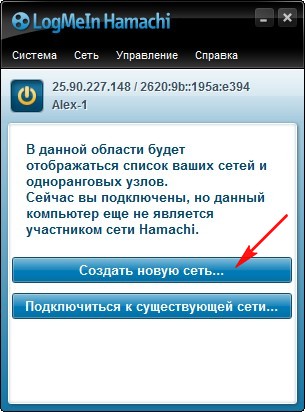
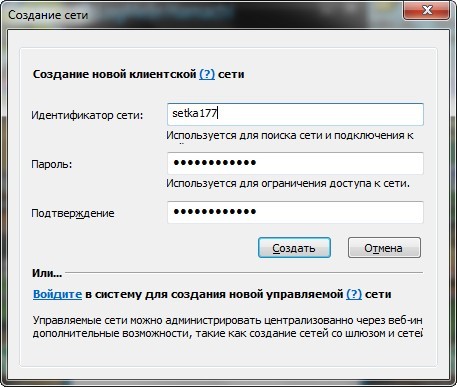
Windows 7 предупреждает нас о появлении новой сети и просит присвоить ей тип расположения . Выбираем « Общественная сеть ». Всё, сеть обмена файлами создана.
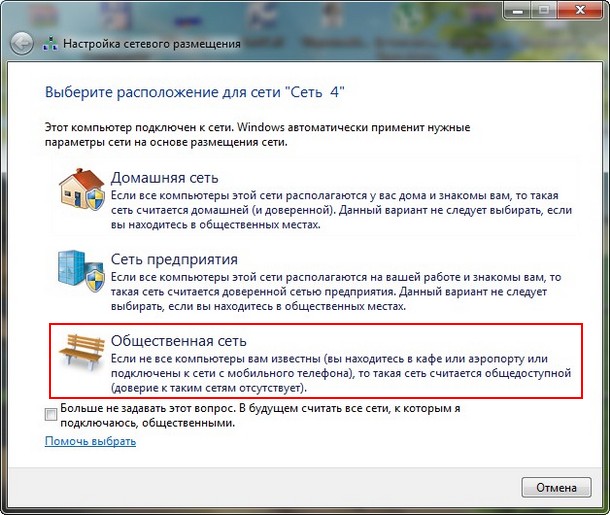
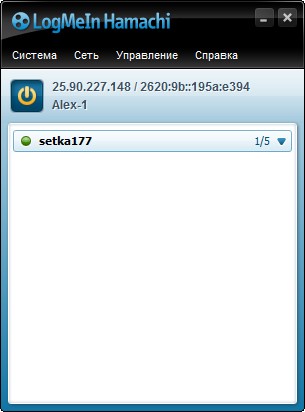
Чтобы у вас не было в будущем ошибок с работой программы, произведём некоторые настройки общего доступа. Идём в Центр управления сетями и общим доступом .

Изменить дополнительные параметры общего доступа . Отмечаем пункты:
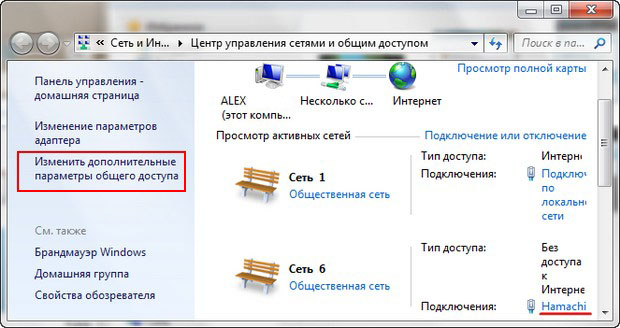
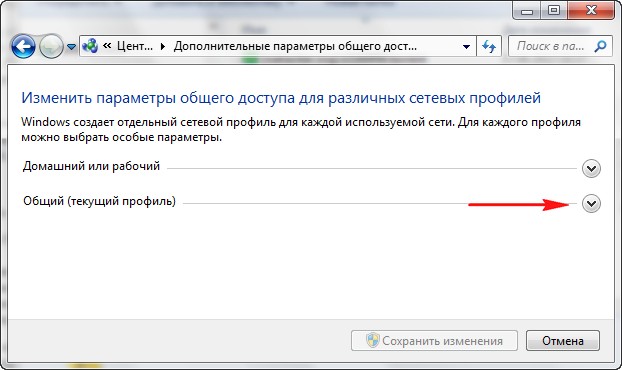
Включить общий доступ к файлам или принтерам
Включить общий доступ, чтобы сетевые пользователи могли открывать, изменять и создавать файлы.
Отключить общий доступ с парольной защитой
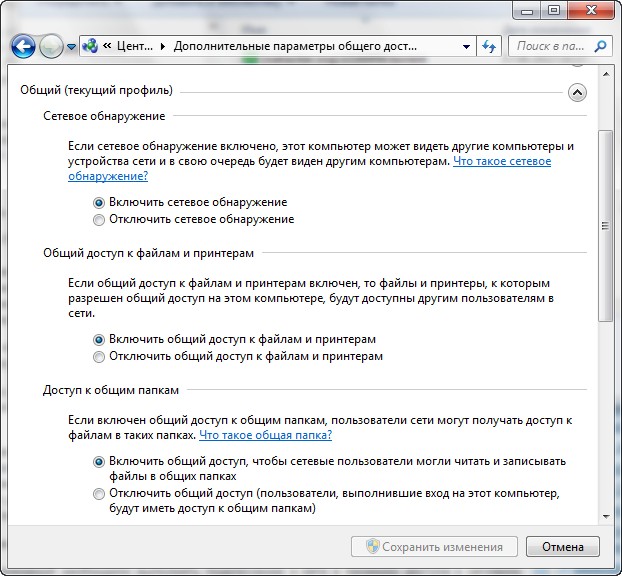
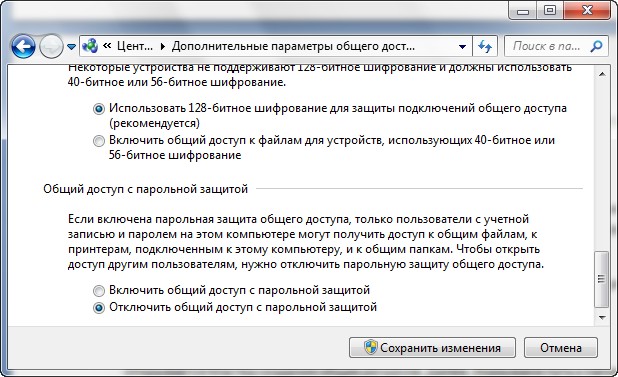
На этом этапе нам с вами нужно будет создать на каждом компьютере общую папку, в которой каждый пользователь будет хранить файлы, выложенные им для обмена с другими участниками сети.
Создаём простую папку. Называйте её как хотите, например я создам папку под названием « Общая » прямо на рабочем столе. Далее
Пуск , вводим в поле ввода shrpubw.exe
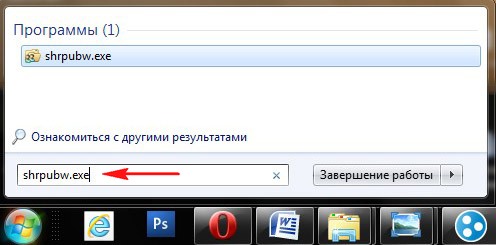
Открывается Мастер создания общих ресурсов . Далее.
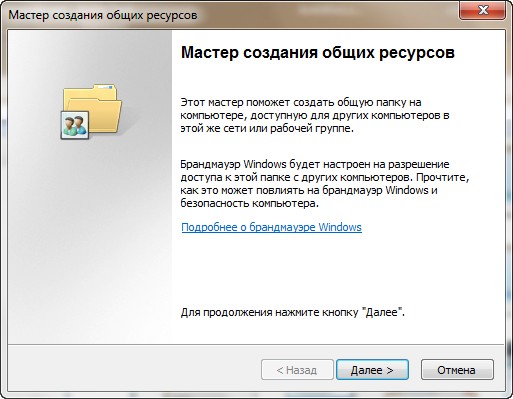
Указываем путь к папке, у меня она на рабочем столе C:UsersИмя пользователяDesktopОбщая
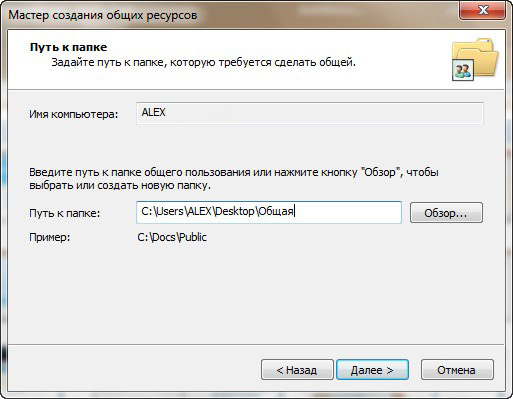
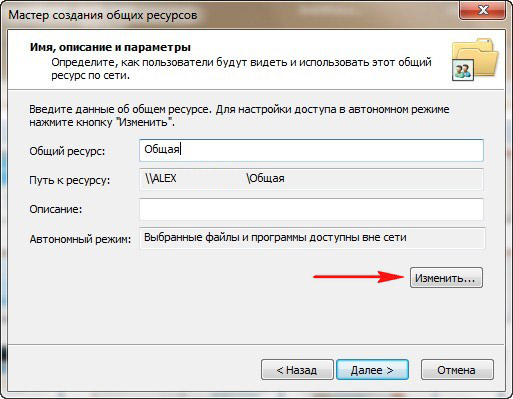
Отмечаем третий пункт и ставим галочку на Оптимизировать производительность . ОК .
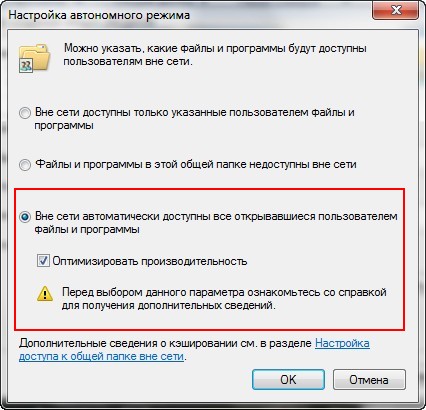
Отмечаем пункт: Администраторы имеют полный доступ, остальные — доступ только для чтения . Готово.
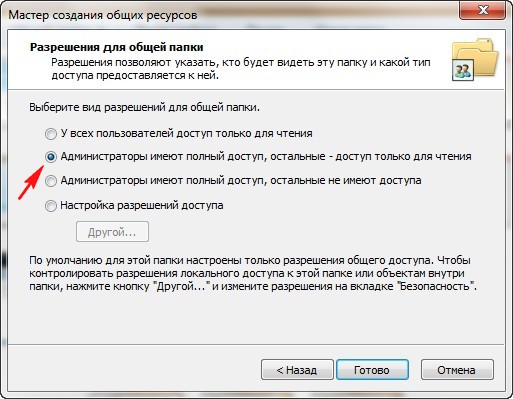
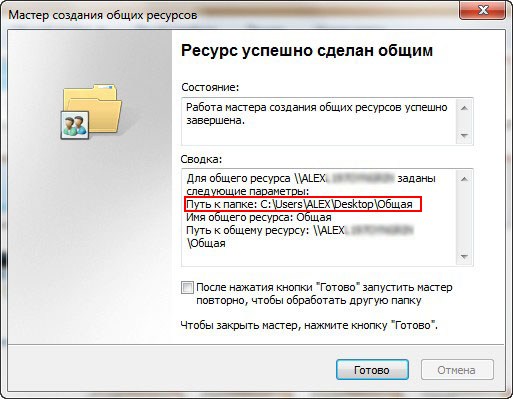

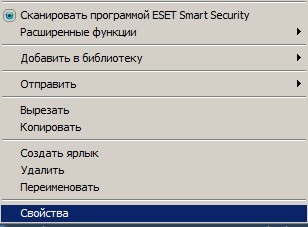
далее Доступ и жмём на кнопку Общий доступ .
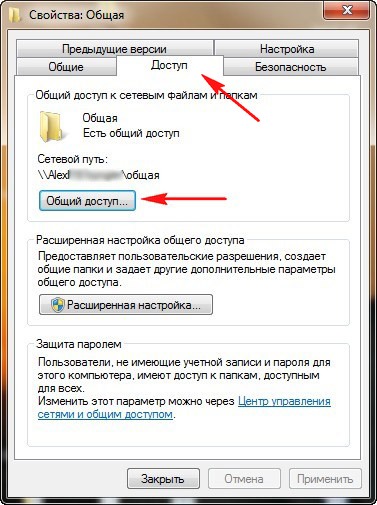
В выпадающем меню выбираем Все
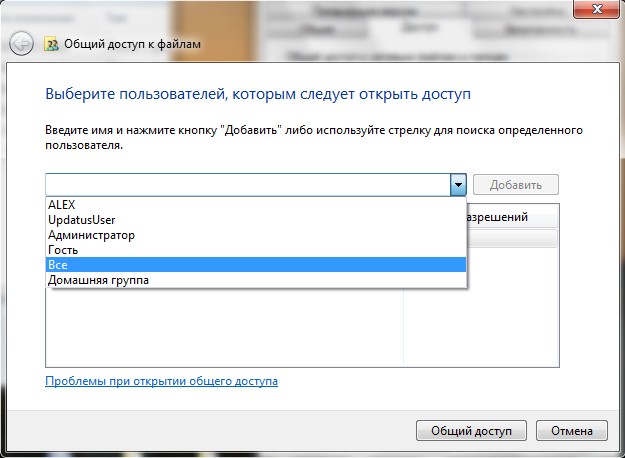
и жмём Добавить .
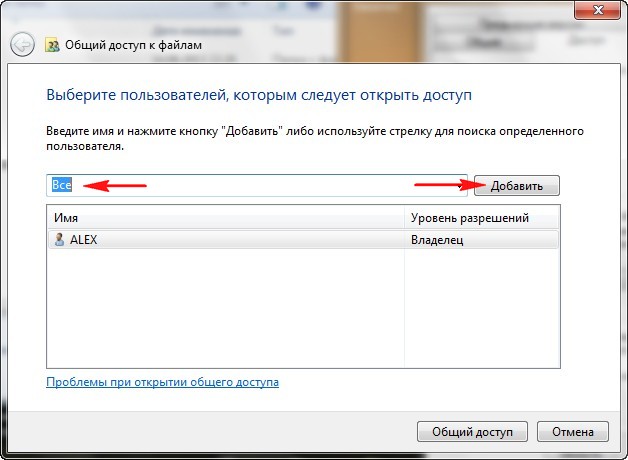
Выбираем Все , щёлкаем на стрелочке и выставляем уровень разрешений Чтение и запись Внимание. Вам нужно знать, что тогда пользователи вашей сети смогут копировать файлы из этой папки, заливать в неё файлы, а также удалять их). Если вы выставите уровень разрешений только Чтение, значит пользователи смогут только просматривать файлы.
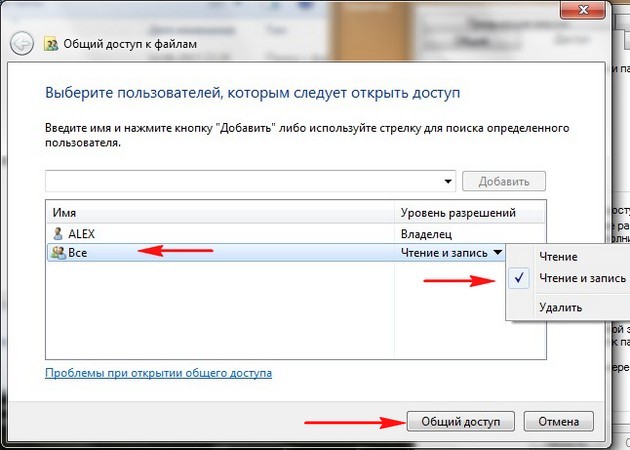
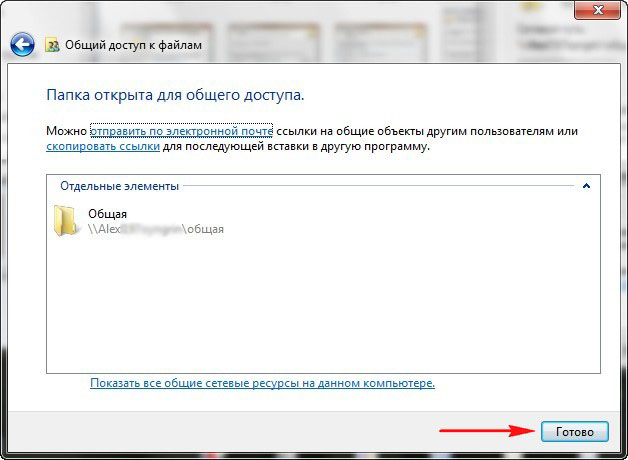
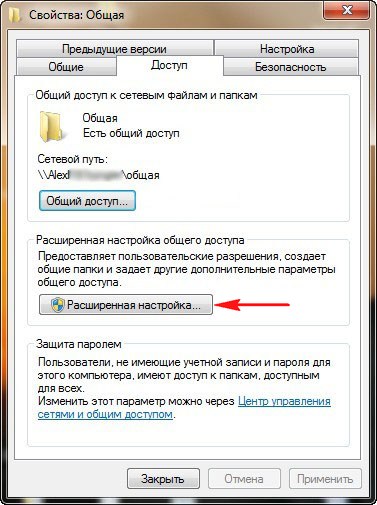
Должна стоять галочка на Открыть общий доступ к этой папке . Жмём Разрешения .

Выбираем Все и отмечаем пункты Изменение и Чтение . Применить и ОК .
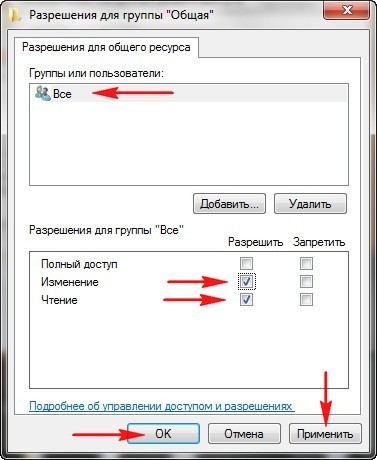
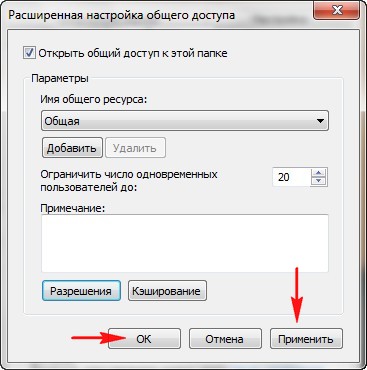
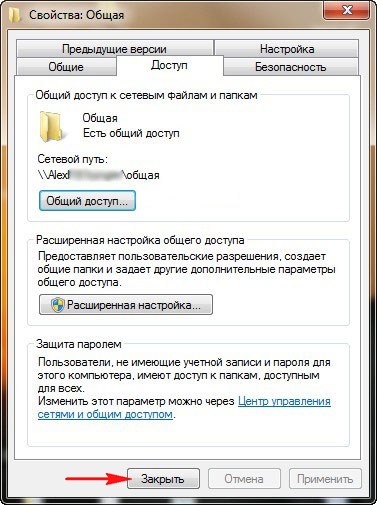
Отключаем фаервол вашей антивирусной программы. К сожалению, без этого обойтись нельзя. Если кто-то знает способ, прошу высказаться в комментариях.
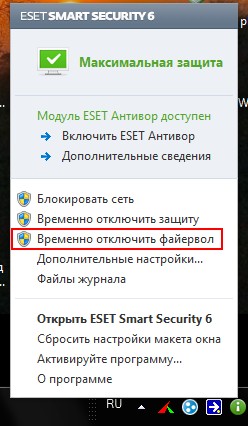
Делаем тоже самое что и на первом компьютере. Ещё раз повторюсь, все пользователи должны входить в операционную систему под учётной записью с правами администратора . У всех должен быть логин (например Alex) и пароль.
Устанавливаем нашу программу Hamachi на второй компьютер точно также как и на первый. При первом запуске программы присваиваем имя второму компьютеру, например Dmitry-2. Создавать сеть уже не нужно, нажимаем Подключиться к существующей сети .
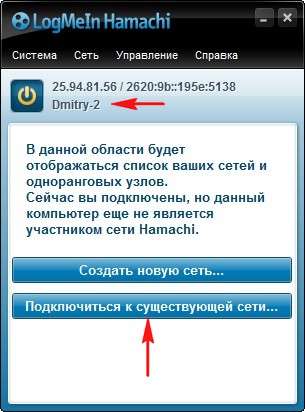
Вводим идентификатор setka177 и наш пароль на сеть, далее жмём кнопку Подключиться.
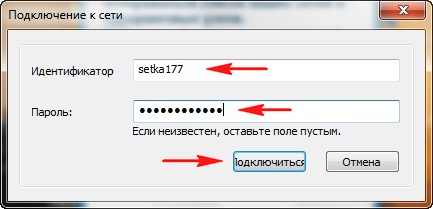
Windows 7 предупреждает нас о появлении новой сети и просит присвоить ей тип расположения. Выбираем «Общественная сеть».
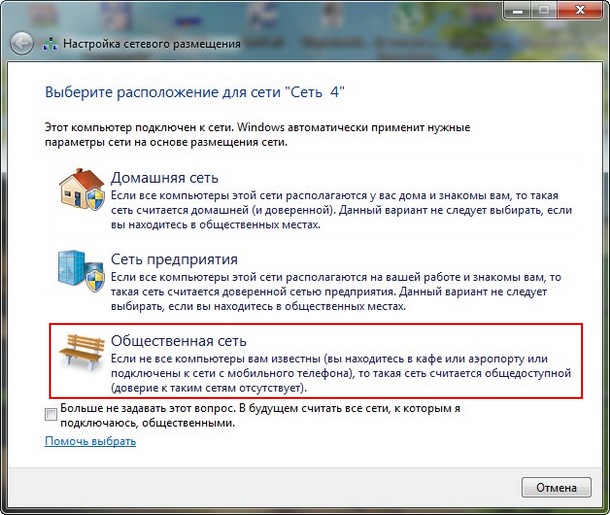
Как видим, в сети скучает наш первый компьютер Alex-1 и ему ужасно хочется обмениваться файлами.
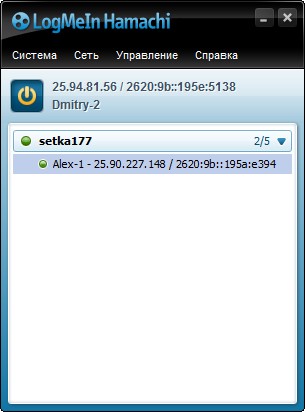
Теперь, как и на первом компьютере, производим Настройку параметров общего доступа . Создаём правильно общую папку . Отключаем фаервол вашей антивирусной программы .
Возвращаемся к нашей программе Hamachi. Ну вот и настал момент подключения к другому компьютеру.
Щёлкаем правой мышью на пользователе Alex-1 и выбираем Обзор .
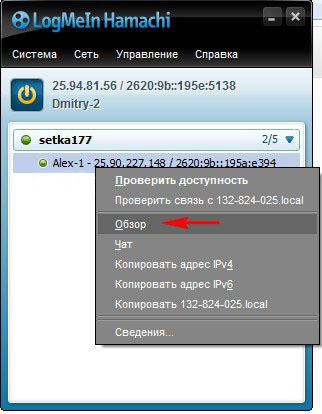
Если у вас откроется подобное окно, значит в нём нужно ввести Имя пользователя и пароль входа в операционную систему того пользователя, к расшаренной папке которого вы хотите подключиться. Нажимаем ОК
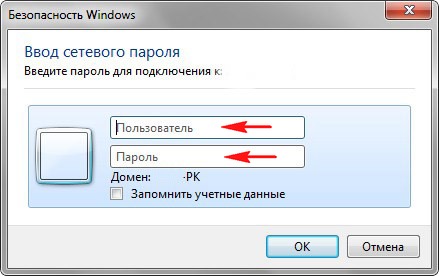
и вот пожалуйста открываются общие ресурсы второго подключенного к нашей сети компьютера. Вы можете заливать сюда файлы и копировать их, удалять и так далее.
Как пользоваться Hamachi
Hamachi («хамачи», он же «хомячи», «хомяк» и др.) – это программа, позволяющая создавать виртуальную частную сеть поверх другой сети (VPN). Т.е. программа позволяет через интернет создать локальную сеть с другим компьютером, как если бы он был подключён к вам напрямую кабелем (локальная сеть). Таким образом, вы получаете все возможности локальной сети – можете играть в различные игры с друзьями (даже, если у вас пиратская версия игры), можете создавать чаты, обмениваться файлами (сделать их общедоступными) и т.д.
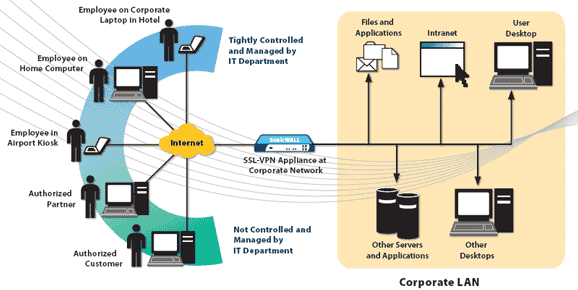
Для большинства пользователей, Hamachi нужен для того, чтобы играть в компьютерные игры. Например, если у вас пиратская версия игры, не позволяющая официально играть через мультиплеер, то вы (и ваш оппонент) просто устанавливаете Hamachi. Однако, при этом, нельзя считать данную программу пиратской или помогающей пиратам. Большинство старых игр, не имеют собственных серверов для игры в мультиплеер. Поэтому, для того, чтобы сыграть с друзьями в такие игры, придётся воспользоваться Хамачи.
Если же вы планируете использовать современные продвинутые браузерные игры, например, собираетесь играть mmorpg, Хамачи вам не понадобится.
А теперь поговорим об установке и создании локальной сети.
Скачав и установив программу, вам предложат придумать логин. Далее вам автоматически присвоят IP. Этот IP будет постоянным, и именно по нему будут вас искать другие игроки в сети.
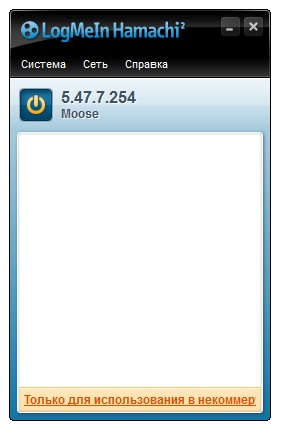
Далее вам будет необходимо создать клиентскую сеть или подключиться к уже созданной сети. Чтобы создать сеть, нужно вверху во вкладке «Сеть» выбрать «Создать новую сеть». В поле идентификатора придумайте и укажите название вашей будущей сети и придумайте пароль, который потом скажете друзьям.
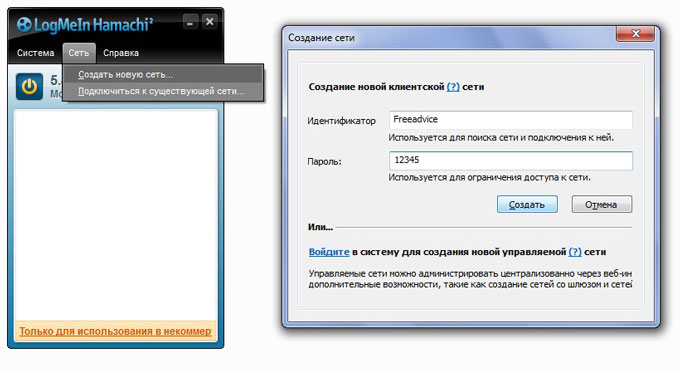
После того, как вы создали сеть, она появится у вас в списке. Вы сообщаете своим друзьям название сети и пароль, а они подключаются к ней. Чтобы подключиться к сети, необходимо во вкладке «Сеть» выбрать «Подключиться к существующей сети», и ввести название сети и пароль к ней.
Итак, у вас есть сеть и подключенные к ней оппоненты. Теперь поговорим об играх.
Не выключайте Хамачи, иначе не сможете играть. Ведь до тех пор, пока вы и ваши друзья к ней подключены, у вас будет возможность сыграть. В разных играх по-разному осуществляется процесс создания игрового сервера: где-то придётся скачивать отдельные программы, но в большинстве случаев создать сервер можно прямо в игре.
Когда вы запустите игру (как и ваш друг), вы ищете пункт создания новой онлайн-игры. Называться такой пункт-меню может по-разному: Multiplayer, Online и проч. Когда вы создадите сервер, то ваши друзья должны будут подключиться к нему, введя в определённом окошке ваш IP-адрес Хамачи. Т.е. меню «Игра через локальную сеть» может быть совершенно пустым. Вы создали локальную сеть в Хамачи, но игра этого не понимает. Поэтому, вы ищете пункт типа «Игра через интернет», где укажете IP.
Если вы сделали всё правильно, но вас выкидывает при подключении, то попробуйте отключить фаервол. Хотя, это плохой совет. Лучше поищите в настройках фаервола пункт «Исключения» (или типа того) и укажите вашу игру. Тогда вы подтвердите, что соединение доверенное и вы сможете играть. Если же это не получается, то отключите фаервол. Но это палка о двух концах: играть и получить вирус, либо не играть и быть невредимым.
При использовании Хамачи, у вас могут возникать ошибки. Например, рядом с именем вашего друга появится синяя стрелка, а сам хамачи выдаст ошибку. Вот список:
— Если рядом с именем другого пользователя стоит зеленая точка или звезда то связь с ним установлена.
— Если зеленая точка мигает то связь в процессе установки.
— Если вокруг зеленой точки появляется светлый круг, это значит, что идет обмен информацией с этим пользователем.
— Если рядом с именем пользователя стоит желтая точка, это значит, что прямое соединение установить не удалось.
— Если рядом с именем пользователя стоит синяя стрелка вниз, это значит, что не удалось установить прямое подключение, и связь идет через сервер Hamachi, что приводит к высокому времени ответа и низкой пропускной способности.
— Если имя пользователя вдруг стало желтеть, а потом и темнеть, это значит, что связь с ним потеряна (скорее всего, выключение компьютера или интернета без выхода из Hamachi)
В конце, хочу отметить, что процесс, описанный выше, немного сложен. К тому же, у каждой игры есть свои особенности. Именно поэтому, могут возникать ошибки, ответ на которые вам будет тяжело найти даже в интернете. Если у вас есть вопросы по использованию Хамачи, то я с радостью на них отвечу.
P.S. В связи с большим количеством вопросов, статья обновлена автором 18.03.2012 г. и дополнена осписанием решения проблемы с файерволами:
Чтобы ваш фаервол не мешал Хамачи, нужно добавить Хамачи в исключения. Я разберу пример на NOD32. В других антивирусах и фаерволах делается по аналогичной схеме (ищите настройки фаервола).
Для начала нужно включить расширенный режим антивируса.
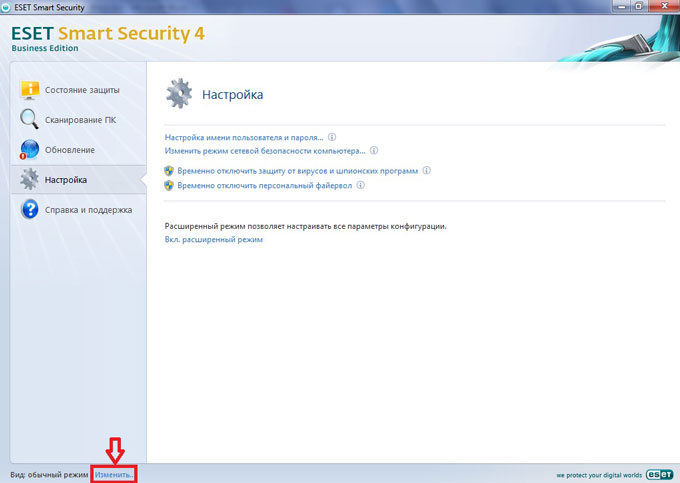
Жмём ок. Ваша система перешла в расширенный режим. Далее во вкладке «Настройка» нажимаем на «Персональный фаервол»
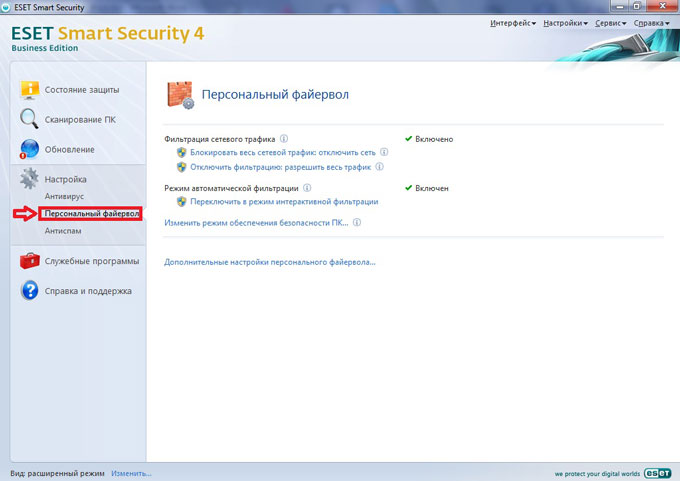
Нажимаем на «переключить в режим интерактивной фильтрации».
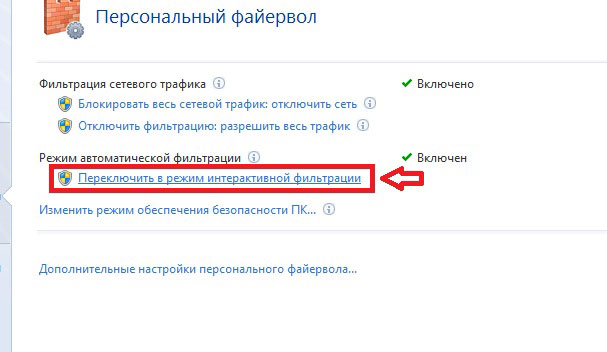
Теперь, когда вы запустите Хамачи. Антивирус предупредит вас о том, что Хамачи пытается дать доступ к вам другому компьютеру, и наоборот. Вам предложат либо запретить доступ, либо разрешить его. Вы нажимаете «Разрешить», и не забудьте поставить везде галочки, чтобы фаервол постоянно вам не выдавал предупреждение о соединении. После всего проделанного, вы выбираете пункт «автоматическая фильтрация с исключениями».
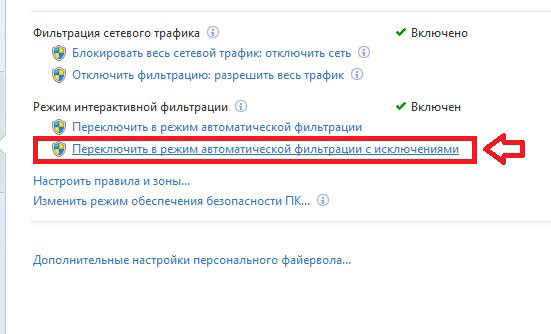
Теперь фаервол не будет мешать вам использовать Хамачи.
P.P.S. Дополнения статьи, сделанные автором 16 января 2013 г.:
Если у вас какие-либо проблемы, то попробуйте сначала проделать следующее.
1) Обновите хамачи. Часто проблемы возникают из-за разницы версий.
2) Отключи антивирусы и фаерволы. Отключите на время, чтобы проверить.
3) Отключите Брандмауэр Windows (Панель управления > Брандмауэр Windows). Если у вас есть хороший фаервол,то брандмауэр вам вообще не нужен.
4) Отключить фаервол на маршрутизаторе (если он имеется).
5) Для Windows Vista и 7 необходимо сделать сеть хамачи «домашней сетью» (Центр управления сетями и общим доступом > кликнуть левой кнопкой мыши на картину сети с hamachi, если у вас там не домик — выбрать домик)
6) Повысьте приоритет хамачи (Панель управления -> Сетевые подключения -> Нажать Alt -> Меню «дополнительно» -> Дополнительные параметры -> зелёной стрелкой вверх перевести сеть хамачи на самый верх).
Последние статьи раздела «Компьютеры & Интернет»:
Какую компьютерную мышь выбрать
Мониторинг и профилактика компьютера
Одноразовая почта
Что такое IP-адрес и для чего он нужен
Интеллектуальная собственность в сети Интернет
Компьютерная графика как искусство (продолжение)
Компьютерная графика как искусство
Зубные щетки и пылесосы в трехмерном пространстве
Wi-Fi или 3G
Раскрутка сайта
Комментарий добавил(а): Григорий Ковалишин
Дата: 10.08.2014
Что делать- у меня не обновляется
Комментарий добавил(а): Дэн
Дата: 24.07.2014
Что делать если в списке сетей Хамачи без подключения к Интернету хотя инэт есть
Комментарий добавил(а): Артём Аленин
Дата: 09.01.2014
Максим, лучший хамачи у компании логмиин: https://secure.logmein.com/RU/products/hamachi/
Комментарий добавил(а): Максим
Дата: 09.01.2014
А ЛУЧШЕ скиньте хорошую версию хамачи! Плиз)
Комментарий добавил(а): Максим
Дата: 09.01.2014
Можете дать ссылку на какой нибудь хороший мод для соусторм?
Комментарий добавил(а): Артём Аленин
Дата: 07.01.2014
Максим, dark crusade — специфическая версия. Я бы на вашем месте установил соулшторм и играл бы через него (некроны и прочие расы всё равно будут доступны).
Комментарий добавил(а): Максим
Дата: 06.01.2014
Пытаюсь поиграть с друзьями в вархаммер крусейд через хамачи,все сделал правильно,но все равно во время игры выкидывает человека порыдся в инете и нашел вот такое http://leu.su/qa/13-setting-adapter-hamachi Првильно ли или нужно что то еще сделать чтобы игралось без сбоев в сети?
Комментарий добавил(а): Артём Аленин
Дата: 26.12.2013
AntiCrepper, читайте мой предыдущий комментарий про настройки доверенности хамачи.
Комментарий добавил(а): AntiCrepper
Дата: 25.12.2013
а ты не написал что если у одного из опонентов стоит желтый треугольник с воск знаком У моего друга такая шняга и мы в Teraria не можем поиграть
Комментарий добавил(а): Артём Аленин
Дата: 19.12.2013
Николай, а вы у ваших друзей нормально отображаетесь? Попробуйте изменить уровень доверия. Заходите «Система — Параметры — Безопасность». Затем кликаете на каждого пользователя правой клавишей и выбираете «Доверять — Доверенный».
Комментарий добавил(а): Николай
Дата: 18.12.2013
сделал как Вы сказали, проблема не устранилась
Комментарий добавил(а): Артём Аленин
Дата: 18.12.2013
Николай, попробуйте скачать хамачи с сайта Logmein. У них самая стабильная версия. Правда, нужно зарегистрироваться. https://secure.logmein.com/RU/products/hamachi/
Комментарий добавил(а): Николай
Дата: 17.12.2013
Подскажите пожалуйста, у меня Windows7, в хамачи напротив друзей картинка «желтый треугольник с восклицательным знаком». Просмотрел как его убрать на разных сайтах, в самой прогамме все выполнил, брандмауер отключил но в папке «центр управления управления сетями и общим доступом» — ярлык Hamachi так и не появляется, что делает невозможным дальнейшую настройку хамачи. Заранее благодарен за дельный совет)
Комментарий добавил(а): Данил
Дата: 07.08.2013
кто играет в minecraft 1.5.2 то моя сеть называется danil 1000 пороль 54321
Комментарий добавил(а): Артём Аленин
Дата: 06.08.2013
Дима, у меня была такая же проблема. Проблема в фаерволе или брандмауэре. Антивирус не хочет принимать подключение — добавьте майнкрафт в исключения. Кстати, уже вышла версия 1.6.2 — у неё мультиплеер гораздо круче сделан.
Комментарий добавил(а): Дима
Дата: 06.08.2013
Помогите мы с другом решили поиграть в minecraft 1.5.2 по локальной сети я открываю сет играю а друг не может потключится ко мне хотя сделал всё правильно дал ему ip хамачи и порт
Комментарий добавил(а): NoKs
Дата: 23.07.2013
Артем, спасибо,понятно)) у нас уже как час стоит зеленая точка с светлым кругом вокруг него))
Комментарий добавил(а): Артём Аленин
Дата: 22.07.2013
NoKs, теоретически можно. Неважно какой интернет. Но хамачи любит конфликтовать с некоторыми типами связи. Так что я уверен, что будут проблемы. Что тут сказать: надо пробовать.
Комментарий добавил(а): NoKs
Дата: 22.07.2013
я хотел бы спросить если у меня инет отключили,а я сижу через ЮСБ модем МТС или Мегафон то можно сыграть через хамачи в игры?)
Комментарий добавил(а): Артём Аленин
Дата: 18.05.2013
Лаврик, да. Вам обоим нужно устанавливать хамачи.
Комментарий добавил(а): Лаврик
Дата: 17.05.2013
а если у друга сеть есть,а у меня модем,то всё равно обоим надо качать хамачи?
Комментарий добавил(а): Модератор
Дата: 12.05.2013
Хамачи создают локальную сеть в играх которых можно играть по сети.
Комментарий добавил(а): Артём Аленин
Дата: 09.05.2013
Мира, если у вас получилось сыграть первый уровень, то проблема явно в анреале. Вообще, погуглив здесь http://www.oldunreal.com, я так понял, что в первый анреал никто не играет через хамачи. Попробуйте играть через Tunngle. P.S. Не знал, что в первом Анреале есть кооператив 🙂
Комментарий добавил(а): Мира
Дата: 08.05.2013
Скачали с другом хамачи, чтобы поиграть в первый Unreal 1998 года. Решили пройти кооператив. Первый уровень закончили нормально, а со второго начались проблемы: друга выкинуло, и зайти он больше не смог. Хотя всё сделали правильно: я создала серв, мы оба подключились к нему через мой айпи в хамачи и добавили программу в исключения. Не помогло. 🙁
Комментарий добавил(а): Артём Аленин
Дата: 22.04.2013
Gluzon, скорее всего у вас разные версии хамачи. Может кто-то из вас не до конца обновился или обновился с ошибкой? Обновите хамач. Синий кружок означает, что идёт непрямое подключение. Это может быть и потому, что его или ваш антивирус блочит соединение. Если обновление не поможет, то попробуйте отключить фаервол или добавить хамачи и майнкрафт в исключения.
Комментариев к этой статье так много, что мы разбили их постранично:
Имейте, пожалуйста, ввиду, что любые ссылки, html-теги или скрипты, будут выводиться в виде обычного текста — бессмысленно их использовать. Комментарии содержащие мат и оскорбления будут немедленно удалены.
Вам помогла эта статья? Вы тоже можете помочь проекту, пожертвовав любую сумму по своему усмотрению. Например, 50 рублей. Или меньше 🙂









