Как и где посмотреть буфер обмена в Windows 7, 10

Когда пользователь на компьютере что-либо копирует (различные файлы или папки), то в это время скопированная информация идёт в буфер обмена (БО или Б) до востребования (до тех пор, пока не понадобится её куда-то вставить). Следует отметить, что при выключении компьютера информация с БО стирается. Скопировать информацию можно, нажав на правую кнопку мыши и в появившейся вкладке нажав левой клавишей на слово «Копировать».
БО упрощает редактирование текста и в целом работу с компьютером, но эта удивительная штука перекочевала и на современные телефоны, с её помощью можно сохранять необходимые куски текста (например, поздравления) и отсылать их нескольким контактам. Телефон хранит историю всех копированных в буфер сообщений, но при необходимости лишнее можно удалить.
Копировать в буфер обмена можно все, что душе угодно:
- папки;
- куски текста;
- видео и аудиофайлы;
- картинки и любые другие файлы.
Компьютер при этом выделит необходимое пространство в оперативной памяти необходимого объёма для хранения скопированной информации. Можно представить это место как некоторую невидимую область, где временно хранится информация, а потом удаляется.

Когда пользователь перешёл в необходимое место и хочет вставить информацию, то достаточно нажать правую кнопку мыши и выбрать «Вставить», можно увидеть, как копированная ранее информация успешно вставилась. Стоит отметить, что при этом она не удаляется из буфера и её можно повторно вставить, а удаляется она тогда, когда снова что-то скопируется. То есть если пользователь копировал какой-то текст, а потом ему понравилась какая-то картинка в интернете, и он её тоже скопировал, то при этом в БО останется только последний объект, то есть — картинка.
Для начинающего пользователя совсем неважно, где собственно хранится эта информация, гораздо важнее следить за тем, чтобы случайно не перезаписать в буфер новую информацию, когда все ещё нужна старая. Но не только команда «Копировать» отсылает информацию в БО, но также и команда «Вырезать».
Можно с лёгкостью таким образом копировать папки со всех их содержимым и вставлять в необходимое место (например, на USB-флешку).
Следует обратить внимание ещё вот на что: при копировании информации её можно вставить не куда угодно. Так, если пользователь копировал текст, то и вставить его можно в текстовое поле или в специальную программу, которая может работать с текстом, а не просто на рабочий стол или в папку. Соответственно, скопированную папку тоже не удастся вставить в текстовый документ.

Нужно быть предельно осторожными, имея дело с важной информацией. Кроме ошибки, когда пользователь случайно копировал что-то поверх, например, может неожиданно выключиться компьютер из-за скачков в напряжении или по другим причинам. Информация с буфера соответственно пропадёт. Поэтому желательно сразу вставлять в документ (если это текст, картинка) информацию и сохранять её.
Где находится буфер обмена
Буфер обмена всегда находится в оперативной памяти компьютера. Когда вы что-то копируете или вырезаете это помещается в оперативную память и хранится там до тех пор, пока вы не скопируете какой-то другой объект, который перезапишет предыдущий.
При использовании буфера обмена нужно помнить, что оперативная память — это энергозависимый тип компьютерной памяти. Это означает, что оперативная память хранит данные только до тех пор, пока есть электропитание. Если электропитание пропадает, то содержимое оперативной памяти полностью очищается.
Поэтому не стоит рассчитывать на буфер обмена как на надежное хранилище данных. Поскольку при выключении компьютера (по любой причине) содержимое буфера обмена будет полностью удалено.
Где находится функция буферизации
На компьютере
Как и любые системные данные, файл временного хранилища данных расположен на диске системы в папке system32.
В ней надо найти файл с именем clipbrd.exe, нажав на который откроется программа буфера обмена.
Но гораздо проще запустить его из меню пуск, при помощи кнопки «Выполнить». В появившемся окне надо ввести название файла и далее также откроется нужное окно.
В нем будет находиться текст, скопированный ранее, или файл любого формата. При этом его информация будет закодирована, и отображаться при помощи текста.
Этот способ работает только для ПК с операционной системой Windows XP.
На Windows 7 хранилище данных по умолчанию не доступно, и открыть его нельзя. В системе он находится под именем файла clip.exe.
Для доступа к нему нужны сторонние вспомогательные программы – например, Clipboard Viewer или Clipslim .
Утилиты позволят легко манипулировать и взаимодействовать с ним. То же самое применимо и к Windows 8.
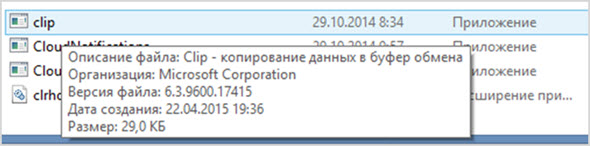
На телефоне
На телефонах Android временное хранилище информации расположено в оперативной памяти и также существует в виде отдельной программы.
Однако зайти в него невозможно, можно только просмотреть его историю.
1. На новых моделях телефона временный склад данных имеет возможность сохранять не один копируемый текст.
Для того, чтобы попасть в него, нужно войти в любой текстовый редактор, зажать пальцем поле, куда нужно скопировать текст, и дождаться, пока плашка «Буфер обмена» не появится в углу.
Ткните на нее, и на экране откроется список помещенных туда за последнее время фраз.
2. Кроме того, можно воспользоваться мобильным приложением Clipboard Mamager , с помощью которого можно также увидеть историю помещенных туда фраз.
Кроме того, с его помощью нужно очищать склад данных, а также взаимодействовать с ним разными способами.
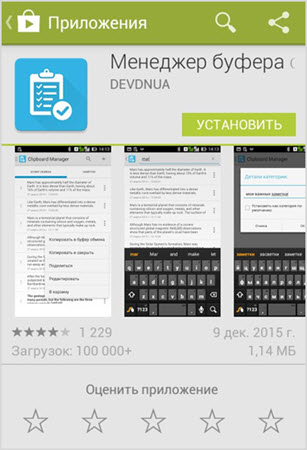
Как почистить буфер обмена на компьютере
В общем случае этого делать обычно не требуется, ведь, как было сказано выше, после выключения компьютера либо его перезагрузки все данные из буфера удаляются. Но иногда может возникнуть ситуация, когда просто-таки необходимо срочно очистить clipboard.
Допустим, вы скопировали или вырезали крупный объект (скажем, видеофайл), который занимает приличное место, что отрицательно может сказаться на производительности устройства, особенно, если ваш компьютер не может похвастаться большим объемом оперативной памяти.
Либо необходимо удалить какую-нибудь конфиденциальную информацию (например, пароль). Конечно, такие данные в буфер обмена операционной системы вообще не рекомендуется помещать. Для хранения паролей лучше использовать специальные программы.
Я, например, остановился на KeePass, имеющей свой буфер, информация в котором автоматически удаляется в том порядке, который вы сами можете настроить:
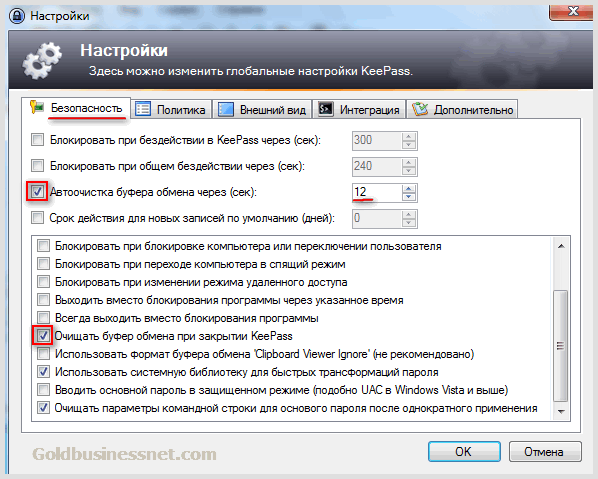
Но это так, к слову пришлось. А теперь продолжим непосредственно по теме. Для очистки буфера есть несколько способов, каждый из которых вполне по силам даже начинающим пользователям. Причем они доступны для всех последних версий Windows (7, 8, 10).
Замена содержания буфера обмена
Данный метод не является очисткой в полном смысле этого слова, но тем не менее. Он годится, когда вам срочно надо удалить из буфера «тяжелый файл» или попавшую туда конфиденциальную информацию. В этом случае просто копируете любую часть текста, можно даже с открытой в браузере веб-страницы:
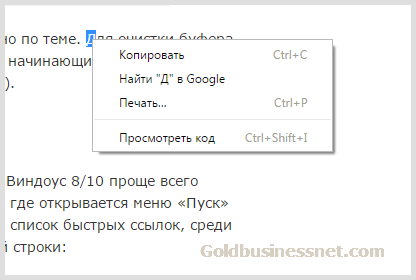
Как видно из скриншота выше, вполне достаточно скопировать единственный символ (букву), чтобы вытеснить из клипборда находящийся там объект любого размера и содержания.
Очистка clipboard силами ОС Виндовс
Этот метод предусматривает использование командной строки. Для Виндоус 8/10 проще всего кликнуть правой кнопкой мышки по логотипу в левом нижнем углу, где открывается меню «Пуск» либо нажать сочетание клавиш Win + X, в результате чего появится список быстрых ссылок, среди которых присутствует нужный нам линк запуска утилиты командной строки:
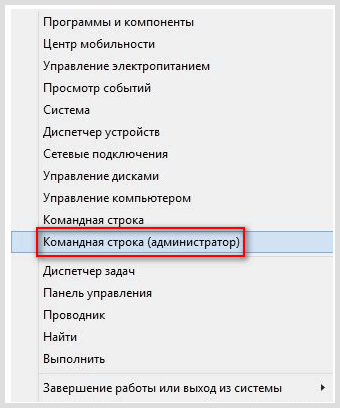
Для Windows 7 открываем меню «Пуск» и в строку поиска вписываем «cmd»:
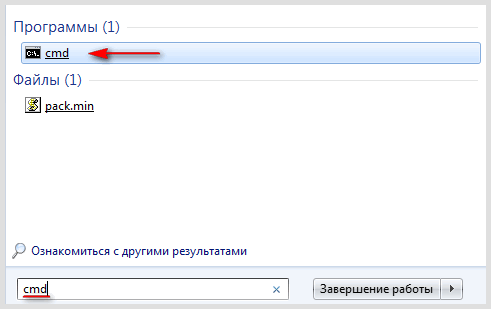
Запускаем командную строку от имени администратора. Для этого размещаем курсор на найденной системой ссылке, кликаем правой кнопкой мышки и из контекстного меню выбираем нужный пункт:
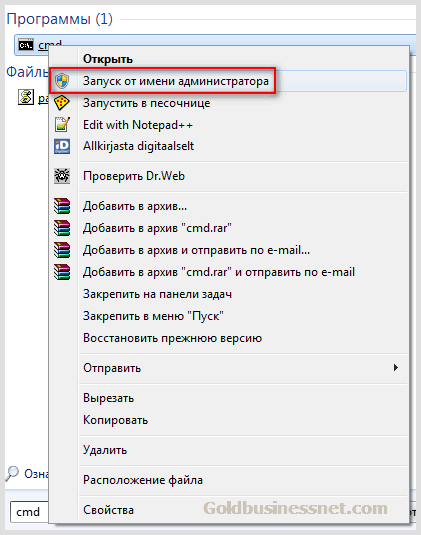
В результате должно появиться диалоговое окно черного цвета. Туда необходимо внести следующую команду:
Получится вот так:
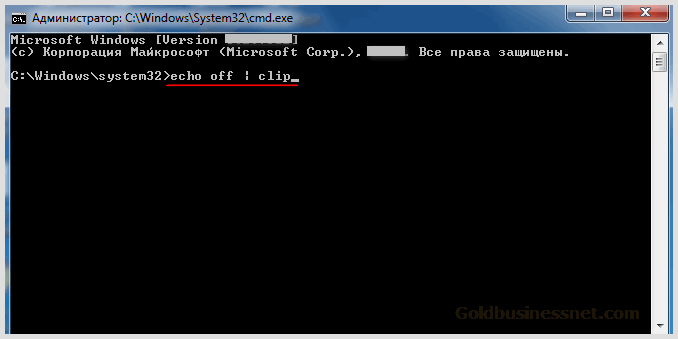
Жмем «Enter» на клавиатуре, в итоге буфер будет очищен, чего мы и добивались. Ежели вы намерены постоянно прибегать к такой операции, то каждый раз совершать несколько кликов будет не совсем удобно. Поэтому можно «застолбить» очистку и выполнять ее в один клик.
С этой целью надо просто создать ярлык прямо на рабочем столе вашего компьютера. Щелкаете по экрану опять же правой кнопкой мыши и выбираете пункт «Создать» — «Ярлык»:
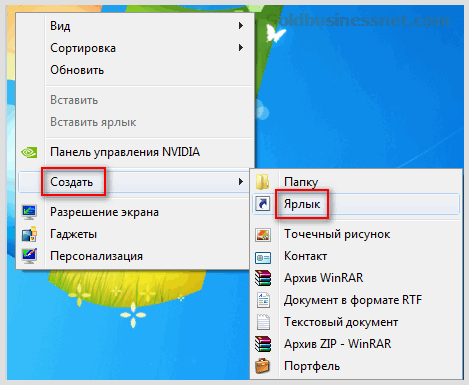
Затем в строку расположения объекта вписываете путь до утилиты и нужную команду по очистке буфера обмена:
Это будет выглядеть следующим образом:
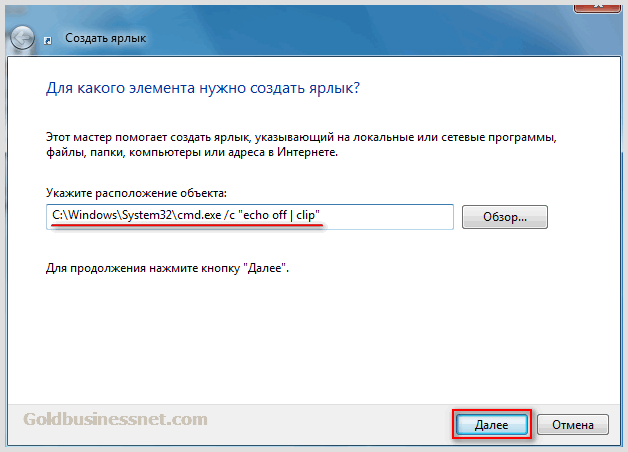
Жмете на кнопочку «Далее» и на следующем шаге придумываете название для данного действа, которое бы сразу давало понять, для чего оно предназначено:
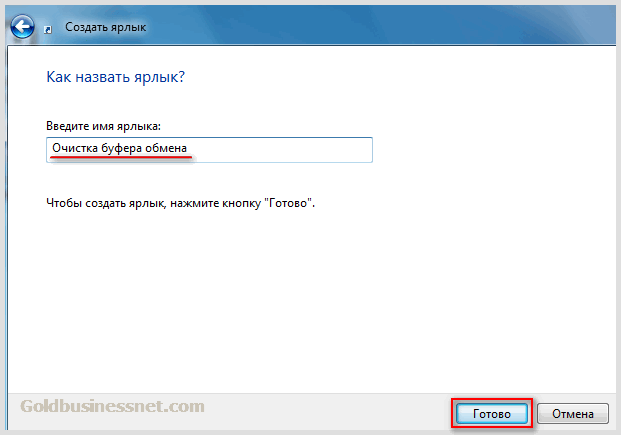
После нажатия «Готово» системой будет создан ярлык, который будет размещен прямо на рабочем столе. Теперь в любое время вы сможете почистить clipboard одним кликом, затрачивая на это буквально несколько секунд. В качестве дополнения смотрите видеоролик:
Как очистить буфер средствами стороннего софта?
Специально устанавливать программное обеспечение только для очистки я считаю нерентабельным (впрочем, сколько людей, столько и мнений). А вот если вам необходимы дополнительные возможности, связанные и с другими функциями, например, касающимися сохранения истории буфера обмена, то лучшим решением, пожалуй, будет программа Clipdiary, о которой обязательно напишу отдельную статью, так как она того заслуживает.
Ну а теперь посмотрим, с помощью каких многофункциональных программ, часто применяемых пользователями, можно выполнить задачу очистки. Возможно, вы применяете для повышения производительности своего компьютера тот же CCleaner? Если нет, то рекомендую, особенно если ваш ПК не «первой свежести» и нуждается в постоянной очистке всякого «мусора».
Даже бесплатный вариант этого софта (а есть еще платный с широчайшими возможностями) может принести неоценимую пользу, за один сеанс вычищая реестр, временные файлы, кеш браузеров и т.д. Среди всего этого многообразия есть и опция по чистке буфера Windows:
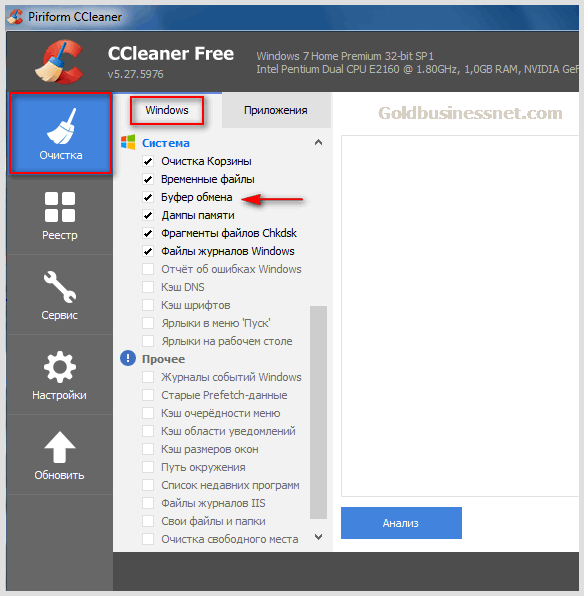
Наверняка многие юзеры пользуются бесплатной программой для переключения клавиатуры Punto Switcher, которая позволяет многократно повысить производительность работы на компьютере. Пунто может предложить пользователю, помимо целого ряда других полезных опций, еще и расширенный функционал буфера обмена, включая возможность его очистки.
Программа для работы с буфером обмена
Вы можете использовать специальные программные обеспечения, которые заточены, чтобы работать с буфером обмена на компьютере. Но, мы выберем ту, которая легка в использовании, и у неё удобный функционал. Как раз то, что нужно новичку. Название этой программы — «Punto Switcher». Практически на каждом компьютере, она должна быть установлена. Но, если у Вас её нет, можете скачать эту программу в Сети.
Данная утилита помогает пользователю переключать автоматически раскладку клавиатуры. Если Вы вдруг забыли переключить её, например, на русский язык.
Она автоматически загружает скопированные данные из буфера обмена. Для этого Вам нужно подключить её к буферу обмена, чтобы она собирала с него всю информацию. Запускаем программу, идём в настройки «Общие» далее «Дополнительные настройки» и нажимаем на раздел «Следить за буфером обмена» (Рисунок 3).

После этого жмём кнопку «ОК», чтобы сохранить все изменения. Затем, перезагружаем компьютер.
Чтобы посмотреть буфер обмена в этой программе, нажимаем на её значок в трее правой кнопкой мыши, и выбираем из меню функцию «Посмотреть историю» (Рисунок 4).

Вы увидите скопированные ранее ссылки, или кусочки предложений из текста. Список программ, которые помогут Вам работать с буфером обмена:
- утилита CLCL.
- программа для работы с буфером обмена Clipboard.
Используйте эти программы, и Вы не только откроете буфер обмена на компьютере, но и возьмёте оттуда нужные Вам файлы.
Как посмотреть буфер обмена на Windows 10 и убрать оттуда данные
Рассмотрим встроенный и сторонний инструмент для отображения содержимого буфера обмена.
Можно ли сделать это встроенными ресурсами системы
В «Виндовс» 10 появилась штатная возможность просматривать то, что вы ранее скопировали на компьютере. Она есть только в версиях «десятки» 1809 и выше. По умолчанию функция активна в настройках. Как запустить встроенное приложение для просмотра буфера и что в нём можно сделать:
-
Просто зажмите сочетание клавиш «Виндовс» и V на «клаве». Через пару секунд появится окошко буфера. В нём скопированные пункты представлены в виде плиток. Прокрутите список и узнаёте, что уже скопировали за этот сеанс работы в «Виндовс» 10.
В окошке буфера можно выбрать ранее скопированный фрагмент для вставки в активном окне
Если у вас не появляется окно с буфером, возможно, у вас неактуальная версия ОС — обновите систему. Если у вас сборка 1809 или выше, включите опцию просмотра буфера:
-
Зайдите в «Параметры Виндовс» с помощью комбинации клавиш «Виндовс» и I либо через «Пуск» (значок шестерни). Перейдите в раздел для системы.
Кликните по плитке «Система»
Включите журнал буфера в меню
Какие утилиты можно использовать
Если оказалось, что сборка вашей «десятки» ниже либо если вас не устраивает встроенный функционал для просмотра буфера, вы всегда можете загрузить сторонний инструмент. К примеру, можно взять CLCL, Clipdiary, Office Word или Free Clipboard Viewer.
Мы рассмотрим работу в сторонней программе на примере Clipdiary. В ней вы можете создавать целые папки важных скопированных элементов, разные шаблоны, восстанавливать случайно удалённые элементы. Утилита платная, но разработчик предоставляет бесплатный период использования (целых два месяца):
- Переходим на сайт разработчика и скачиваем программу. Устанавливаем её на ПК.
- Запускаем утилиту и щёлкаем по «Далее» для первичной настройки.
Нажмите сразу на «Продолжить»
Выберите комбинацию и кликните по «Далее»
Ознакомьтесь с принципом работы программы
Сделайте упражнение на странице
Для просмотра буфера обмена в «десятке» вы можете использовать встроенный инструмент, если у вас сборка 1809 или выше. Если ниже, скачивайте дополнительную программу, к примеру, Clipdiary. У этой программы больше возможностей, чем у встроенной: создание шаблонов, папок с важными скопированными элементами и прочее.
Буфер обмена – выделенная область оперативной памяти, где хранятся временные действия пользователя. Скопированные файлы или текст находятся в буфере неограниченное время, пока не будут скопированы новые. Сегодня разберемся, как увидеть весь буфер обмена на Windows 10.
Удобные программы для работы с буфером обмена
Привожу несколько удобных программ, которые себя зарекомендовали.
Программа CLCL 1.1.2 для Windows
Для Windows Xp и Windows 7 и некоторых других версий, есть очень хорошая бесплатная программа CLCL 1.1.2. Она не требует установки, легко запускается и не занимает много места.
Скачать ее можно по этой ссылке: CLCL 1.1.2.zip (142 Кб)
Распаковав архив в увидите всего 4 файла, запускаем «CLCL»

После запуска она сворачивается в трей

Кликнув по значку она открывается и вы видите, что там находятся те документы или тексты которые вы копировали.

Для удобства, на скриншоте показан список основных преимуществ и возможностей программы CLCL 1.1.2.
Comfort Clipboard — удобный менеджер
Для Windows 7 есть удобная утилита по названием Comfort Clipboard. Вы можете поискать её через Google.com или Yandex.ru, скачать и установить.












