Учимся наводить порядок в компьютере?
Сегодня мы раз и навсегда научимся содержать компьютер в чистоте. Не многие понимают, что компьютер – это машина, которая как и вся техника требует ухода за собой.
А правильное, упорядоченное расположение файлов на компьютере – это и есть чистота. Так что уделите 5 минут своего времени и посмотрите, как должна храниться информация на компьютере правильно.
Диски
Вся информация пользователя, включая операционную систему, программы, игры, документы и прочие данные, хранится на специальных носителях, называемых дисками. Внутри компьютера, как правило, размещается магнитный (в основном) или твердотельный накопитель, именуемый жестким диском (винчестер). Так же данные могут храниться на всевозможных внешних носителях, к которым относятся гибкие магнитные накопители (дискеты), оптические диски (CD, DVD, Blu-Ray), карты памяти (носители, используемые для хранения данных в цифровых устройствах, например фотоаппаратах, плеерах и т.д.), флэш-диски и прочие. При этом все они предназначены для долговременного хранения информации.
Работа со всеми перечисленными дисками практически однотипна. Каждому носителю или устройству хранения данных, операционной системой присваивается уникальное логическое имя в виде латинской буквы алфавита и двоеточия после нее. Устройствам для работы с дискетами дают имена «A:» и «B:». За ними, начиная с буквы «C», в алфавитном порядке следуют имена жестких дисков, которых может быть несколько. После жестких дисков, так же в алфавитном порядке начинают присваиваться имена для оптических приводов (устройств чтения/записи оптических дисков). Затем следуют названия сетевых дисков и устройств считывания данных с флэш-карт.
Информация, хранящаяся на компьютере, измеряется в байтах. При этом самая маленькая единица измерения данных называется битом. В одном байте содержится 8 бит.
Современные программы и данные пользователей имеют размеры в несколько десятков и сотен тысяч байт, так что в реальных условиях используются гораздо более крупные единицы измерения: килобайты, мегабайты, гигабайты и терабайты.
Единицы измерения информации
Например, данная страница, которую вы читаете, занимает места на жестком диске равным всего Кб. Сами же жесткие диски имеют емкости, начиная от 80 Гбайт, и доходят до 3 Терабайт. Средний объем оперативной памяти у современного компьютера составляет от 2 до 4 Гбайт. Оптические диски могут разместить в себе от 700 Мб до 50 Гб информации в зависимости от типа. Всевозможные карты памяти и флэшки имеют емкости от 512 Мбайт до 128 Гбайт.
Почему нельзя сохранять файлы на диск с windows
Сохранять-то можно, но нежелательно. Виртуальное разделение жесткого на локальные диски выполняют не только за счет удобства организации, но и вот почему: разделенные части никак не взаимодействуют друг с другом в хранении файлов. То есть, если с одним диском что-то произойдет, то с другим ничего не случится!
Если случится неприятность и нашествие вирусов попортит комфортную работу за компьютером или по неизвестной причине все начнет постоянно зависать и разные проверки ничего не покажут, то можно переустановить операционную систему. Панику о том, что все добро сотрется и ничего не останется надо отставить сразу! Потому что удаляться подчистую (форматироваться) будут файлы на том диске, где расположена операционная система, то есть на системном диске. Если на последнем ничего нет кроме программ и самой операционной системы, то волноваться о сохранности фотографий, документов и файлов нечего! Они все останутся на другом диске нетронутыми.
Лучше всего сохранять именно так: программы одном диске, а личные файлы — на другом.»Но как же так? Как останутся мои файлы на втором локальном диске, если открывать их нечем и все удалили с системного диска, компьютер вообще не включается?!
Очень просто! Файлы сами по себе — закодированная информация, а программы — инструмент для чтения этой информации. Если выключить свет, в темноте невозможно будет видеть буквы в книге, но это не значит, что самой книги не осталось. Так же и здесь: все файлы лежат в одном месте, а инструменты в другом.
Важно: по умолчанию картинки из интернета сохраняются в папку «изображения», текстовые файлы сохраняются в «документы», а аудио в «музыку». Все эти папки находятся на системном диске! Чтоб это проверить, достаточно зайти в мой компьютер -> системный диск С: -> Пользователи -> Имя пользователя
Для вашего удобства Просто и Понятно рекомендует сохранять программы на системном диске, а на локальном хранить всю сотальную ценную и важную информацию.
Бесплатные программы русские. Программирование 1С
Опубликовано 10 августа 2011
Рассказываем детям и взрослым, и даже пожилым людям о том, где компьютер хранит всю информацию
Статья написана очень простым языком. Опытные пользователя компьютера могут пропустить текст.
Об информации и дисках компьютера
Вы слышали, что внутри компьютера много информации. Что компьютер может «лазить в интернет», хранить «фотки», запускать игры, печатать тексты и еще в нем есть «какие-то программы».
В целом это правильно. Но требуется еще кое-что узнать, чтобы легче понять суть.

Когда мы включаем компьютер, то можем увидеть на экране какие-то надписи, смену картинок, мелькания прямоугольных рамок и так далее. Откуда это все берется? Все содержимое компьютера (тексты, фотографии, музыка, фильмы, программы, игры) называется «информацией«. Она хранится внутри компьютера.
Но где именно все это находится?Посмотрите на свой компьютер. Подумайте.. выцарапано гвоздиком на задней крышке? Нет. На маленьких листочках бумаги, скрученных в рулон и засунутых в дырочку снизу? Вряд ли.
Информация в компьютере хранится на специальном таком устройстве, в такой маленькой железной коробочке, с названием «диск»
Диск — это такое специальное устройство, «приборчик», «коробочка» — предназначенное для хранения всей информации, которая уже имеется на компьютере. Итак, мы имеем компьютер, а внутри компьютера диск, на котором хранится информация.
Для многих, кто еще новичок в компьютерных делах, понятие — информация — довольно расплывчатое. Давайте сделаем его более конкретным, чтобы нам стало легче обсуждать всё остальное. Представьте, что у вас есть бумажный блокнот, в который вы записывали дни рождения ваших друзей, родственников и всех, кто вам дорог. Раз в неделю вы просматриваете этот блокнот, и говорите себе: «Так.. надо не забыть поздравить друга Васю с днем рождения, через два дня». А в другой раз: «О! Чуть не забыл. Завтра день рождения у моего ручного попугая. Надо ему купить что-нибудь вкусненького.»
Я хочу сказать, что содержимое вашего блокнота — это и есть информация. Вы ее просмотрели (поискали в ней) — и сделали нужные выводы. И никого не забыли поздравить вовремя. А теперь представьте — строчки из вашего блокнота оказались на экране компьютера. Пусть вы пока не знаете, как они там оказались, но представить это вы можете. И вы теперь вместо блокнота читаете надписи на экране. И теперь на экране, вместо блокнота, записаны даты рождения друга Васи, попугая Кеши или министра финансов Гондураса. Что это означает?
Что даже в Гондурасе есть финансы. Это шутка. На самом деле это означает, что информация, к которой вы привыкли и которая раньше была в вашем блокноте — теперь хранится в вашем компьютере. А где именно в компьютере она хранится? Правильно! На диске.
Вы слышали, что на компьютере можно смотреть фильмы. А что такое фильм? Правильно — это тоже информация. На компьютере можно слушать музыку — это тоже разновидность информации. Только эта информация предназначена для ваших ушей. На компьютере можно смотреть фотографии — это информация для ваших глаз.
Давайте сделаем вывод: Все, что вы можете увидеть на экране компьютера, или услышать от компьютера — это и есть ИНФОРМАЦИЯ.
Более подробно о хранении информации
Я говорил вам, что информация в компьютере хранится на диске. На самом деле под словом «диск» подразумеваются различные технические устройства, различные технические «штуки», которые могут находится постоянно внутри компьютера, а могут время от времени подключаться к нему, а затем — отключаться. Все эти устройства объединяет одно — они хранят внутри себя информацию. И позволяют компьютеру, к которому они подключены , эту информацию извлекать на свет.
Например, если у вас ноутбук или настольный компьютера, то внутри, как правило, имеется жесткий диск. Это действительно некая, очень полезная металлическая коробочка, которая спрятана внутри корпуса компьютера. Ее можно увидеть, только если открыть внутренности компьютера. Она установлена внутри постоянно, компьютер нуждается в ней, на ней он хранит важную информацию, которая требуется чтобы компьютер мог вообще включиться и начать работать. Но в дополнение к важной компьютерной информации, жесткий диск позволяет хранить ваши любимые фотографии, фильмы, музыку, электронные книжки и так далее. Насколько хватит свободного места.

Давайте еще немного углубимся в технические детали. Совсем чуть-чуть. Я говорил, что жесткий диск — это металлическая коробочка. Но что же внутри этой коробочки? И почему же коробочка называется — жесткий диск — если это вовсе не круглый предмет, а прямоугольный?
Дело в том, что внутри этой коробочки действительно есть диск, металлический, он действительно вращается моторчиком, который спрятан внутри этой коробочки. Помните виниловые пластинки с записями ансамбля «Орэра» или мастера советской патриотической песни Иосифа Кобзона? Вот, внутренняя круглая «пластиночка» жесткого диска чем-то напоминает пластинку с мелодией. Назначение их обеих — это хранить записанную информацию. Надеюсь, вы понимаете, что мелодии на виниловой пластинке вполне можно называть информацией.
Представьте, вам сегодня повезло. Вам удалось купить в сельмаге пластинку с новыми песнями «Сябров». Но если у вас нет проигрывателя, граммофона, в который можно вставить эту пластинку — вы не сможете насладиться музыкой. Останется просто крутить пластинку на пальце и самому петь. Значит, кроме непосредственно диска (пластинки) нам требуется еще и устройство, которое будет проигрывать диск. Выразимся по-научному. Мы имеем «носитель информации» — диск, пластинку. Чтобы использовать эту информацию (прослушать музыку) — нам нужно «устройство чтения» информации — проигрыватель.
Так вот, жесткий диск (коробочка внутри компьютера) содержит в себе одновременно и «носитель информации» и «устройство чтения». Если мы возьмем виниловую пластинку и приклеим ее навсегда к проигрывателю — у нас получится жесткий диск. Носитель информации, в этом случае, неотделим от устройства чтения. Поэтому из жесткого диска нельзя вытащить круглую пластиночку, на которой записана информация. Он сломается, поэтому он — НЕСЪЕМНЫЙ.

Но существуют и СЪЕМНЫЕ устройства для хранения информации. Видели когда-нибудь оптический диск? Их еще называют DVD («ди-ви-ди») дисками, CD («си-ди») дисками. Сейчас на таких дисках продают музыку, фильмы, компьютерные игры. На самом пластиковом диске записана информация, но устройство чтения (проигрыватель) находится отдельно. Например, оно вмонтировано в компьютер и имеет сбоку узкую щелочку. В эту щелочку можно вставить нужный оптический диск, посмотреть фильм, затем вытащить этот диск, вставить другой — с новым фильмом. В этом случае мы видим, что устройство чтения оптических дисков — это отдельная «штуковина», а сама информация, которую это устройство может проигрывать — находится на оптических дисках, называемых DVD или CD — дисками. Эти диски обычно хранят на полочке шкафа, в пластмассовых коробочках.
Еще в компьютере бывает встроено устройство для чтения гибких дисков. Это отдельная разновидность диска. Эти диски тоже можно вставлять и вынимать из компьютера. На такой диск помещается небольшой объем информации, поэтому такие диски выходят из употребления. На многих современных компьютерах и нотебуках устройство для чтения гибких дисков отсутствует.
Итак. Давайте нарисуем короткую картину сказанного. Мы имеем компьютер, внутри него есть жесткий диск. Который нельзя вытаскивать, он все время внутри корпуса. На нем есть информация. Это понятно? Но в то же время внутри компьютера может располагаться еще и устройство чтения DVD-дисков, со щелочкой сбоку, куда можно вставлять любой оптический диск. В самом устройстве чтения DVD нет информации, но если мы в него вставим оптический диск — информация появится. Устройство сможет прочитать информацию со вставленного нами диска. Таким образом у нас в компьютере будет одновременно два хранилища информации: жесткий диск и устройство чтения DVD-дисков со вставленным в него каким-нибудь диском (с новой компьютерной игрой, например)
Вариант решения
Файловая структура
Мне кажется, для организации хранения файлов уместна следующая классификация данных (файлов).
- Хранить вечно, доступ в будущем не предполагается. Эта категория данных, которую я называю “архивом”. Туда попадают документы “для истории”, которые в обозримом будущем нужны не будут, но когда-нибудь будут представлять “историческую ценность”.
- Хранить вечно, доступ в будущем очень вероятен. Это данные, относящиеся к категории постоянного (перманентного) хранения, доступ к таким данным периодически необходим. Это могут быть книги, музыка, дистрибутивы, сканы личных документов (паспорт, ИНН, прочее) и что угодно еще.
- Срок хранения не определен, доступ в будущем необходим. Это категория файлов проектов и “входящих” (в терминах GTD). Файлы разделены по папкам, каждая из которых соответствует одному проекту (в терминах GTD), и конечно отдельная папка для “входящих”.
Такое разделение данных позволяет четко понимать, что необходимо “старательно” бэкапить и что, в случае отсутствия потерь данных, будет доступно мне в любой момент в будущем.
Также важно, чтобы данное разделение данных было реализовано на одном уровне папок (без вложений), зачем это нужно — будет понятно из следующего раздела.
Структура каталогов, к которой я пришел, выглядит так (назовем ее базовой структурой каталогов):
Использование облачных хранилищ
Для унификации структуры хранения данных в каждом из облаков следует создать базовую структуру каталогов (если на данном облаке, например, файлы по проекту Х не хранятся, папку проекта можно не создавать, то же относится к архивам и данным постоянного хранения). После этого становится легко понятным — где именно в том или ином облаке сохранять данные, например, по тому или иному проекту.
Для удобства представления данных на компьютере базовую структуру каталогов (не обязательно полностью, по необходимости) предлагается реализовать на уровне библиотек Windows (про библиотеки можно почитать здесь: www.outsidethebox.ms/15096). Именно для этого базовая структура папок должна быть одноуровневой. Библиотеки отображают файлы, расположенные в нескольких папках на диске, и позволяют удобно управлять ими. Кроме того полезно создать библиотеку “Облака”, отображающую содержимое корневых папок всех используемых облачных хранилищ (в этой библиотеке будет несколько папок с одним именем — по одной из каждого облачного хранилища).

- “Общие элементы”. Все содержимое папок библиотеки выводится в единой таблице, без группировки по папке библиотеки (в нашем случае по облачному хранилищу).
- “Видео”. Содержимое библиотеки разбито по папкам библиотеки (облачным хранилищам), и представлено в виде крупных значков.
Теперь, работая с проектом, файлы по которому находятся в нескольких облачных хранилищах, достаточно войти в библиотеку проекта, и все файлы будут доступны для работы. Например, это может выглядеть так:
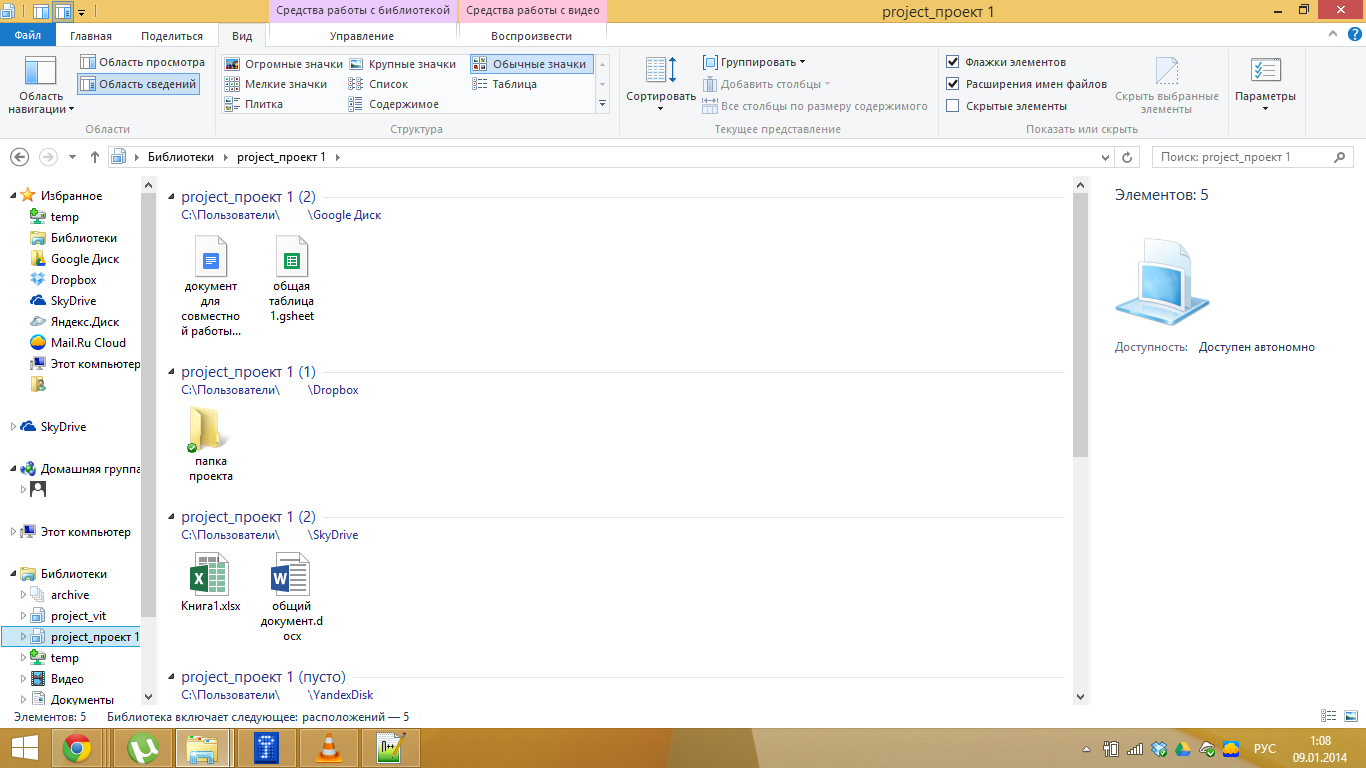
Библиотеки как инструмент крайне просты и удобны для централизованного управления облачными хранилищами и переброски файлов из одного облака в другое буквально в один клик.
Кстати, не все файлы нужно хранить на диске (объем доступного пространства в облачных хранилищах как правило больше объема физического диска). Например, папки “permanent_video” и “permanent_music” я вообще не синхронизирую с компьютером, а обмен с этими папками осуществляю через папку “temp” соответствующего облачного хранилища. Посмотрев какое-то видео, если я хочу сохранить его в облаке, я перемещаю его в папку “temp”, а затем через веб-интерфейс облака перемещаю файл в папку “permanent_video” — файл удаляется с диска компьютера, но сохраняется в облаке.
И еще одна небольшая “фишка”. Расположение папки “Рабочий стол” я перенастроил на папку “temp” в моем основном облаке (Google Drive), в эту же папку по умолчанию сохраняются все файлы, скачиваемые через браузер и торрент-клиент. Таким образом все новые файлы автоматически оказываются в одном единственном месте и сразу же попадают в облако.
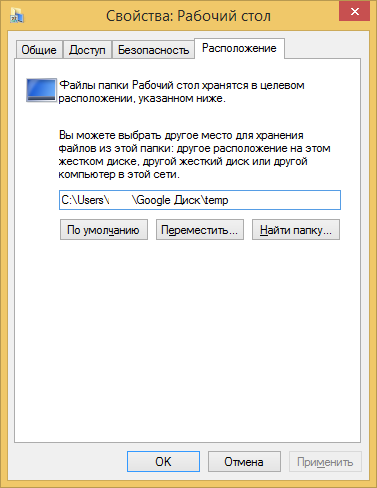
Изложенное в статье, конечно же, не претендует ни на полноту, ни на абсолютную истинность, но, смею надеяться, может быть полезно читателям для организации собственной системы хранения файлов.
Что это за AppData
Если открыть одну из папок учетных записей, то можно сразу же, если она не скрыта, увидеть каталог AppData. Этот каталог содержит в себе различные настройки, сохранения, закладки. В более ранних версиях Windows эта директория называлась Application Data, т.е. в переводе на русский – Данный приложений. Из названия понятен смысл этого каталога.
Иногда папки AppData в Windows нет. Это происходит потому, что прежде чем искать директорию, необходимо включить ее отображение, поскольку она является скрытой. Разберем краткую инструкцию, как это сделать.

В Windows 7, 8 и 10 AppData находится в одном месте. Необходимо открыть Проводник и нажать вкладку «Упорядочить», а затем Параметры папок и поиска. Для более ранних версий Вид – Параметры папок.
Затем переходите в пункт «Вид» и отмечаете пункт «Показывать скрытые папки и диски».
После того, как вывели папку из скрытого режима, ее можно найти, если пройти по пути Мой компьютер — Диск «С» — Пользователи – Имя_Пользователя – AppData.
В Windows XP такой директории нет, в этой системе эти же функции выполняет Application Data. Расположена в C:Documents and Settings%UserName%.

Есть еще один метод отобразить нужную информацию. Более быстрый. Для этого необходимо открыть команду «Выполнить» с помощью кнопок Win+R. В открывшемся окне вписать следующее: «%appdata%» и кликнуть кнопку «Ок».

Эта команда сразу откроет нужное место.
Еще один более легкий способ. Заходите в меню Пуск и в строке поиска прописываете слова «AppData».

Папка откроется сразу же после нажатия кнопки Enter.
Что такое файл
С точки зрения компьютера файл — это последовательность байтов на жёстком диске. Если представить жёсткий диск на 100 гигабайт как последовательность из 100 миллиардов байт, то файл будет занимать сколько-то из этих байтов на диске. Вот картинка для понимания:
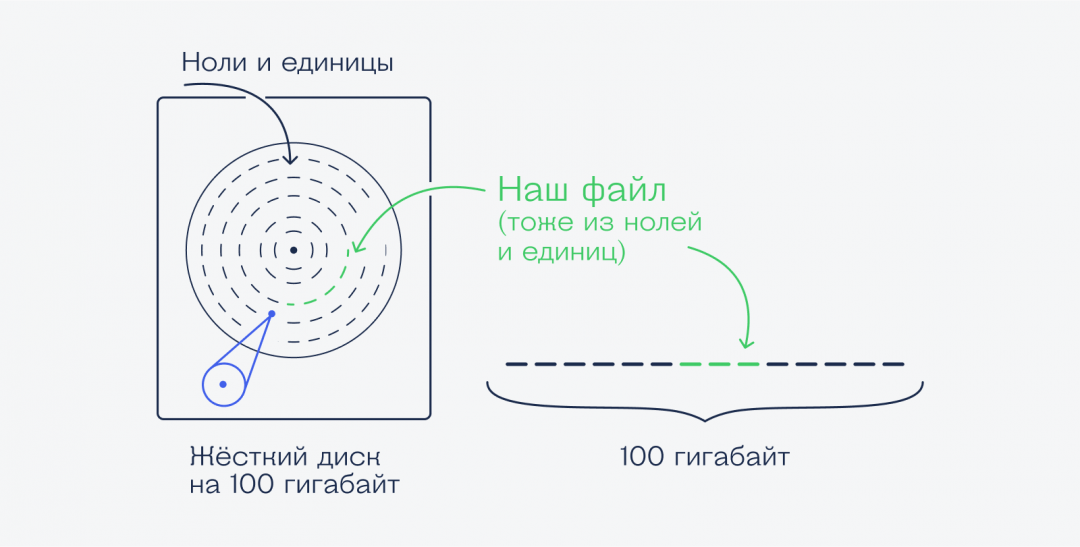
Эта последовательность байтов необязательно идёт друг за другом — файл может состоять из нескольких фрагментов, которые находятся в разных частях диска:
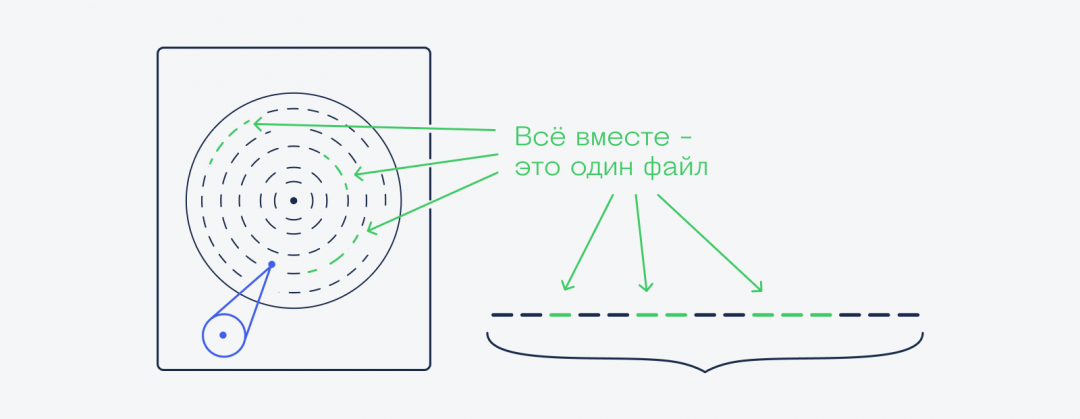
Все остальные файлы хранятся точно так же — одним или несколькими фрагментами на диске. Чтобы компьютер знал, какой файл состоит из каких фрагментов, он часть памяти отводит на таблицу файлов. В ней он хранит данные обо всех файлах на диске:
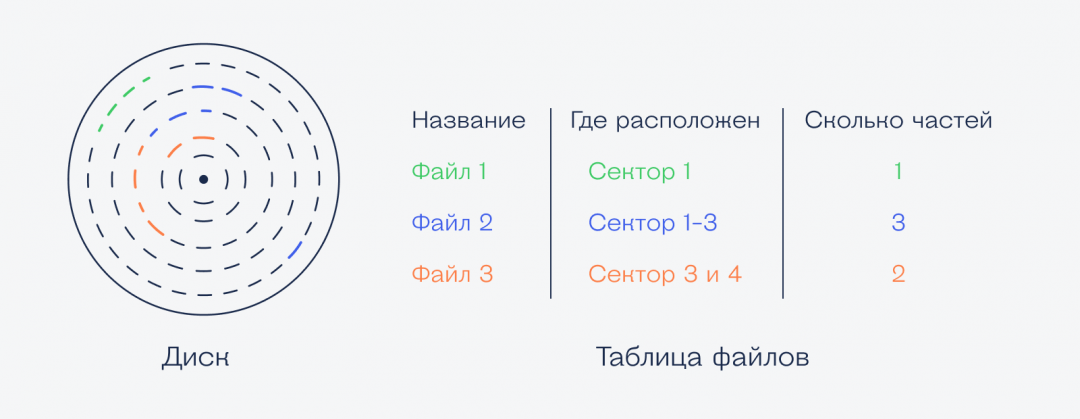
Автоматизация процесса
Предлагаемый метод позволяет настроить автоматическое выполнение операций по удалению временных файлов при каждой перезагрузке ПК. Говоря точнее, он решает две задачи:
- предельно сокращает путь хранения временных файлов. В процессе установки программы распаковывают содержимое инсталляционных пакетов в пользовательскую папку. Путь к ней и так достаточно длинный, а наличие в нем кириллических символов может привести к сбою в работе инсталлятора. В результате программа «теряет» расположение распакованных файлов и ее выполнение прерывается ошибкой;
- очистка системы от «мусора» выполняется без вмешательства пользователя и сторонних программ.
Первым делом создаем новую папку «Temp» в корневой области диска. Меняем системные параметры переменных сред. Последовательно приводим все к виду, указанному на скриншоте цифрой «2».

Выполняем эту операцию для пользовательских и системных переменных. В результате настройки должны получить следующий вид.

Применяем выполненные изменения нажатием на кнопку «ОК». Сюда же, в общую папку можно перенести содержимое временных файлов интернета из IE. В параметрах браузера выбираем выделенный пункт.

В появившемся окне указываем новую директорию хранения.

После подтверждения действий окно выбора пути закрывается. Системные параметры приобретают вид, указанный на скриншоте. Рамкой указано новое место хранения.

В момент сохранения изменений появится окно предупреждения. Проверяем, чтобы данные в открытых программах были сохранены и соглашаемся.

Теперь, собрав все в одну директорию, создадим сценарий, позволяющий удалить временные файлы в Windows. Открываем «Блокнот» и копируем в него следующие строчки:
pushd C:TEMP && rd /s /q . > nul 2>&1

Сохраняем созданный файл с расширением CMD. По умолчанию он записывается в папку пользователя.

Отдаем команду на запуск административной консоли в диалоговом окне «Выполнить».

В области переходов разворачиваем «Конфигурация Windows» и переходим к разделу «Сценарии». В правой части окна отобразятся доступные для редактирования пункты. Запускаем обозначенный цифрой «2».

Используем указанный пункт, чтобы добавить сценарий очистки.

Обозначенная кнопка «Обзор» откроет пользовательскую папку.

Находим созданный в «Блокноте» файл. Подтверждаем выбор нажатием на кнопку «Открыть».

В области просмотра должен отобразиться готовый к использованию сценарий. Подтверждаем свои действия последовательным нажатием на обозначенные кнопки.

На этом процесс автоматизации заканчивается. Можно закрывать редактор групповых политик и заниматься обычными делами.












