Как хранится информация на компьютере
Понимание вопроса организации хранения информации в электронных устройствах является одним из важнейших моментов для тех, кто только начинает изучать компьютер. В этом материале вы узнаете, где и в каком виде хранятся личные данные пользователя, нужные программы и прочая необходимая информация.
Сколько может быть жестких локальных и системных дисков
В системном блоке (то есть внутри «коробки», где расположены все основные составляющие компьютера) может быть несколько жестких дисков.
Возникакает вопрос: Что за ерунда? Почему два локальных диска, если физический только один? Почему устройство в реальном мире всего в одном экземпляре, а виртуально получается, что несколько?
Все верно, виртуально один диск разделяют на несколько для безопасности. В один устанавливают операционную систему, например Windows, а на другом хранятся файлы. Если нужно будет переустановить виндоуз, то стирают одну часть диска, а все фотографии и видео на другом диске лежат в безопасности.
Советы профессионалов: как правильно хранить данные на компьютере
Хаос на жёстком диске — одна из главных проблем современных пользователей. К сожалению, знания о том, как правильно хранить данные на компьютере, имеют только профессиональные IT-специалисты. А ведь всё достаточно просто.

- Советы профессионалов: как правильно хранить данные на компьютере
- Где лучше всего хранить документы в интернете
- Как сохранить информацию на жесткий диск
На любом компьютере должны присутствовать как минимум два логических диска («C» и «D»). На первый должна быть установлена операционная система («C:Windows»), а на втором должны располагаться персональные данные пользователя.
Всё просто. Если все важные данные хранятся на диске «D», то при сбое операционной системы (например, после вирусной активности) диск «C» можно будет удалить, создать заново и установить новую операционную систему. А диск «D» со всеми данными даже трогать не нужно, все данные остаются на месте.
Если же у вас только один диск «C», при заражении компьютера придётся подключать диск к другому компьютеру, очищать от вирусов, сохранять все нужные данные на съёмный носитель и только потом уже устанавливать новую операционную систему.
Отдельно отмечу, что 1 жёсткий диск можно разделить на любое количество логических, поэтому ничего приобретать дополнительно не нужно — разделение дисков абсолютно бесплатно и происходит всего за 10-15 секунд.

Данные, хранимые на втором диске, должны иметь чёткую логическую структуру. Проще говоря, нужно разделить все данные на категории (папки). Например, стандартная структура данных будет выглядеть так: «Программы», «Загрузки», «Работа», «Учёба», «Личное».
Каждую папку можно разделять ещё на несколько папок. Например, «Личное» можно разделить на «Музыка», «Фото», «Видео» и т.д. Папку «Фото» можно разделить по годам (2009, 2010, 2011 и т.д.). А в папке «2009» можно создать отдельную папку для каждого события, например «Летний отдых» или «Корпоратив в новом отделе».
Как видите, получается глубокая, но чёткая и простая для ориентации структура данных.

Конечно, было бы неразумно каждый раз проходить через всю иерархию папок к файлам, с которыми вам нужно часто работать. Для этого существуют ярлыки. Добавьте на рабочий стол ярлыки самых важных папок и вы будете иметь быстрый доступ ко всем важным файлам с рабочего стола. А сами файлы будут храниться не на рабочем столе, а на диске «D», как и должно быть.
Желательно не хранить никаких данных на рабочем столе компьютера, поскольку рабочий стол — это ведь тоже папка, расположеная на диске «C» («C:UsersУчётнаяЗаписьDesktop» для Windows 7 или «C:Documents and settingsUsersУчётнаяЗаписьDesktop» для Windows XP).
Локальные диски C и D, почему нельзя их засорять?

Всем привет. Локальные диски — это своеобразные разделы на жёстком диске о скрытии которых я писал в статье: как скрыть локальный диск. Обычно их бывает два: C и D, но любой пользователь может создать дополнительные, с помощью вспомогательных утилит. Давайте я расскажу о каждом из них отдельно, расскажу какой из них за что отвечает, а также вы узнаете почему не стоит их засорят различными мусорными данными типа: установочных файлов программ или повреждённых файлов.
Локальный диск C — это главный локальный раздел на компьютере, потому что именно в него по умолчанию устанавливается Операционная Система Windows и все основные программы. Обычно для этого диск выделяется 30 ГБ памяти, но, как видите, у меня он почти забит. Потому что, я в своё время очень увлекался играми и все ставил в раздел С. Поэтому, если будете устанавливать на свой компьютер игры, то устанавливайте их в локальный диск Д, ну или в любой другой, в противном случае очень скоро раздел C заполнится и компьютер начнёт зависать. Также, для экономии места, можете архивировать данные, этот способ освободит память на диске.

Локальный диск D — чаще всего диск Д создают для того, чтобы хранить на нём: фильмы, игры, видео, фото или установочные файлы программ. Вы, наверное, подумали, а зачем нужен локальный раздел Д, если все это можно держать в разделе C.
Приведу пример: допустим, вам потребуется переустанавливать систему Windows, перед переустановкой вам лучше отформатировать диск С, во избежание последующих проблем с недостатком памяти. Но если, на нём у вас содержатся важные файлы или документы вам придётся повозиться с переносом их в локальный раздел D и только потом можно будет начинать переустановку. Так что лучше всего перемещайте все важные файлы в D.
Хочу заметить, что при форматировании С, диск Д не трогается.
Вывод: старайтесь не засорять раздел С. лучше всего перемещать большие файлы, такие как: фильмы или игры в другой.
Вот и подошла к концу моя статья, вы узнали что такое локальные диски C и D, а также какой из них за что отвечает и почему нельзя их засорять.
Какой компьютерный диск лучше купить?

Интересный вопрос. А главное, что никто на этот вопрос не может однозначно ответить. Вся проблема в том, что различных дисков существует много. И чтобы подобрать наиболее подходящий, необходимо выяснить цель записи.
Немного теории
DVD от CD отличаются многими параметрами. Главная особенность DVD дисков в том, что они могут хранить очень большое количество информации, которое измеряется в байтах. Например, один DVD весит 4,7 Гб (гигабайт) или 4812,8 Мб (мегабайт), а CD может хранить лишь 700 Мб (мегабайт) информации. Таким образом можно узнать, во сколько раз емкость DVD больше емкости CD (4812,8/700=6,875≈7). Почти в 7 раз емкость DVD превышает емкость CD! Поэтому, если покупать диск, то однозначно, лучше DVD!
Тип диска (R и RW)
Давайте теперь разберемся, какой из типов диска лучше приобрести? На самом деле все гениально просто:
- R (например, CD-R или DVD-R) предназначен лишь для однократной записи. В последствии файлы с такого диска стереть уже нельзя. Все данные записываются навсегда.
- RW (например, CD-RW или DVD-RW) предназначен для многократной записи, т.е. с возможностью стирания (или удаления) файлов с диска.
Какой покупать диск — решать Вам!
А вот знак, который стоит между CD и RW (CD-RW, CD+RW, DVD-RW, DVD+RW) означает, каким образом можно использовать диск:
- — (знак «минус»). Чтобы стереть один файл, необходимо сначала сохранить все файлы на компьютере, удалить из сохраненных этот файл, стереть полностью весь диск и вновь записать все файлы. Конечно, немного не удобно, но этот способ применяется чаще всего. Записанные файлы можно воспроизвести на любом DVD устройстве.
- + (знак «плюс»). Можно воспользоваться двумя методами записи. Например, записать диск так же, как и со знаком — (первый способ), или же записать его для использования, как с USB-флеш накопителем. Т.е. для удаления файла с такого диска, необходимо его выделить, а затем просто удалить. Любой файл таким образом можно редактировать, переименовывать и т.д. Однако, на другом компьютере такой возможности редактирования файлов не будет. Диск прочитается как обычный DVD-RW или CD-RW. Кроме того, не все устройства смогут вообще прочитать его. Поэтому этот способ используется гораздо реже.
Важно понимать, что DVD+R или CD+R не имеет возможности редактировать файл, т.к. любая информация, записывается навсегда! Кроме того, DVD+R обозначаются только в том случае, если он двухслойный. Его объем около 8 Гб (в 2 раза больше, чем у обычного DVD), при этом он очень удобен в том смысле, что переворачивать уже не надо. Лазер считывающей головки сам автоматически перейдет на другой край диска и продолжит чтение информации.
Кроме двухслойных дисков, есть также и двухсторонние. По сути, это два диска в одном. Т.е. есть возможность записать диск на двух его сторонах! На одной стороне можно записать 4.7 Гб информации, и на другой столько же.
Вот теперь у Вас есть полная информация о том, что такое диск и какие разновидности существуют. Осталось только определить, какой все-таки диск Вам нужен?
Так какой диск купить лучше.
Создайте на рабочем столе новую папку и назовите его «disk». Скиньте туда все файлы, которые необходимо будет в будущем записать. Нажмите на папку правой кнопкой мыши и выберите пункт «Свойства».

1). Обратите внимание на пункт «Размер».
- Если цифра превышает 4.3 Гб (настоящий объем доступный для записи на DVD), но не больше 8 Гб, то можно купить один двухслойный диск (в случае, когда требуется одноразовая запись. Для многоразовой записи — покупайте два DVD-RW!).
- Если цифра превышает 8 Гб, придется купить несколько DVD дисков.
- Если информации немного (меньше 650 Мб), то можно купить обычный CD.
С дисками разобрались.
2). Теперь давайте подумаем, в будущем стереть диск потребуется? Или же он будет использоваться много раз?
- Если он определенно нужен только один раз (запрещено от перезаписи) — покупайте одноразовый (R)
- Если диск будет использоваться довольно часто — покупайте многоразовый (RW).
3). Если же Вы так и не определились, какой диск купить лучше, наш совет — покупайте DVD-RW, на случай, если вдруг потребуется его перезаписать, или информации на компьютере окажется больше, чем ожидали!
А Вы какой диск больше предпочитаете. Пожалуйста, поделитесь в комментариях и поясните!
Популярные облачные хранилища
Расскажем о нескольких популярных облачных хранилищах.
«Google Фото»
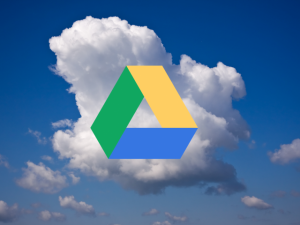
Разрешается бесплатно разместить до 15 Гб фотографий и видео. Если объем превышен, данные будут сжаты. Фото — до разрешения не больше 16 Мп, а видео — не больше 1 080p.
Воспользоваться таким архивом можно с устройств Windows, Android, iOS, macOS.
После загрузки фотографий в сервис, система группирует их в зависимости от места и времени съемки, пользуясь метаданными, записанными в фото. Нужную фотографию легко найти, введя в поиск предмет, который на ней изображен. Система проанализирует снимки и безошибочно укажет кадры по запросу «Автомобиль», «Дом» и т. д.
iCloud

Позволяет бесплатно разместить цифровой фотоархив объемом до 5 Гб.
Работает с гаджетами Apple.
iCloud позволяет загружать фото в альбомы, считывает метаданные, дает возможность корректировать геотеги. Также можно создавать «Умные альбомы». В них фотографии помещаются автоматически, после того, как пользователь указал нужные параметры.
Dropbox

Здесь можно разместить бесплатно до 2 Гб фотографий. Также бесплатный объем можно увеличить, если разослать ссылки другим пользователям или установить приложения.
Приложение Dropbox работает с Windows, macOS, Linux, iOS, Android.
Главный плюс – работа приложения на любых платформах.
Здесь нет возможности поиска фото по заснятым предметам, а также функции коррекции снимков. В приложении просто удобно хранить фотографии.
OneDrive

Позволяет бесплатно разместить цифровой фотоархив, объемом до 5 Гб.
Приложение OneDrive доступно на Windows, macOS, iOS, Android.
Принцип работы похож на приложение Dropbox. Но есть преимущества. OneDrive способен определить жанр снимка, распознать изображенные на нем объекты. Также фотографии помечаются тегами. В дальнейшем можно посмотреть, в каком месте был сделан снимок, зайдя во вкладку «Места».
В OneDrive можно сортировать фотографии, создавая альбомы, папки и теги.
В Windows 10 OneDrive установлен автоматически. При подключении к компьютеру фотоаппарата или смартфона система предлагает сохранить фото в медиатеку.
Не стоит полагаться на случай и хранить фотографии на одном носителе. Следует обязательно дублировать цифровой фотоархив минимум в двух местах. Хорошее решение – разместить снимки в облаке в Интернете, приобрести внешний жесткий диск, время от времени печатать лучшие фото. Также нужно позаботиться, чтобы места хранения не устарели. Важно вовремя оцифровать видео кассеты и пленку фотоаппарата, следить за новыми технологиями. Как только очередные новшества заменят старую технологию хранения, необходимо перенести цифровой фотоархив в новое хранилище, с которого информация будет всегда доступна.
Понравилось? Поделитесь с друзьями и оцените запись:
(16 оценок, среднее: 3,31 из 5)









