Почему компьютер тормозит? Как очистить компьютер?
Зачастую пользователи обращаются к мастерам с проблемой: почему тормозит компьютер, если ему всего несколько месяцев со дня покупки. Чтобы исключить подобную проблему, мастеру нужно не более 15 минут, чтобы ваш компьютер заработал по-новому. Как же он это делает? Как почистить компьютер самому? С этим вопросом мы сейчас разберемся.
Пыль – первая причина торможения
Перегрев может вызывать торможение. Перегрев может возникать из-за того, что системного блоку банально не хватает воздуха. Где у вас обычно стоит «системник»? Вероятно, что в специальном отделении компьютерного стола.
При работе, особенно при сильных нагрузках, компоненты системного блока могут потреблять очень много Вт. По потребляемой мощности их можно сравнить с феном или небольшим электрочайником. Конечно же, при такой работе выделяется большое количество тепла. Из системного блока его выгоняют постоянно работающими вентиляторами. Как вы понимаете, если вы засовываете его в «глухую» нишу стола, к тому же сверху накрываете кучей необходимых бумаг – ваш компьютер будет находиться в постоянном перегреве. Техника все терпит, только вентилятор начинает иначе работать, более шумно. Даже малейшая нагрузка приводит к тому, что они начинают работать на полную мощность.
При возрастании нагрузки или температуры окружающего воздуха, у электронных компонентов срабатывает специальная защита микропроцессора, она называется троттолинг. Ее основная задача – искусственно уменьшить число выполняемых операций в секунду. К примеру, ваш компьютер выполняет сложную операцию, но временами начинает делать маленькие передышки. По этой причине очень часто подвисают игры.
Если же у вашего компьютера радиатор «забит» пылью, то переход в режим передышек начинается гораздо раньше и при меньших нагрузках.
Чтобы компьютер не перегревался и работал быстро как раньше, его нужно периодически чистить. В данном контексте подразумевается механическая чистка компьютера.
Что почистить компьютер, нужно вынуть системный блок из ниши, отвинтить пару винтиков, снять одну боковую крышку. Вот и все. Для этих целей не обязательно вызывать специалиста, все можно сделать самостоятельно. Почистите пыль, где сможете достать. Главное – ничего не сломать.
План действий:
1.Отключите системный блок от всех проводов. Если вам трудно запомнить, куда был подключен тот или иной проводок, то нарисуйте план на бумаге либо сделайте пометки на проводах. Внутри системного блока ничего не отключайте.
2.Возьмите мягкую кисть и пылесос (заранее сняв все насадки, если есть режим «влажная уборка», то тоже отключите его);
3.Положите системный блок на бок (лучшее место для проведения процедуры — это пол);
4.Включите пылесос на всасывание, после чего возьмите левой рукой шланг, поднесите его к местам, где больше всего собралось пыли и к вентиляторам.
5.Правой рукой «шебуршите» в местах скопления пыли, одновременно всасывая ее в пылесос. Кстати, пылесос необходим для того, чтобы пыль не разлеталась по всей квартире.
Все, процедура чистки закончена, верните обратно снятую крышку «системника», привинтив ее винтиками.
Теперь ваш компьютер перестанет перегреваться, а возможно и перестанет тормозить.
Если же у вас не стационарный ПК, а ноутбук, то обратитесь к компьютерному мастеру, так как не многие модели ноутбуков позволяют почистить запыленные внутренности просто сняв крышку. Как правило, нужна полная разборка. У ноутбуков очень нежные детали, поэтому лучше чистить ноутбуки у специалистов. Отметим, что чистить их нужно намного чаще, чем стационарные, так как из-за их компактности в них лучше задерживается пыль.
Если вовремя не почистить ноутбук, то могут возникнуть проблемы посерьезнее. Поэтому рекомендовано чистить ноутбук один раз в год (это минимум). Особенно если в вашем доме живут хвостатые друзья.
Как глубоко почистить компьютер

Рано или поздно даже самый производительный компьютер начинает тормозить, и на это есть немало причин. С такой проблемой сталкиваются даже посредственные пользователи ПК, что уж говорить об активных юзерах, которые постоянно что-то качают, устанавливают, удаляют и так по кругу. В определенный момент устройство начинает работать все медленнее и медленнее: дольше загружается операционная система, требуется больше времени для выполнения того или иного действия даже элементарного, которое ранее происходило практически мгновенно.
На быстродействие компьютера влияет немало факторов, а проблемы в работе хотя бы одного из них вполне могут привести к подтормаживанию. Благо, проблема не критическая и легко разрешаемая даже в домашних условиях. В этой статье мы расскажем о нескольких способах почистить компьютер, чтобы он перестал тормозить.
Как почистить компьютер утилитой CCleaner?
CCleaner – это многофункциональный «чистильщик» компьютера. Для наших задач (чистки компьютера), будет вполне достаточно и free-версии CCleaner, тем более, что в функционале она не урезана. Если данная программа все еще не установлена на вашем ПК, скачать ее можно на официальном сайте разработчика.

Как вы могли заметить, существует три версии утилиты: бесплатная (первый столбец), профессиональная и профессиональная плюс. В левой нижней части таблицы, представленной на сайте, находится три ссылки на скачивание программы. Можете выбрать любую, например, эту, после нажатия на которую автоматически начнется скачивание CCleaner.

Установите программу на свой компьютер и запустите ее, появится следующее окно:

- Начнем с удаления ненужных программ. Переходим для этого в пункт «Сервис» и ждем несколько секунд, пока загрузится список всего софта, установленного на вашем ПК. Сейчас мы находимся во вкладке «Удаление программ».

Поочередно выбираете программы, которые вам не нужны, которыми вы не пользуетесь. Нажав левой кнопкой мышки на соответствующее название, нажимаете на вкладку «Деинсталляция» (не удаление), расположенную справа сверху.

Появится всплывающее окно, в котором вам будет предложено подтвердить удаление. Если данная программа вам действительно не нужна, смело нажимайте «Да» и дожидаетесь, пока завершится процесс удаления.

Проделываем то же и с другими программами. Главное, не трогайте системный софт. Как его отличить от всего остального? В колонке «Издатель» указан разработчик программы. Если это «Microsoft Corporation», «Asus», «NVIDIA» или еще кто-либо, чьи комплектующие и софт были установлены в вашем компьютере изначально, обходите эти программы стороной. Если вы малоопытный пользователь, просто не трогайте то, о чем ничего не знаете.
- Следующим шагом отключаем автозапуск программ – для этого переходим в соответствующую вкладку (в последней версии CCleaner она называется «Автозагрузка»):

Здесь нам необходимо отключить те программы и утилиты, которые запускаются вместе со стартом операционной системы Windows. Многие программы делают это по умолчанию, вне зависимости от того, необходимы ли они пользователю вообще. Большинство таких прог не только замедляют запуск ПК после включения, но и негативно сказываются на его работе в целом, так как нагружают систему «в фоне». Выбираете поочередно те процессы, которые вам не нужны, и нажимаете «Выключить».

- Теперь удаляем устаревшие точки восстановления системы, если таковые вообще имеются на вашем компьютере. Переходим в соответствующую вкладку:

У меня здесь пусто, но это не значит, что и на вашем ПК все точно так же. Обращайте внимание на дату создания точки восстановления. В целях безопасности оставьте одну, самую последнюю (недавнюю). К слову, CCleaner и сам в целях безопасности блокирует последнюю точку.
- Очищаем операционную систему и браузер (браузеры) от ненужных фалов. Переходим для этого в первую вкладку основного меню «Очистка». Здесь вы можете видеть две вкладки «Windows» и «Приложения». Если вы не знаете, за что отвечает тот или иной пункт в первой вкладке, оставьте все «галочки» на своих местах.

Во вкладке «Приложения» можно убрать все галочки с того браузера, которым вы постоянно пользуетесь. Если же вы настроены на максимальную очистку своего компьютера от мусора, просто нажимайте «Анализ» внизу справа и дождитесь, пока программа просканирует систему.

По завершении анализа вам будет показано, сколько мусора было обнаружено, а значит, сколько его будет удалено. Выглядит это следующим образом:

Нажимаете на вкладку «Очистка», расположенную в правом нижнем углу.
- Самая серьезна «свалка» любого компьютера – это реестр, который за долгое время пользования собирает в себе очень много мусора. Для его очистки переходим в соответствующую вкладку в CCleaner.

Нажимаете внизу слева на «Поиск проблем» и дожидаетесь, пока он завершится.

После того, как программа обнаружит проблемы – файлы реестра, которые можно удалить – нажимаете справа внизу на «Исправить». Вам будет предложено сделать резервную копию файлов – это уже по желанию. Далее нажимаете «Исправить отмеченные».
На этом наша с вами работа с CCleaner окончена. Настоятельно рекомендуем проделывать вышеуказанные действия именно в том порядке, в котором мы о них рассказали.
Как почистить компьютер с помощью Wise Disk Cleaner?
Предлагаем вашему вниманию еще одну хорошую программу для чистки компьютера от мусора – это Wise Disk Cleaner. Скачать ее можно с официального сайта разработчика по следующей ссылке.

Нажимаете на «Free Download» и сохраняете программу в удобном месте на вашем ПК.

После скачивания установите ее, а затем запустите. Перед вами появится следующее окно:

Как вы могли заметить, внешне Wise Disk Cleaner чем-то даже напоминает CCleaner, так что проблем с освоением этой программы у вас возникнуть не должно.
Действуем по порядку, нажимаем на «Быструю очистку», предварительно в «правом» меню отметив «галочками» то, что вы хотите удалить и убрав их с того, что хотите оставить.

Ждем, пока проверка завершится, а затем видим список, в котором представлен весь «мусор», который программа нашла на вашем компьютере:

Сейчас вы все еще можете отметить то, что хотели бы оставить в памяти компьютера, например, историю основного браузера, а затем просто нажимайте «Очистить»:

Стоит сказать, что «Быстрой очистки» компьютера с помощью Wise Disk Cleaner более, чем достаточно для наведения порядка. Однако, при желании, вы можете выполнить и «Глубокую очистку», выбрав из выплывающего меню соответствующий диск.

Отдельно стоит отметить простоту и наглядность интерфейса, а также удобство пользования Wise Disk Cleaner.
Как очистить компьютер от мусора системными средствами?
- Как бы это банально ни звучало, но первым делом необходимо выполнить очистку «Корзины». Да, это практически не сказывается на работе системы, но место в памяти точно занимает.

Просто наводите курсор на «Корзину», нажимаете правой кнопкой мышки, и выбираете «Очистить корзину»
- Выполняем дефрагментацию жесткого диска:
Зажимаем комбинацию клавиш WIN+R и вводим команду dfrgui, после чего нажимаем на Enter. Появится следующее окно:

Здесь будут представлены все диски и состояние их фрагментации. Выбираете необходимый диск и нажимаете «Оптимизировать». После чего начнется анализ.

А теперь остается просто дождаться, когда оптимизация будет завершена.

- Выполняем системную чистку диска:
Открываете «Мой (Этот) Компьютер» и правой кнопкой мышки вызываете контекстное меню на соответствующем диске, выбираете «Свойства»:

В появившемся окне нажимаете на «Очистку диска» и дожидаетесь, пока система оценит, сколько места можно освободить.

По завершении оценки вы увидите окно со списком того, что можно безбоязненно удалить с компьютера:

Так как чистка системная, вы можете быть уверены в том, что ничего лишнего не удалили.
Вот мы и разобрались с тем, как почистить компьютер, чтобы он не тормозил. Рекомендуем делать такую чистку регулярно, хотя бы раз в неделю. Причем, используйте на выбор только одну из программ, о которых мы написали выше, а после нее производите чистку системными средствами. Держать на компьютере две утилиты со схожим функционалом не только не целесообразно, но и не рекомендуется.
Очистка компьютера с помощью ПО
Если вы боитесь чистить файлы вручную или заниматься этим нет желания — попробуйте Ускоритель Компьютера. Он максимально быстро и качественно удалит ненужные файлы, на нахождение и сортировку которых вы бы потратили кучу времени. Прочитав инструкцию, вы спокойно сможете освободить место на жёстком диске, а также повысить производительность ПК.
Шаг 1. Устанавливаем софт

Скачайте программу для очистки компьютера от мусора на нашем сайте, кликнув по кнопке «Скачать сейчас» и указав папку, в которую следует сохранить дистрибутив. По завершению загрузки, запустите установщик и произведите инсталляцию, следуя инструкциям.
Установив программу, найдите её ярлык на рабочем столе и дважды кликните по нему. В открывшемся окне появится перечень базовых возможностей софта по очистке компьютера от мусора. Вы можете сразу выбрать функцию глобального сканирования системы. Проведя проверку, программа покажет количество лишних файлов, ошибок реестра и ненужных задач в автозагрузке. Чтобы решить найденные проблемы, нажмите «Исправить все ошибки».
Шаг 2. Очищаем диск от мусора
Для выборочного удаления перейдите в меню «Очистка» и щёлкните по кнопке «Сканировать». Произведя поиск, программа для чистки ПК отобразит перечень обнаруженных объектов.
Таким способом можно почистить временные файлы, дампы памяти, кэш браузера, историю журналов и т.д. Для устранения найденного «мусора» просто нажмите «Исправить». Все обнаруженные проблемы будут моментально решены.
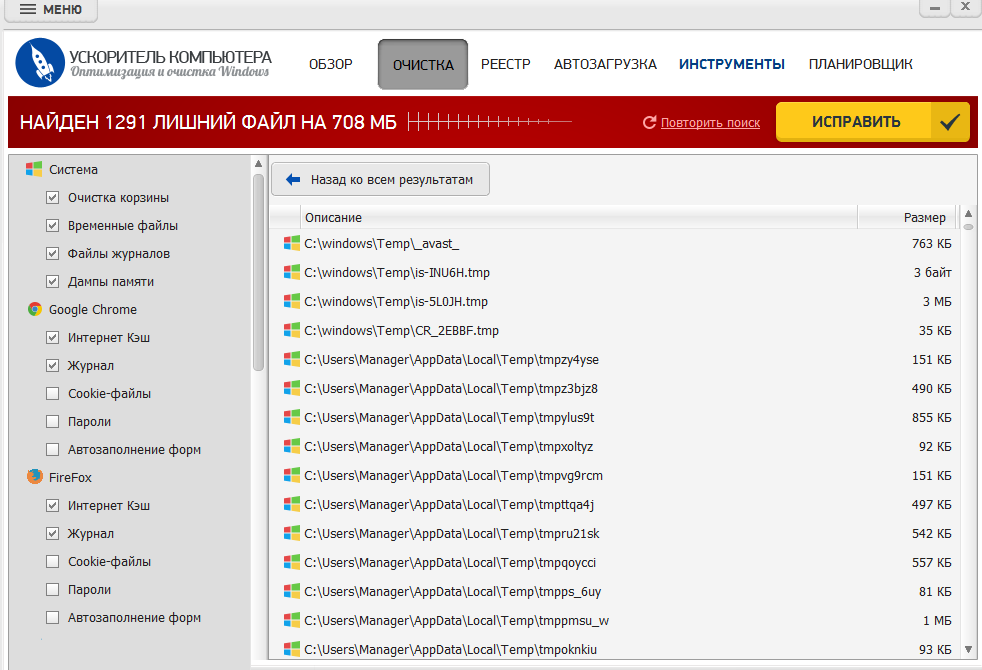
Шаг 3. Оптимизируем реестр
Перед тем, как очистить диск C от ненужных файлов, советуем произвести оптимизацию реестра для лучшей работы ПК. Перейдите в одноимённую вкладку и запустите поиск. Ускоритель Компьютера проведёт глубокое сканирование и выдаст информацию о всех сбоях в приложениях, ошибках установщика, отсутствующих DLL и т.п.
Условия поиска можно настроить, указав отдельные параметры для проверки. Оптимизация завершается нажатием кнопки «Исправить» на верхней панели.
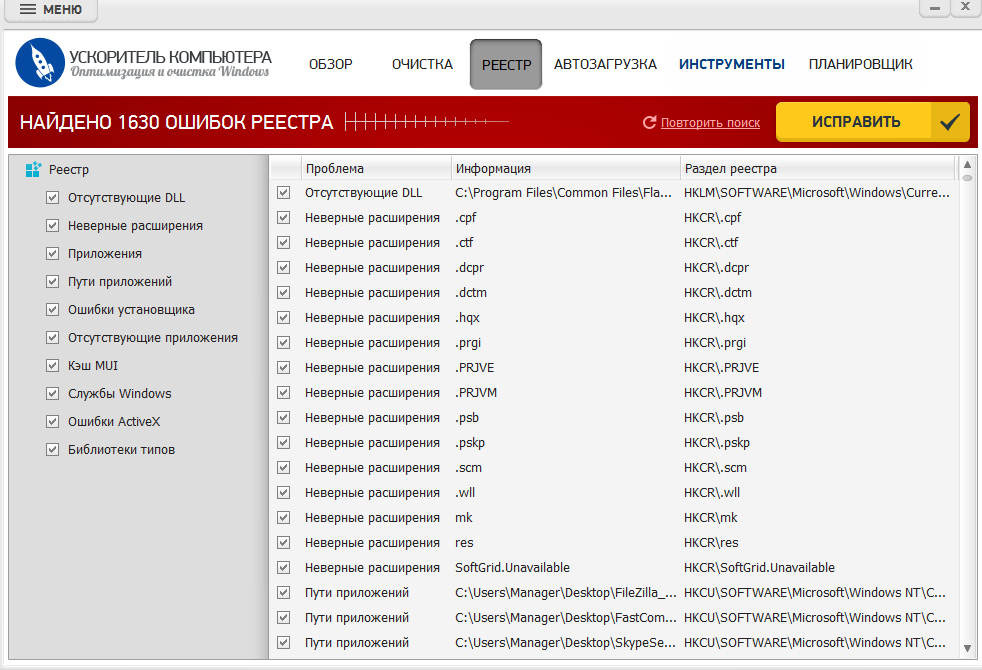
Шаг 4. Удаляем ненужные приложения
Ускоритель Компьютера — это программа для удаления файлов и приложений, которые не используются и занимают место на жёстком диске. Во вкладке «Инструменты» — «Удаление программ» можно посмотреть список всех установленных на ПК приложений и утилит. Рядом с названиями будет указан производитель, путь сохранения, текущая версии и дата установки софта. Для очистки компьютера от ненужных файлов просто кликните по приложению и нажмите «Удалить».
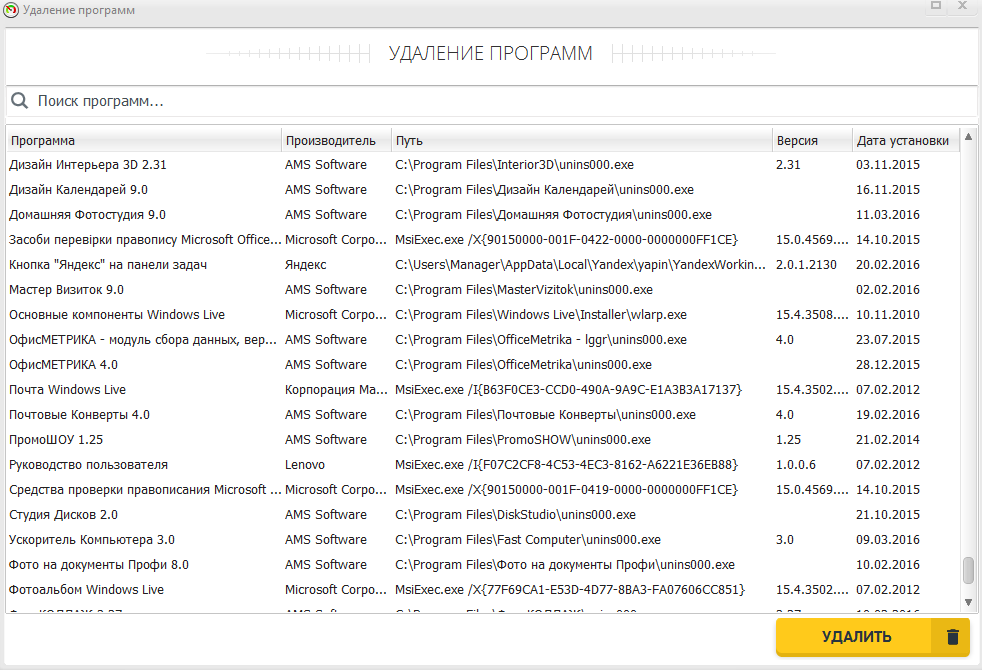
Шаг 5. Устраняем дубликаты и большие файлы
Во вкладке «Инструменты» есть много полезных опций для улучшения работы компьютера. К примеру, устранение файлов-дубликатов или слишком больших файлов. Выберите соответствующие пункты и укажите путь к папкам, которые необходимо проверить. По результатам сканирования, поставьте галочки напротив объектов, которые хотели бы устранить.
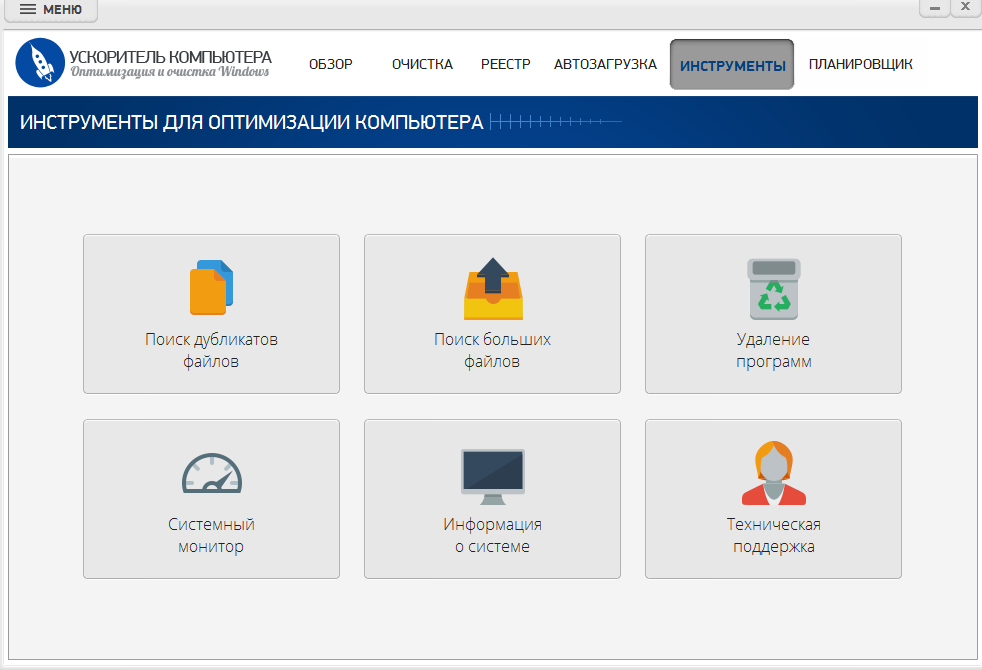
Теперь вы знаете, как очистить диск C от ненужных файлов с помощью удобной программы Ускоритель Компьютера. Если у вас нет времени на постоянные запуски проверок дисков, вы можете задействовать встроенный планировщик, указав периодичность и типы объектов, которые следует искать и устранять. Тогда Ускоритель автоматически будет проводить сканирования в установленное время.
Анализ свободного места
После всех проделанных манипуляций можно просканировать диск, чтобы определить, что и сколько занимает места. Для этого можно воспользоваться утилитой winDIRStat. Программа полностью бесплатна и русифицирована.

Она покажет, какие папки и файлы занимают место на диске в наглядной форме. Поле чего можно произвести ручное удаление ненужных файлов. Главное не переусердствовать и при чистке не удалить важные системные файлы и компоненты, иначе можно повредить операционную систему.
Acronis Disk Director скачать бесплатно
Acronis Disk Director – бесплатное приложение для формирования и регулировки дискового пространства, перемещения и исправления областей, а также установки ряда операционных систем на ПК. Утилита показывает хорошую работу и гарантирует защиту от сбое во время работы с материалом.

Данный материал является частной записью члена сообщества Club.CNews.
Редакция CNews не несет ответственности за его содержание.











