Узнайте, как использовать Canon в качестве веб-камеры!
Оставаться на связи с родными, друзьями и коллегами теперь намного проще благодаря нашим комплектам для видеоконференций и потоковой передачи. С нашими качественными комплектами для подключения через USB вы легко проведете первоклассную видеоконференцию с клиентами или сеанс потоковой видеоигры с друзьями.
Комплекты для подключения через USB совместимы с рядом камер EOS и PowerShot, но чтобы максимально упростить вам задачу, мы создали комплекты, в которых представлено все необходимое для проведения видеоконференций.
Все, что вам нужно сделать, — ознакомиться с приведенными ниже простыми пошаговыми инструкциями по установке комплектов для потоковой передачи через USB. И не забудьте: эти комплекты для камер Canon прекрасно подходят для работы с популярными платформами видеоконференций и потоковой передачи.
Что такое «съемка на привязи»?
«Съемка на привязи» — это процесс подсоединения вашей камеры к компьютеру, ноутбуку или даже смартфону с помощью кабеля или беспроводного приложения. После успешного подключения девайсов все сделанные камерой изображения тут же отправляются на компьютер и сохраняются в предварительно заданную папку. Затем вы можете увидеть изображение в полном размере на экране компьютера и даже сделать некоторую постобработку.
Главным преимуществом «съемки на привязи» является возможность быстро просмотреть изображение на большом мониторе уже через несколько секунд после съемки. Это позволяет вам и вашему клиенту изучить изображение на большом экране и внести необходимые исправления, если они нужны. В зависимости от используемого программного обеспечения для соединения девайсов, вы даже можете сделать некоторое редактирование. Вы и ваш клиент можете точно увидеть, как сфотографирован объект, и убедиться, что ваше видение съемки совпадает. В целом, такой вид сотрудничества должен привести к лучшему результату.

Не бесплатная альтернатива
Если ваша камера не поддерживается официальными утилитами от производителей, попробуйте продукт сторонних разработчиков. Их, к сожалению, совсем немного, да и программы эти далеко не бесплатны.
Самыми известными решениями для Canon и Nikon являются, пожалуй, продукты компании Breeze Systems (www.breezesys.com/purchase.htm). Отличительная особенность — поддержка очень широкого списка камер. Для Canon вообще есть две программы — DSLR Remote Pro (от $129) и PSRemote ($95), для зеркальных камер и продвинутых компактов PowerShot соответственно. Большое количество камер Nikon , правда, только зеркальных, поддерживается утилитой NKRemote ($175).
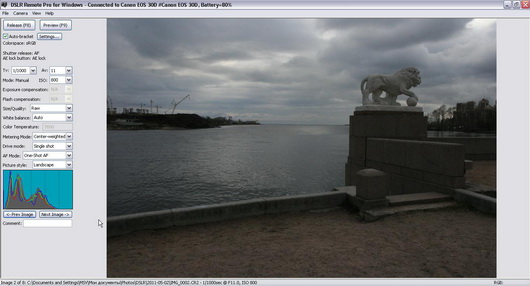
Интерфейс DSLR Remote Pro не блещет красотой и удобством, зато предоставляет доступ ко всем настройкам камеры в одном окне
Среди других интересных особенностей DSLR Remote Pro — возможность удаленной фото- и видеосъемки для большинства камер, просмотр в режиме Live View как полного кадра, так и фрагмента изображения в масштабе 100 %, функция брекетинга и создания HDR -снимков из 15 последовательных кадров. Еще в программе есть функция Photobooth — автоматическое создание серии снимков, их компоновка в одной фотографии и вывод на печать. Подробнее о возможностях и опыте использования программы (www.fototraveller.ru/news/ypravlyat-fotokameroi-s-komputera-dslr-remote-pro.html).
Единственное, что огорчает в программах Breeze Systems , — архаичный интерфейс приложений и высокая цена.
Советы экспертов: Как правильно выбрать сервис?
Никогда раньше не обращались за ремонтом электроники?
Не знаете с чего начать? В первую очередь — не переживать! Признаки хорошего и качественного сервиса видны сразу. Мы подготовили инструкцию для тех, кто ищет мастерскую или сервисный центр по ремонту Apple



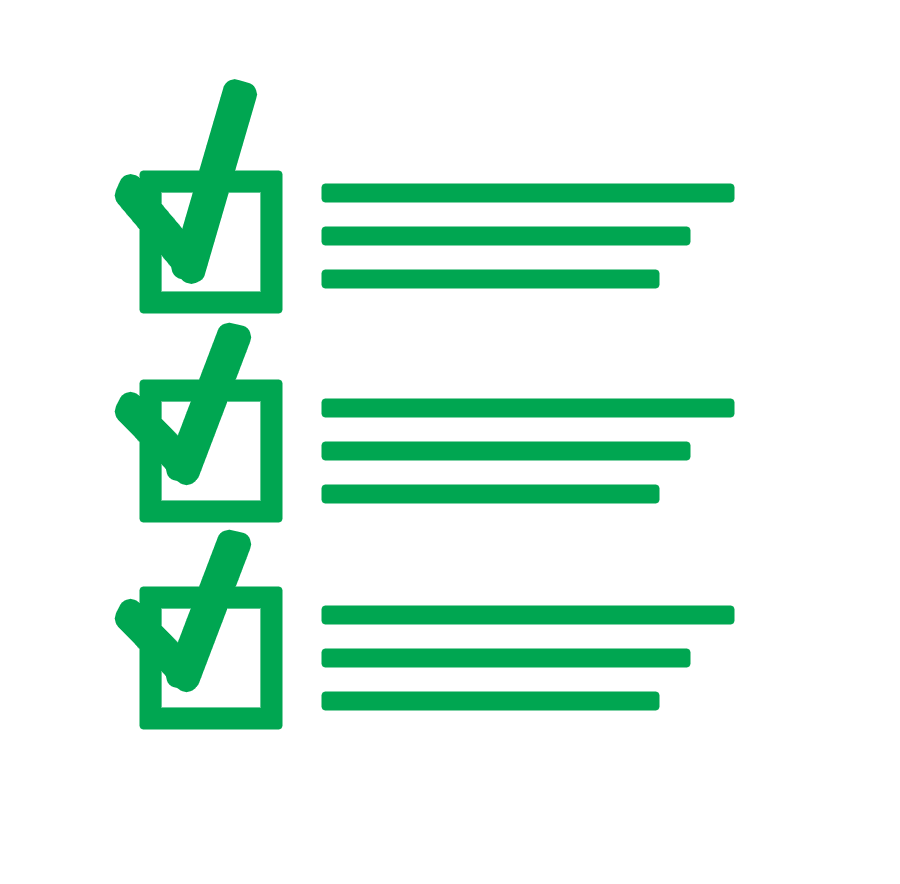
Следующей странице
Выберите [Разрешено] для [Уст. ЖКД-видоис.] и для пункта
[Имитация экспозиции], затем нажмите кнопку [OK].
Окно настройки ЖКД-видоискателя/видеозаписи
Отображаемое содержимое зависит от подсоединенной камеры.
1D X Mk II 5DS/5DS R 5D Mk III
1D X Mk II 5D Mk IV 7D Mk II
5DS/5DS R 5D Mk III
Выберите [Фотографии] для [Уст. ЖКД-видоис.] и настройку
для пункта [Имитация экспозиции], затем нажмите кнопку [OK].
Выберите [Разрешено] для [Уст. ЖКД-видоис.] и нажмите
кнопку [OK].
Имитация экспозиции
Имитация экспозиции показывает изображения с яркостью,
близкой к яркости снятого изображения.
Разрешено
Изображение отображается с яркостью (экспозицией), близкой
к яркости конечного изображения. При установке компенсации
экспозиции яркость будет соответственно меняться.
Запрещено
Изображение отображается со стандартной яркостью для
удобства просмотра в режиме Live View. При установке компен-
сации экспозиции изображение все равно будет показываться
со стандартной яркостью.
Вкл.(просм.гл.резк.)
Обычно изображение отображается со стандартной яркостью
для удобства просмотра в режиме Live View. Изображение
отображается с яркостью (экспозицией), близкой к яркости
конечного изображения, только при нажатой кнопке просмотра
глубины резкости.

Определение работоспособности
Но как ни крути, не все модели способны работать в режиме веб-камеры. Поэтому, прежде чем разбираться с подключением, необходимо понять, способно ли устройство работать как видеокамера.
Многие для этого используют кабель, который имеет на одном конце порт USB, а на другом «тюльпан». Подключив к телевизору, можно определить, работает ли он с фотокамерой. На экране должны появиться изображения с фотоаппарата.
Совместимость с моделями камер
Разумеется, чтобы управлять фотокамерой с компьютера, нужно быть обладателем камеры, которая поддерживает режим «живого просмотра», то есть Live View. А все последние модели зеркалок от Canon этой функцией обеспечены: это Canon EOS 7D, 60D, 50D, 5D Mark II, 550D, 500D, 1000D, 450D, 40D, а также профессиональные модели. Все эти камеры полностью совместимы с программой DSLR Remote Pro, и программа позволит использовать все ее функции. Однако и камеры, выпущенные ранее и не поддерживающие режим Live View, например моя Canon EOS 30D, также могут управляться с помощью программы, только многие функции будут недоступны. Полный перечень совместимых камер см. на официальном сайте разработчика программы.
DSLR Remote Pro для Windows будет работать под управлением Win 7 (с некоторыми моделями только 32 бит), Vista (только 32 бит, и то не со всеми моделями), XP или 2000, а версия для Mac потребует OS X 10.4 (Tiger), OS X 10.5 (Leopard) или OS X 10.6 (Snow Leopard).
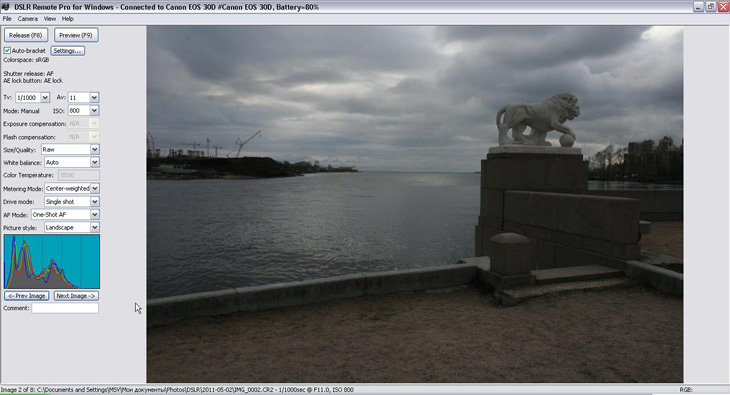
Скриншот 1. Основное окно программы DSLR Remote Pro
Как скачать и установить Canon Camera Connect в Windows 11
Чтобы использовать мобильные приложения в Windows 11, необходимо установить Amazon Appstore. Как только он будет настроен, вы сможете просматривать и устанавливать мобильные приложения из кураторского каталога. Если вы хотите запускать приложения Android на своей Windows 11, это руководство для вас..
Шаги по настройке компьютера и загрузке приложения Canon Camera Connect в Windows 11:
- Проверьте, совместим ли ваш компьютер: Вот минимальные требования:
- RAM: 8GB (минимум), 16GB (рекомендованный)
- Хранение: SSD
- Processor:
- Intel Core i3 8th Gen (минимум или выше)
- AMD Ryzen 3000 (минимум или выше)
- Qualcomm Snapdragon 8c (минимум или выше)
- Processor Architecture: x64 or ARM64
- Проверьте, имеет ли Canon Camera Connect собственную версию Windows. Сделай это здесь ». Если собственная версия отсутствует, перейдите к шагу 3.
- Установите Amazon Appstore из Microsoft Store. Сделай это здесь ». При выборе «Получить» начнется установка приложения и автоматически установится подсистема Windows для Android.
- После установки Amazon Appstore и приложение «Настройки подсистемы Windows для Android» появятся в меню «Пуск» и списке приложений. Откройте Amazon Appstore и войдите в свою учетную запись Amazon.
- Перейдите в магазин приложений Amazon и выполните поиск по слову « Canon Camera Connect ». Откройте страницу приложения, щелкнув значок приложения. Нажмите «Установить». После установки нажмите «Открыть», чтобы начать использовать приложение Canon Camera Connect.
Чтобы найти Canon Camera Connect Android app в Windows 11 после его установки, перейдите в меню Пуск » Раздел Рекомендуемые. Если вы не можете найти там приложение Canon Camera Connect, нажмите «Все приложения» рядом с закрепленным разделом в меню «Пуск» и прокрутите список.
Был ли процесс настройки сложным? Amazon Appstore в Windows недоступен в вашей стране или приложение Canon Camera Connect не работает в вашей Windows 11? Просто загрузите APK напрямую и установите через эмулятор. Сделай это здесь »












