Практика: Управление камерой через ПК
Производители делают все возможное, чтобы пользователь, фотографируя, как можно реже прибегал к помощи ПК. Современные камеры не только хорошо снимают, но и обрабатывают кадры без участия компьютера. В том числе применяют различные эффекты, работают с форматом RAW , сшивают панорамы и даже делают HDR ! А некоторые фотогаджеты могут подключаться к Интернету и загружать отснятый материал на популярные онлайновые ресурсы. Казалось бы, большинству фотолюбителей компьютер совсем не нужен. Но в ряде случаев использовать фотокамеру (независимо от ее дополнительных возможностей) удобнее именно в связке с ПК.
Например, нужно в считанные секунды после спуска затвора увидеть снимок на экране ноутбука или настольного ПК — так проще оценить полученный результат или наглядно продемонстрировать его широкой аудитории. Но это еще не все. Привязав камеру к компьютеру, можно настраивать ее прямо на ПК. Это пригодится, если для изменения параметров съемки двигать фотоаппарат крайне нежелательно, или съемка происходит в месте, где помещается либо только камера, либо фотограф. Еще одна интересная сфера применения такой связки — фотографирование без участия человека, когда съемка происходит автоматически через определенное время или при появлении объекта в кадре.
Справедливости ради нужно сказать, что многое зависит от возможностей аппарата и доступного именно для него софта. В этой статье мы расскажем о наиболее распространенных программах для популярных моделей зеркальных (и не только) фотокамер и о некоторых особенностях их использования. Сразу же оговоримся, что речь пойдет о наиболее простом и бюджетном способе подключения камеры — через шнурок USB . О продвинутом беспроводном подключении расскажем как-нибудь в следующий раз.
Что такое «съемка на привязи»?
«Съемка на привязи» — это процесс подсоединения вашей камеры к компьютеру, ноутбуку или даже смартфону с помощью кабеля или беспроводного приложения. После успешного подключения девайсов все сделанные камерой изображения тут же отправляются на компьютер и сохраняются в предварительно заданную папку. Затем вы можете увидеть изображение в полном размере на экране компьютера и даже сделать некоторую постобработку.
Главным преимуществом «съемки на привязи» является возможность быстро просмотреть изображение на большом мониторе уже через несколько секунд после съемки. Это позволяет вам и вашему клиенту изучить изображение на большом экране и внести необходимые исправления, если они нужны. В зависимости от используемого программного обеспечения для соединения девайсов, вы даже можете сделать некоторое редактирование. Вы и ваш клиент можете точно увидеть, как сфотографирован объект, и убедиться, что ваше видение съемки совпадает. В целом, такой вид сотрудничества должен привести к лучшему результату.

Шнур на все времена.
Как бы странно это не звучало в 2018-м, но до сих пор с 2003 года ничего лучше нет! Да. Если Вам нужно быстро смотреть фотографии в формате RAW в компьютере и вы снимаете не 3 кадра в минуту. Например, любая портретная съёмка в RAW по другому до сих пор невозможна.
Способ до безобразия прост: покупаете USB удлинитель на 5 метров (500-1000р), удлиняете свой родной провод USB, который у вас есть в комплекте с камерой и вот оно счастье. Практика показала, что лучше купить с усилителем и не самый дешёвый. Canon и Nikon – работают с Lightroom почти идеально. Sony – очень плохо, а с LR вообще не работает. Очень длинный лучше не покупать, у меня 10 метров уже не работало.
Настройка в Lightroom очень простая. Функция называется – Tethered Capture, в русской версии -“Управление камерой с компьютера”.
Все камеры от Canon, Nikon и Leica поддерживаются без дополнительной настройки.
Если у Вас камера: Sony, Konica Minolta, Pentax and Samsung digital вам понадобиться установить такой дополнительный плагин или найти другой.
Для остальных камер, в теории, плагины тоже существуют.
Такой шнурок и сейчас лежит в меня в кофре и используется регулярно.
Программы
Большинство владельцев ноутбуков единодушны во мнении, что качество полученного изображения напрямую зависит от используемого программного обеспечения. Отчасти они правы, ведь специализированные программы дают гораздо большие возможности для редактирования, чем средства системы.
Большинство из этих программ абсолютно или условно бесплатны, поэтому экспериментировать с ними можно до тех пор, пока они не дадут приемлемый результат.
Рассмотрим наиболее популярные приложения Live WebCam и Webcam Plus.
Видео: Установка драйвера веб камеры
Live WebCam
Это очень удобная и стабильно работающая программа, имеющая множество полезных функций. Кроме этого она бесплатна, и есть возможность скачать ее у разработчика. На данный момент доступна вторая версия этого приложения.

Установка не занимает много времени и не требует много дискового пространства. После запуска программы снимок можно сделать одним щелчком, после чего он сохраняется на жёстком диске. Всё просто и не требует лишних телодвижений. Кроме фотографирования эта программа может вести видеонаблюдение за выбранным объектом в режиме автоматической съёмки, а встроенный датчик движения и возможность активации других программ (отправка сообщения или включение сигнализации) способна превратить компьютер в полноценную охранную систему.
При сворачивании окна оно уходит в трей и не мешает работать с другими приложениями. Есть поддержка камер с высоким разрешением.
Единственным замеченным неудобством является то, истинный размер фото можно посмотреть только в программе просмотра изображений, а в Live WebCam оно вписано в окно программы.
Webcam Plus!
Существует 2 версии этой программы: Webcam Plus! и Webcam Plus! lite. Вторая из них является бесплатной, хотя и слегка урезанной по функционалу. Однако, для домашнего использования ее будет вполне достаточно.

Чтобы получить фотографии, нужно выполнить следующие шаги:
Что делать, если все способы не работают

Если ни один из методов не заработал, возможно проблема с самой веб-камерой. Во-первых, убедитесь, что она включена в рабочий USB-порт ПК. Нужно попробовать подключить ее к другому компьютеру и проверить, фотографирует ли она вообще. Также возможна несовместимость драйверов с версией операционной системы или они просто не устанавливаются.
Чтобы это проверить необходимо:
- перейти в Пуск
- нажать правой кнопкой мыши по Мой компьютер
- выбрать Свойства
- в левой колонке кликнуть по Диспетчер устройств
- в появившемся списке подключенных девайсов смотрим на Устройства обработки изображений
Если устройство вообще не отображается в списке диспетчера, значит проблема заключается на аппаратном уровне, а если возле значка камеры стоит треугольник с восклицательным знаком – драйвера не установлены и их необходимо скачать и инсталлировать. Зачастую производитель загружает ПО на свой официальный сайт.
Таким образом, фотографироваться с веб-камеры очень просто, учитывая все приведенные выше метода съемки photo онлайн или с помощью сторонних инструментов.
Для более наглядного пособия по съемке фото с веб-камеры, предлагаем посмотреть обучающий видеоролик на эту тему ниже.
Видео: Как сделать фото с Веб Камеры ?
Как сделать фото с Веб Камеры ?
Как сделать снимок с веб-камеры онлайн на ноутбуке | ТОП-3 Способа решения
Как сделать фото с камеры ноутбука
Как правило, вместе с драйверами идут специальные приложения от производителей персональных компьютеров. Например, в ОС Windows 8 или 10 имеется программа для работы с веб-камерой, которая так и называется «Камера». После запуска приложения достаточно нажать кнопку с изображением фотоаппарата. Полученные снимки автоматически сохраняются в папку «Изображения». Саму программу легко найти в меню «Пуск». Сделать фото с веб-камеры ноутбука можно аналогичным образом.
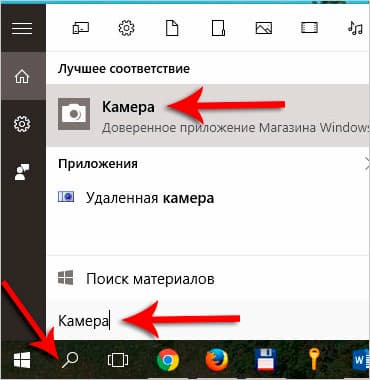
Как подключить canon к компьютеру через usb
Время идет вперед, а технологии с каждым годом становятся более продвинутыми. Производители стараются создавать устройства не только высокого качества, а и удобные в использовании. Так появляются разнообразные способы подключения устройств. И если раньше в вопросе о том, как подключить фотоаппарат к компьютеру, вариантов самого процесса было немного, то сейчас есть возможность выбирать из предложенных способов.
Для чего?
Для чего необходимо знать, как подключить фотоаппарат к компьютеру? Делая снимки, каждый фотограф или просто человек, который хочет запечатлеть интересные моменты, понимает, что память на флеш-карте не бесконечна. Рано или поздно придется освободить место для новых фото.
Фотографы также переносят снимки на ПК для редактирования, ведь сфотографировать модель — полдела. Очень много также зависит от обработки.

Если пользователь хочет распечатать готовые изображения, нужно также перенести файлы на компьютер, чтобы перекинуть на флешку и отнести в фотоателье.
Помимо этого, некоторые владельцы фотоаппаратов предпочитают использовать их в качестве видеонаблюдения либо веб-камеры. В последнем случае наряду с тем, чтобы разобраться, как подключить фотоаппарат к компьютеру, нужно будет отыскать необходимое программное обеспечение.
Самый простой способ
Разобраться с тем, как подключить фотоаппарат к компьютеру, легко. В этом случае всегда есть инструкция, которая расскажет владельцу о том, что же делать с устройством и как установить связь между ним и ПК.

Самым простым способом является подключение через соответствующий кабель:
- Достаем из коробки шнур. Обычно он с одной стороны имеет разъем USB, а с другой MicroUSB. Но все будет зависеть от модели устройства.
- Подключаем кабель к фотоаппарату и компьютеру. В этом случае можно выбрать режим соединения с ПК. Возможно, он уже выбран по умолчанию.
- Если вы используете для подключения планшетный компьютер, возможно, вам понадобится переходник, поскольку ни один таблет не оснащен разъемом USB. Поэтому придется искать в магазине переходник с USB на mini- или microUSB.
- Далее компьютер начинает реагировать на подключенное устройство. Если до этого вы не устанавливали никакое программное обеспечение, то система начнет самостоятельный поиск драйверов и ПО. В некоторых случаях автоматическая загрузка не помогает, поэтому нужно использовать диск с драйверами, который идет в комплекте.
- После установки необходимых файлов система просит перезагрузку ПК.
- Обычно, если установлена одна из последних операционных систем, после перезагрузки компьютер сразу определит подключенный к нему фотоаппарат и начнет с ним работу.
- На экране появится уведомление. Система попросит выполнить одно из предложенных действий. Здесь можно просто открыть папку с файлами либо запустить программу, которая позволит сразу просмотреть фото.
Беспроводное подключение
Спасибо разработчикам, которые усложнили вопрос о том, как подключить камеру фотоаппарата к компьютеру. Хотя на деле беспроводное подключение лишь кажется сложным. Все можно сделать быстро, важно понимать принцип работы.
Большинство современных устройств оснащены модулем беспроводной сети, поэтому позволяют обмениваться файлами, как это сделал бы смартфон в паре с ПК. В этом случае пользователю не нужны никакие провода. Даже драйверы могут не понадобиться.

Как подключить фотоаппарат к компьютеру через Wi-Fi? Первое — необходимо убедиться в наличии роутера или поддержки беспроводной сети устройства. За беспроводное соединение в фотокамере отвечает одноименная функция. Ее просто нужно найти и включить.
Обычно она работает по такому же принципу, как и в смартфонах. Но в некоторых случаях придется настроить ее. Для этого переходим в настройки фотоаппарата и находим включение беспроводного модуля.
Далее нужно перейти в меню Wi-Fi и указать название камеры. Таким образом будет проще отыскать ее в списке устройств. Далее можно будет найти устройство, к которому мы хотим присоединиться. Лучше всего использовать локальную сеть.
Специальная карта
Иногда для того, чтобы подключить фотоаппарат Canon к компьютеру, нужно обзавестись специальной картой. Она называется Eye-Fi. Это устройство следует поместить в отсек, где обычно находится SD. Таким образом легко будет подключить оборудование и начать передачу данных по беспроводной сети.

Такая карта является своеобразным микрокомпьютером, который может не только хранить данные, а и работать на процессоре и выполнять роль беспроводного модуля. Карте не нужно отдельное питание, достаточно аккумулятора или батареек фотоаппарата.
Подключение фотоаппарата в качестве веб-камеры
Если разобраться в том, как подключить фотоаппарат «Кэнон» к компьютеру, можно использовать его в качестве веб-камеры. Конечно, целенаправленно приобретать для этого дорогую «зеркалку» нет никакого смысла. Но если у вас уже есть фотоаппарат, то почему бы не использовать его для разговоров по «Скайпу».
Подключение фотокамеры даст пользователю возможность использовать ее в плохо освещенном помещении, поскольку она имеет высокую светочувствительность. Качество картинки также улучшится благодаря динамическому диапазону и балансу белого.
Кстати, о том, чтобы использовать «зеркалку» в качестве веб-камеры, говорят и производители. Некоторые оснастили свои модели такой функцией и используют ее как маркетинговый ход. В этом случае при подключении фотоаппарата достаточно выбрать соответствующий режим.

Определение работоспособности
Но как ни крути, не все модели способны работать в режиме веб-камеры. Поэтому, прежде чем разбираться с подключением, необходимо понять, способно ли устройство работать как видеокамера.
Многие для этого используют кабель, который имеет на одном конце порт USB, а на другом «тюльпан». Подключив к телевизору, можно определить, работает ли он с фотокамерой. На экране должны появиться изображения с фотоаппарата.
Подключение фотоаппарата
В этом случае достаточно понимать, как подключить фотоаппарат к компьютеру через USB. Иногда достаточно будет просто подсоединить устройство к ПК, а порой может понадобиться программное обеспечение. К примеру, чтобы фотоаппарат работал как вебка, необходимо скачать программу Active WebCam или SplitCam.
В этом случае рекомендуется подключить устройство к блоку питания, поскольку батареи может не хватить на использование этой функции, а фотоаппарат будет разряжаться быстрее обычного.

Устанавливать «тюльпаны» кабеля нужно в разъемы, которые находятся не на материнской плате, а на интерфейсной панели видеокарты. После этого нужно выбрать композитный режим, а далее включить уже фотоаппарат. До этого весь процесс нужно осуществлять при отключенном устройстве.
Далее достаточно будет открыть установленную программу и продолжить настройку в ней. В этом случае обычно регулируют разрешение изображения, используют зум, а также включают баланс белого.
Подключение фотоаппарата к компьютеру

Подключение цифровой фотокамеры к компьютеру может преследовать различные цели:
- Перемещение фотографий с флеш-карты фотоаппарата на жесткий диск компьютера, после чего их можно свободно редактировать.
- Распечатка фотографий через принтер компьютера (в этом случае фотоаппарат воспринимается компьютером как дополнительный USB-носитель).
- Использование фотоаппарата как камеры видеонаблюдения.
- Использование фотоаппарата как WEB-камеры с перенаправлением изображения в Интернет (например, используя программный модуль «Skype»).
Обычно фотографу требуется выполнение первой задачи. Для подключения фотоаппарата к компьютеру с целью простого переноса фотографий необходимо:
- Подключить к фотогаджету идущий в комплекте с кабель и активировать (если таковой имеется) режим соединения с персоналкой.
- Второй конец шнура подключается к любому свободному USB – входу компьютера – если подключение производится к планшету, то возможно потребуется переходник «USB-mini/micro USB».
- После этого комп начнет поиск программного обеспечения вновь установленного устройства и может потребовать установки CD-диска с драйверами и дополнительным программным обеспечением.
- После установки драйверов и программного пакета, которая занимает определенное время, обычно требуется перезагрузка системы.
- После перезагрузки современные операционные системы («Windows 8» и выше) определяют фотоаппарат как новое USB-устройство и предлагают выполнить определённые действия – «открыть Проводником», «просмотреть изображения» и другие, при этом сама фотокамера в Проводнике будет идентифицироваться как новый съемный USB-диск.
Если в распоряжении фотографа имеется устаревшая модель компьютера или отсутствуют свободные USB-порты, то можно увеличить их число, установив в слот (разъем) PCI на материнской плате дополнительный контролер. Сегодня его цена не превышает двух сотен рублей, а при решении многих задач наличие дополнительных USB-разъемов лишним не бывает.
Подключение фотокамеры через «Wi-Fi» сеть
Сегодня на рынке фотооборудования появились устройства, оборудованные «Wi-Fi» – интерфейсом, который позволят обеспечить сетевой обмен видеоконтентом, без участия дополнительных систем.

К таким устройствам относятся:
- Компактные модели «Sony WX80/WX200/WX300», «Canon Powershot SX280» и «Nikon Coolpix S9500».
- Бюджетные (недорогие) устройства с расширенным функционалом «Lumix TZ40», «Canon IXUS 135/140» и «Nikon Coolpix A»;
- Зеркальные фотокамеры «Nikon D3200/5200» и «Canon 5D Mark III».
К сожалению, большинство из них имеют собственный операционный модуль, а обычные операционные системы отсутствуют. Исключение составляет модель «Samsung Galaxy Camera», с предустановленным адаптированным клоном операционной платформы «Android». Эти фотогаджеты достаточно легко подключить к компьютеру без использования соединительных проводов — главное, чтобы последний имел «Wi-Fi» – поддержку или был оснащен роутером.
Подключение фотогаджета в режиме WEB-камеры
У многих возникает вопрос – зачем использовать дорогостоящий фотоаппарат как WEB-камеру или видеокамеру наблюдения, когда индивидуальное устройство для организации видеонаблюдения и видеосвязи можно купить в системе интернет – торговали не дороже чем за 500 рублей.
Использование фотокамеры для видеосвязи через «Skype» имеет ряд своих достоинств:
- Благодаря более высокой чувствительности фотокамеры возможна передача видеоизображения в условиях пониженной освещенности.
- Наличие большее широкого динамического диапазона и функции «баланс белого» позволяет повысить качество передаваемого видеоконтента.
- Наличие в большинстве даже недорогих фотоаппаратов объектива с переменным фокусным расстоянием («зум»-объектив) дает возможность создания панорамных видеосцен, с глубокой проработкой перспективы.
Сегодня многие современные модели имеют встроенную функцию «Webcam», о чем обязательно есть упоминание в инструкции пользователя. Если такая функция присутствует, то достаточно просто переключить фотокамеру в это режим и соединить ее с компьютером через «USB»-порт. Иногда при сопряжении двух устройств требуется доустановить драйвер, который имеется на диске с программным обеспечением, входящим в продажный комплект фотогаджета или загружается операционной системой автоматически из Интернета.
Однако в ранее выпущенных моделях обычно такой функции не предусмотрено и их можно разделить на две группы:
- Фотокамеры, которые можно использовать как WEB-камеры после установки специального компьютерного программного обеспечения.
- Фотокамеры, которые в силу своего конструктивного и аппаратного исполнения не способны функционировать в «webcam»-режиме.
Для определения способен ли фотоаппарат работать как видеокамера необходим USB-переходник, один из разъёмов которого имеет возможность подключения к фотоаппарату, а на другом конце кабеля имеются разъемы – тюльпаны, подключаемые к видеовходу телевизионного приемника или видеокарты компьютера.
Если при подключении жёлтого «тюльпана» (телевизор должен быть переключен в режим работы с видеомагнитофоном или DVD-плейером) на экране появляется изображение с фотокамеры, можно продолжить дальнейшие эксперименты с подключением к компу. Если появления «картинки» добиться не удается, то лучше во избежание непредсказуемых последствий, не экспериментировать.
Для подключения первой группы фотоустройств необходимо выполнить следующие процедуры:
- Установить необходимые драйвера, а если планируется трансляция изображения через Интернет, то и программные пакеты «Active WebCam» или «SplitCam»;
- Для экономии энергии аккумулятора целесообразно фотогаджет подключить к блоку питания, а в его функциях отключить опцию «отключение при простое»;
- Подсоединить кабель-переходник к USB-разъему фотоаппарата, а штекера — «тюльпаны к видеокарте компьютера;
- На панели задач программного обеспечения в «Опциях» выбрать режим «composite»
- Все подключения и наладке осуществляют при выключенном фотоаппарате;
- Включить фотоаппарат и проверить качество изображения — дальнейшие настройки осуществляются в меню пользователя.
Часто в «Настройках» имеется информация о нескольких устройствах видеозахвата. Обычно это случается если к компьютеру подключена обычная WEB-камера или установлен TV-тюнер. При работе с фотокамерой непроходимо в «Настройках» указать именно ее.
Возможные проблемы с подключением
Прежде чем переходить к описанию возможных проблем, возникающих при подключении фотоустройсва к персоналке, необходимо упомянуть о некоторых правилах, которые следует соблюдать, чтобы минимизировать вероятность возникновения проблем:
- Перед началом установки программного обеспечения следует создать точку восстановления системы – если установка программ и драйверов не удастся, «операционку» всегда можно вернуть в исходное состояние.
- При установке программного обеспечения и драйверов, а также при скачивании их с Интернета, брандмауэр «Windows» и антивирусная защита могут блокировать процедуру инсталляции, поэтому перед началом всех работ эту программную защиту следует отключить.
- Часто для нормализации работы программного обеспечения и фотоустройсва необходимо закрыть все работающие программы, а саму систему перезагрузить.

Если компьютер «не видит» фотокамеру, то не стоим превращать попыток подключения, а необходимо попытаться устранить проблему. Обычно причина или в неисправном кабеле, или в неверном выборе порта.
Для проверки следует:
- Отключить фотоаппарат и повторно включить его – часто эта процедура позволяет компьютеру идентифицировать новое устройство.
- Проверить годность соединительного кабеля, заменив его на другой.
- Современные компьютеры имеют «USB-2» и «USB-3» — порты, возможно камера рассчитана на подключение только к одному из них – стоит попробовать поменять подключение, воткнув кабель в другой разъем.
Подключение фотоаппарата к компьютеру

Подключение цифровой фотокамеры к компьютеру может преследовать различные цели:
- Перемещение фотографий с флеш-карты фотоаппарата на жесткий диск компьютера, после чего их можно свободно редактировать.
- Распечатка фотографий через принтер компьютера (в этом случае фотоаппарат воспринимается компьютером как дополнительный USB-носитель).
- Использование фотоаппарата как камеры видеонаблюдения.
- Использование фотоаппарата как WEB-камеры с перенаправлением изображения в Интернет (например, используя программный модуль «Skype»).
Обычно фотографу требуется выполнение первой задачи. Для подключения фотоаппарата к компьютеру с целью простого переноса фотографий необходимо:
- Подключить к фотогаджету идущий в комплекте с кабель и активировать (если таковой имеется) режим соединения с персоналкой.
- Второй конец шнура подключается к любому свободному USB – входу компьютера – если подключение производится к планшету, то возможно потребуется переходник «USB-mini/micro USB».
- После этого комп начнет поиск программного обеспечения вновь установленного устройства и может потребовать установки CD-диска с драйверами и дополнительным программным обеспечением.
- После установки драйверов и программного пакета, которая занимает определенное время, обычно требуется перезагрузка системы.
- После перезагрузки современные операционные системы («Windows 8» и выше) определяют фотоаппарат как новое USB-устройство и предлагают выполнить определённые действия – «открыть Проводником», «просмотреть изображения» и другие, при этом сама фотокамера в Проводнике будет идентифицироваться как новый съемный USB-диск.
Если в распоряжении фотографа имеется устаревшая модель компьютера или отсутствуют свободные USB-порты, то можно увеличить их число, установив в слот (разъем) PCI на материнской плате дополнительный контролер. Сегодня его цена не превышает двух сотен рублей, а при решении многих задач наличие дополнительных USB-разъемов лишним не бывает.
Подключение фотокамеры через «Wi-Fi» сеть
Сегодня на рынке фотооборудования появились устройства, оборудованные «Wi-Fi» – интерфейсом, который позволят обеспечить сетевой обмен видеоконтентом, без участия дополнительных систем.

К таким устройствам относятся:
- Компактные модели «Sony WX80/WX200/WX300», «Canon Powershot SX280» и «Nikon Coolpix S9500».
- Бюджетные (недорогие) устройства с расширенным функционалом «Lumix TZ40», «Canon IXUS 135/140» и «Nikon Coolpix A»;
- Зеркальные фотокамеры «Nikon D3200/5200» и «Canon 5D Mark III».
К сожалению, большинство из них имеют собственный операционный модуль, а обычные операционные системы отсутствуют. Исключение составляет модель «Samsung Galaxy Camera», с предустановленным адаптированным клоном операционной платформы «Android». Эти фотогаджеты достаточно легко подключить к компьютеру без использования соединительных проводов — главное, чтобы последний имел «Wi-Fi» – поддержку или был оснащен роутером.
Подключение фотогаджета в режиме WEB-камеры
У многих возникает вопрос – зачем использовать дорогостоящий фотоаппарат как WEB-камеру или видеокамеру наблюдения, когда индивидуальное устройство для организации видеонаблюдения и видеосвязи можно купить в системе интернет – торговали не дороже чем за 500 рублей.
Использование фотокамеры для видеосвязи через «Skype» имеет ряд своих достоинств:
- Благодаря более высокой чувствительности фотокамеры возможна передача видеоизображения в условиях пониженной освещенности.
- Наличие большее широкого динамического диапазона и функции «баланс белого» позволяет повысить качество передаваемого видеоконтента.
- Наличие в большинстве даже недорогих фотоаппаратов объектива с переменным фокусным расстоянием («зум»-объектив) дает возможность создания панорамных видеосцен, с глубокой проработкой перспективы.
Сегодня многие современные модели имеют встроенную функцию «Webcam», о чем обязательно есть упоминание в инструкции пользователя. Если такая функция присутствует, то достаточно просто переключить фотокамеру в это режим и соединить ее с компьютером через «USB»-порт. Иногда при сопряжении двух устройств требуется доустановить драйвер, который имеется на диске с программным обеспечением, входящим в продажный комплект фотогаджета или загружается операционной системой автоматически из Интернета.
Однако в ранее выпущенных моделях обычно такой функции не предусмотрено и их можно разделить на две группы:
- Фотокамеры, которые можно использовать как WEB-камеры после установки специального компьютерного программного обеспечения.
- Фотокамеры, которые в силу своего конструктивного и аппаратного исполнения не способны функционировать в «webcam»-режиме.
Для определения способен ли фотоаппарат работать как видеокамера необходим USB-переходник, один из разъёмов которого имеет возможность подключения к фотоаппарату, а на другом конце кабеля имеются разъемы – тюльпаны, подключаемые к видеовходу телевизионного приемника или видеокарты компьютера.
Если при подключении жёлтого «тюльпана» (телевизор должен быть переключен в режим работы с видеомагнитофоном или DVD-плейером) на экране появляется изображение с фотокамеры, можно продолжить дальнейшие эксперименты с подключением к компу. Если появления «картинки» добиться не удается, то лучше во избежание непредсказуемых последствий, не экспериментировать.
Для подключения первой группы фотоустройств необходимо выполнить следующие процедуры:
- Установить необходимые драйвера, а если планируется трансляция изображения через Интернет, то и программные пакеты «Active WebCam» или «SplitCam»;
- Для экономии энергии аккумулятора целесообразно фотогаджет подключить к блоку питания, а в его функциях отключить опцию «отключение при простое»;
- Подсоединить кабель-переходник к USB-разъему фотоаппарата, а штекера — «тюльпаны к видеокарте компьютера;
- На панели задач программного обеспечения в «Опциях» выбрать режим «composite»
- Все подключения и наладке осуществляют при выключенном фотоаппарате;
- Включить фотоаппарат и проверить качество изображения — дальнейшие настройки осуществляются в меню пользователя.
Часто в «Настройках» имеется информация о нескольких устройствах видеозахвата. Обычно это случается если к компьютеру подключена обычная WEB-камера или установлен TV-тюнер. При работе с фотокамерой непроходимо в «Настройках» указать именно ее.
Возможные проблемы с подключением
Прежде чем переходить к описанию возможных проблем, возникающих при подключении фотоустройсва к персоналке, необходимо упомянуть о некоторых правилах, которые следует соблюдать, чтобы минимизировать вероятность возникновения проблем:
- Перед началом установки программного обеспечения следует создать точку восстановления системы – если установка программ и драйверов не удастся, «операционку» всегда можно вернуть в исходное состояние.
- При установке программного обеспечения и драйверов, а также при скачивании их с Интернета, брандмауэр «Windows» и антивирусная защита могут блокировать процедуру инсталляции, поэтому перед началом всех работ эту программную защиту следует отключить.
- Часто для нормализации работы программного обеспечения и фотоустройсва необходимо закрыть все работающие программы, а саму систему перезагрузить.

Если компьютер «не видит» фотокамеру, то не стоим превращать попыток подключения, а необходимо попытаться устранить проблему. Обычно причина или в неисправном кабеле, или в неверном выборе порта.












