
Способ 1: Соединение по кабелю
Наиболее эффективным методом решения задачи является проводное соединение посредством специального переходника (USB-OTG для Android и Lightning OTG для iOS).

Процедура отличается для ОС от Google и Apple, так что рассмотрим их отдельно.
Важно! Для работы данной возможности необходимо, чтобы флешка была отформатирована в FAT32 или exFAT!
Android
Функция OTG присутствует практически во всех современных прошивках на базе «зелёного робота», но для проверки её работоспособности рекомендуется загрузить приложение USB OTG Checker.
-
Подключите флешку к адаптеру, а его – к телефону. Запустите программу USB OTG Checker и проверьте, распознаёт ли устройство внешний накопитель. В нормальных условиях вы увидите изображение, как на скриншоте далее.


Откройте внутреннюю память телефона или его SD-карту. Выберите требуемые файлы, выделите их и воспользуйтесь функцией копирования.

Далее перейдите к накопителю, укажите подходящую папку и используйте вставку.

Готово – файлы будут перемещены.
Для ОС от Apple не нужно устанавливать никакого дополнительного софта, достаточно встроенных программ.
- Подключите накопитель к адаптеру и соедините эту конструкцию с телефоном, после чего откройте приложение «Файлы».

Перейдите во вкладку «Обзор», а из неё в меню «Места», где выберите внутреннюю память iPhone.

Найдите документы, которые желаете переместить, выделите их воспользовавшись соответствующим пунктом в правом верхнем углу окна и коснувшись пальцем каждого, затем удерживайте любой из элементов для вызова меню. Нажмите «Скопировать», перейдите к окну выбора мест, зайдите в пункт, соответствующий флешке, затем снова сделайте длинное нажатие и выберите «Вставить».

Если же файлы нужно вырезать, выберите «Переместить» в контекстном меню, далее с помощью окна выбора каталогов укажите внешний накопитель и нажмите «Переместить».

Подождите, пока данные будут сохранены, после чего операцию можно считать завершённой.
Способ 2: Задействование компьютера
Альтернативный вариант решения рассматриваемой задачи представляет собой использование настольного компьютера или ноутбука как посредника. Алгоритм очень простой: сначала к ПК подключается флешка, затем телефон, после чего данные переносятся между всеми устройствами. Подробно процесс описан в отдельных статьях, поэтому приведём на них ссылки, чтобы не повторяться.
Устранение возможных проблем
Рассмотрим также сбои, которые могут появиться в процессе выполнения инструкций выше.
Проблемы с распознаванием флешки
В некоторых случаях подключённый накопитель не распознаётся телефоном. Как правило, самой частой причиной подобного поведения является либо неправильная файловая система, либо неполадки с адаптером, но бывает и так, что проблема наблюдается на компьютере. Для поиска решения обратитесь к следующим статьям.
Ошибка «Нет доступа»
Иногда внешний носитель не позволяет вставить скопированные данные, отображая ошибку «Нет доступа». Эта ошибка означает две вещи, первая – по каким-то причинам флешка защищена от записи. Проверить это можно с помощью компьютера, равно как и устранить проблему.
Вторая — возможное вирусное заражение, так как нередко вредоносное ПО не даёт получить доступ к содержимому флешки и изменять его. На нашем сайте есть статья, которая поможет вам в устранении этого.
 Мы рады, что смогли помочь Вам в решении проблемы.
Мы рады, что смогли помочь Вам в решении проблемы.
Добавьте сайт Lumpics.ru в закладки и мы еще пригодимся вам.
Отблагодарите автора, поделитесь статьей в социальных сетях.
 Опишите, что у вас не получилось. Наши специалисты постараются ответить максимально быстро.
Опишите, что у вас не получилось. Наши специалисты постараются ответить максимально быстро.
Перенос фото с телефона на флешку

Способ 1: Проводное подключение
Для современных телефонов под управлением Android и iOS доступно соединение с флешкой по кабелю. Принцип работы этой функции отличается для ОС от Google и Apple, поэтому рассмотрим оба отдельно.
Android
В Андроиде уже достаточно долгое время присутствует технология On The Go (OTG), которая позволяет подключать к телефонам разнообразную USB-периферию, в том числе и флешки. Для работы этой возможности необходимо следующее:
- специальный переходник, желательно от надёжного производителя;
- установленное на устройстве ПО для проверки работоспособности ОТГ, например, USB OTG Checker;
Скачать USB OTG Checker из Google Play Маркета
приложение-менеджер файлов с поддержкой чтения флешек.
Теперь переходим непосредственно к процедуре.
- Подключите флешку к переходнику, затем соедините его с телефоном.
- Запустите USB OTG Checker и проверьте, распознаётся ли ваш накопитель. Если всё нормально, вы увидите информацию как на скриншоте далее.

В противном случае обратитесь к разделу решения проблем настоящей статьи.
Запустите файловый менеджер и перейдите в папку Camera/DCIM внутреннего накопителя устройства. Если нужный каталог отсутствует, проверьте такой же адрес на карте памяти. Также снятые на камеру фото могут находится в других подпапках директории Camera либо же в её корне. Выделите снимки, копию которых желаете сделать, затем воспользуйтесь функцией копирования.

Перейдите к разделу флешки (он может называться как угодно, ориентируйтесь на буквосочетание USB в названии), выберите в нём подходящий каталог и вставьте туда снимки.

Готово – вы скопировали фото на внешний накопитель.
В айФонах процедура выглядит подобно Андроид-девайсам, однако никакого дополнительного софта устанавливать не потребуется: главное, чтобы телефон работал под управлением айОС 13 и выше, а также приобрести переходник Lightning OTG, который выглядит примерно так:

Сама процедура подключения и переноса фото выполняется следующим образом:
- Соедините флешку и адаптер, затем подключите эту конструкцию к iPhone.
- Запустите приложение «Файлы».


Откройте папку, найдите там изображения, выделите их долгим касанием, повторите этот жест, затем тапните «Скопировать». Вернитесь в пункт «Обзор», и посредством категории «Места» выберите вашу флешку, после чего снова воспользуйтесь лонгтапом и нажмите «Вставить»..

Для перемещения данных в контекстном меню выберите нужный пункт, затем посредством инструмента выбора укажите внешний носитель, и нажмите «Переместить».

Проводное подключение является одним из самых надёжных, поэтому рекомендуем использовать именно его.
Способ 2: Использование компьютера
Следующий вариант более простой в выполнении, и заключается в задействовании компьютера как посредника для передачи фото. В этом нет ничего сложного: достаточно подключить телефон и флешку к ПК или ноутбуку, затем просто переместить снимки с девайса на него, а оттуда – на накопитель. Более подробные инструкции представлены в следующих статьях.
Решения возможных проблем
В процессе выполнения одного из методов выше иногда могут возникать непредвиденные сбои. Далее мы рассмотрим самые частые и предложим их решения.
Телефон не распознаёт флешку
Если ваш смартфон не распознаёт флешку, в большинстве случаев это вызвано некачественным адаптером. Также нельзя исключать варианты выхода из строя как накопителя, так и контактов передачи данных в разъёмах гаджетов. Рекомендуем ещё раз проверить программные требования к смартфонам: версия прошивки Android с поддержкой OTG, тогда как iPhone должен работать под управлением iOS 13 и выше.
В файловом менеджере телефона не видны фото (Android)
Если в приложении для работы с файлами Андроид не видны снимки, то первое, что нужно сделать это установить другое: возможно, текущее по каким-то причинам не работает с графическими данными. Если же и в нём, и в галерее снимки всё равно не получается рассмотреть, тогда обратитесь к инструкциям далее.
Ошибка «Нет доступа» при попытке скопировать туда фото
Такой сбой означает, что запись на USB-носитель запрещена либо вследствие включённой аппаратной защиты, либо из-за программной ошибки. Для решения этой проблемы воспользуйтесь инструкцией далее.

Также рекомендуется проверить флешку на вирусы: компьютерные зловреды, конечно, не повредят телефону, но запросто могут устроить проблемы с записью.

 Мы рады, что смогли помочь Вам в решении проблемы.
Мы рады, что смогли помочь Вам в решении проблемы.
Добавьте сайт Lumpics.ru в закладки и мы еще пригодимся вам.
Отблагодарите автора, поделитесь статьей в социальных сетях.
 Опишите, что у вас не получилось. Наши специалисты постараются ответить максимально быстро.
Опишите, что у вас не получилось. Наши специалисты постараются ответить максимально быстро.
Как перекинуть файл с телефона на флешку

- Как перекинуть файл с телефона на флешку
- Как перекидывать файлы с телефона на компьютер
- Как передать файлы на карту памяти
- 1. Телефон с картой памяти,
- 2. шнур для соединения телефона с компьютером либо bluetooth,
- 3. кардридер.
- как перемещать на флешку
- Как присоединить флешку к планшету или смартфону
- Как переместить файл с карты памяти на телефон
- Как переместить приложения с памяти телефона на карту памяти в Android
- Как перенести все файлы с одной карты памяти на другую на андроиде

- Как передать файл с телефона Samsung на компьютер

- Как перекинуть на флешку

- Как закачать музыку на карту памяти на телефоне

- Как в Nokia все сохранять на карту памяти

- Как скопировать большой файл на флешку

- Как переносить данные с мобильных телефонов на компьтер

- Как скинуть музыку на флешку

- Как записать музыку на карту памяти

- Как загрузить с мобильного фото

- Как загрузить фото с карты памяти

- Как скинуть файлы на карту памяти

- Как перекинуть картинки из телефона на компьютер

- Как перекачать с телефона фото
- Как загрузить фото с телефона

- Как на карту добавить фото

- Как записать информацию на флешку

- Как передать фотографии с телефона на компьютер

- Как установить на телефон программу с карты памяти

- Как переместить фото с телефона на компьютер

- Как перебросить фото с телефона в компьютер

- 3 простых способа передать данные с телефона на компьютер

Как с памяти телефона переместить на карту памяти фото, видео, приложения и музыку
Всем привет! Как перенести с памяти телефона на карту памяти приложения и другие данные, если в устройстве заканчивается место? Для смартфонов с операционной системой Android существует несколько решений данной задачи. И мы их подробно рассмотрим в статье.
- Инструкция переноса
- Перенос через «Настройки»
- Перемещение системными средствами
- Утилита «Переместить в SD Card»
- Files To SD Card
- AppMgr III
- Link2SD
- Перенос данных
- Файлов
- Фотографий
Инструкция переноса
Если в телефон установлена исправная SD-карта, то на нее можно перенести приложения и другие данные. Основное требование к операционной системе – Android (не ниже версии 4.2.2).
Перенос приложений на Андроиде возможен при условии:
- Они устанавливались вами лично.
- Разработчик позаботился о возможности переноса файлов программного обеспечения в другое место.
В остальных случаях переместить приложение штатным способом не выйдет. Но есть другие возможности – идем далее.
Перенос через «Настройки»
На некоторых моделях Самсунг можно перенести приложения на карту памяти в настройках смартфона. Давайте посмотрим – как это делается:
- Перейдите в настройки и выберите раздел «Приложения».

- Через диспетчера выберите то ПО, которое желаете сохранить на СД карте.

- В разделе «Память» жмите «Изменить».

- Поставьте метку напротив «Карта памяти».

- Через «Экспорт Classic» на Samsung завершите перенос.

Перемещение системными средствами
Начиная с Android 6 версии (и выше), разработчиками внедрена полезная функция – SD-карту можно сделать продолжением внутренней памяти. При этом перемещать ПО больше не понадобится вручную. Есть один нюанс – при настройке с СД-карты удалятся все данные.
Для настройки включения опции:
- Зайдите в: «Настройки» – «Хранилище» – «SD-карта».

- Кликните правую верхнюю кнопку и из списка, выберите: «Настройки хранилища» – «Внутренняя память».

- Согласитесь, с форматированием всех данных, кликнув одноименную кнопку.
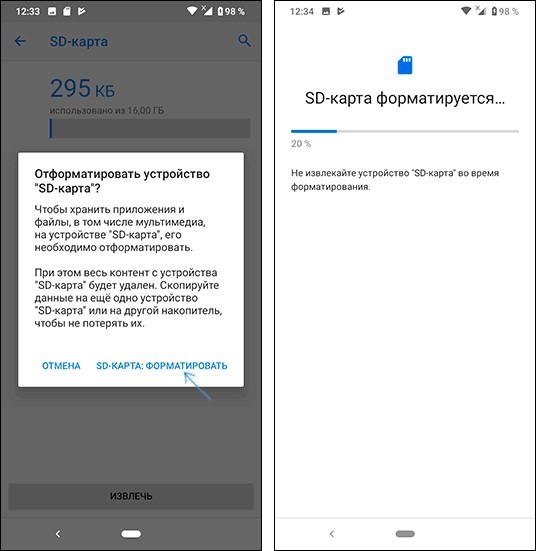
- После снова откройте меню и выберите «Перенести данные». Ознакомьтесь с информацией и кликайте «Перенести контент».

Утилита «Переместить в SD Card»

Понятный русскоязычный интерфейс программы позволяет:
- Переносить программное обеспечение на SD-карту с внутренней памяти и обратно.
- Сортировать установленные программы по основным критериям: размер, имя, дата установки и т.д.
- Отображать главную информацию выбранных программ: где установлено, размер, имя apk-файла, дата и время.
Переносите данные в меню через одноимённые функции. Программа универсальна, интуитивно понятна, и работает со всеми версиями Android – начиная с версии 2.3 и выше.
Files To SD Card

Легкая и простая в понимании утилита разрешает переносить: папки, файлы и утилиты – между SD-картой и внутренней памятью телефона. Опционально программа:
- Работает с Android 5 и выше.
- В руте устройства не нуждается.
- Разрешает выбирать карту памяти местом сохранения новых файлов (по умолчанию).
- Перемещает данные с помощью функции «Move to».
AppMgr III

Отличается утилита от аналогов функцией массового переноса установленного софта. Помимо переноса «AppMgr III» может массово для выбранных приложений:
- Очистить кэшированные данные.
- Остановить и скрыть неиспользуемое ПО.
- Сообщить сразу, можно ли перенести ПО из списка или нет.
- Сортировать инсталлированный софт по основным критериям.
Перебросить данные можно с помощью кнопок в шапке утилиты. Работает с Android 4 и выше, но может быть несовместима с некоторыми оболочками ОС (Например, Xiaomi).
Link2SD

Утилита «Link2SD» достаточно грубая, поэтому переносит любое приложение без разбора. Но после переноса не факт, что оно продолжит работать правильно. Для нормальной работы утилиты нужен «ROOT».
- Массовый перенос программного обеспечение на SD-карту.
- Массовое удаление и переустановка ПО.
- Массовая очистка кэшированных данных.
- Снятие или установка в приложениях метки «системное».
Основные команды можно найти под кнопкой «Меню».
Перенос данных
Менять месторасположение данных на своем телефоне можно в том случае, если они относятся к персональным, то есть вы их вносили на устройство самостоятельно. Если файлы системные, их переносить нельзя, и без прав суперпользователя у вас к ним не будет доступа.
Файлов
Любая информация в виде документов, музыки и прочих файлов, вручную загруженных в память смартфона или планшета, переносится с помощью файлового менеджера. Для этих целей подойдет родной менеджер «Файлы». Можно использовать альтернативу, в виде «Total Commander» или «ES Проводник».
- Откройте «Файлы» и зайдите в раздел «Внутренняя память».

- Выберите папки или файлы для переноса и жмите «Копировать».

- Затем вернитесь в корневую папку и выберите «Карту памяти».

- Определитесь с директорией и жмите «Вставить».

Таким способом можно перенести, перекинуть или скачать множество персональных данных в телефон.
Фотографий
Чтобы перекачать фото с внутренней памяти на SD рекомендуется перенести всю папку DCIM, чтобы видеозаписи и фотографии без проблем отображались в Галереи. Чтобы новые фото с камеры сохранялись на SD-карте:
- Откройте «Камера» и перейдите в «Настройки».
- Включите опцию «Приоритетного сохранения на карте памяти».
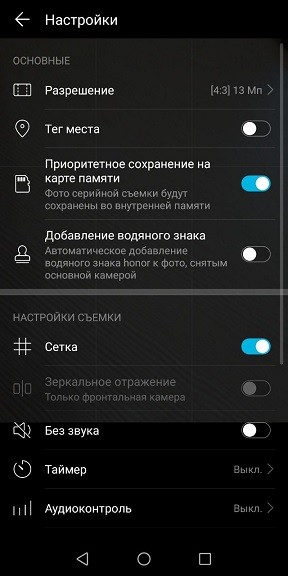
Если папку не переносили, при создании фото она сама появится на СД карте.
Как перенести фотографии с телефона на компьютер

- Как перенести фотографии с телефона на компьютер
- Как перекидывать файлы с телефона на компьютер
- Как перекинуть с телефона фотографии на компьютер
- как с телефона перенести фото
- Как передать файл с телефона Samsung на компьютер
- Как загрузить свое фото с мобильного телефона
- 3 простых способа передать данные с телефона на компьютер
- Как скинуть с телефона фото

- Как загрузить фото из телефона в компьютер

- Как переместить фото с телефона на компьютер

- Как перекинуть картинки из телефона на компьютер

- Как перекачать с телефона на компьютер фотографии

- Как перебросить фото с телефона в компьютер

- Как скопировать фото с телефона на компьютер

- Как загрузить с мобильного фото

- Как перенести фото с мобильного

- Как с телефона перенести фото

- Как скинуть фото в компьютер

- Как перекачать с телефона фото
- Как перенести фото на компьютер

- Как переносить данные с мобильных телефонов на компьтер

- Как посмотреть фото с телефона

- Как загрузить фото с карты памяти

- Как загрузить фото с телефона

- Как перенести фото с iPhone на компьютер

- Как перекинуть файл с iPhone на компьютер

- Как скопировать фотографии с iPhone на компьютер

- Как перекинуть фотографии с телефона

- Как отправить фото с телефона на почту

- Как скинуть фото с айфона на компьютер

- Как перенести фото с iPhone на компьютер

Как с памяти телефона переместить на карту памяти фото, видео, приложения и музыку
Всем привет! Как перенести с памяти телефона на карту памяти приложения и другие данные, если в устройстве заканчивается место? Для смартфонов с операционной системой Android существует несколько решений данной задачи. И мы их подробно рассмотрим в статье.
- Инструкция переноса
- Перенос через «Настройки»
- Перемещение системными средствами
- Утилита «Переместить в SD Card»
- Files To SD Card
- AppMgr III
- Link2SD
- Перенос данных
- Файлов
- Фотографий
Инструкция переноса
Если в телефон установлена исправная SD-карта, то на нее можно перенести приложения и другие данные. Основное требование к операционной системе – Android (не ниже версии 4.2.2).
Перенос приложений на Андроиде возможен при условии:
- Они устанавливались вами лично.
- Разработчик позаботился о возможности переноса файлов программного обеспечения в другое место.
В остальных случаях переместить приложение штатным способом не выйдет. Но есть другие возможности – идем далее.
Перенос через «Настройки»
На некоторых моделях Самсунг можно перенести приложения на карту памяти в настройках смартфона. Давайте посмотрим – как это делается:
- Перейдите в настройки и выберите раздел «Приложения».

- Через диспетчера выберите то ПО, которое желаете сохранить на СД карте.

- В разделе «Память» жмите «Изменить».

- Поставьте метку напротив «Карта памяти».

- Через «Экспорт Classic» на Samsung завершите перенос.

Перемещение системными средствами
Начиная с Android 6 версии (и выше), разработчиками внедрена полезная функция – SD-карту можно сделать продолжением внутренней памяти. При этом перемещать ПО больше не понадобится вручную. Есть один нюанс – при настройке с СД-карты удалятся все данные.
Для настройки включения опции:
- Зайдите в: «Настройки» – «Хранилище» – «SD-карта».

- Кликните правую верхнюю кнопку и из списка, выберите: «Настройки хранилища» – «Внутренняя память».

- Согласитесь, с форматированием всех данных, кликнув одноименную кнопку.
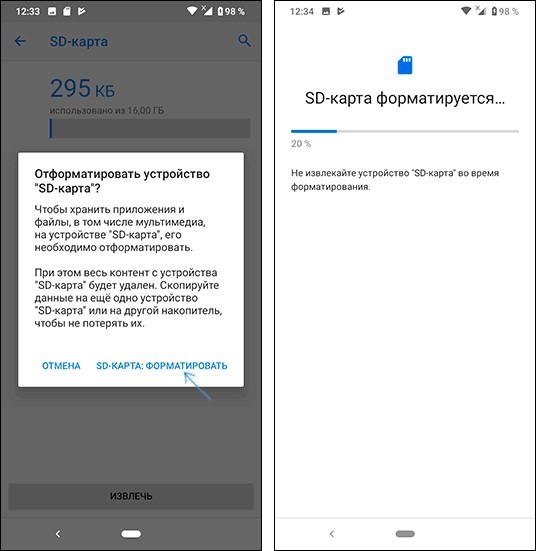
- После снова откройте меню и выберите «Перенести данные». Ознакомьтесь с информацией и кликайте «Перенести контент».

Утилита «Переместить в SD Card»

Понятный русскоязычный интерфейс программы позволяет:
- Переносить программное обеспечение на SD-карту с внутренней памяти и обратно.
- Сортировать установленные программы по основным критериям: размер, имя, дата установки и т.д.
- Отображать главную информацию выбранных программ: где установлено, размер, имя apk-файла, дата и время.
Переносите данные в меню через одноимённые функции. Программа универсальна, интуитивно понятна, и работает со всеми версиями Android – начиная с версии 2.3 и выше.
Files To SD Card

Легкая и простая в понимании утилита разрешает переносить: папки, файлы и утилиты – между SD-картой и внутренней памятью телефона. Опционально программа:
- Работает с Android 5 и выше.
- В руте устройства не нуждается.
- Разрешает выбирать карту памяти местом сохранения новых файлов (по умолчанию).
- Перемещает данные с помощью функции «Move to».
AppMgr III

Отличается утилита от аналогов функцией массового переноса установленного софта. Помимо переноса «AppMgr III» может массово для выбранных приложений:
- Очистить кэшированные данные.
- Остановить и скрыть неиспользуемое ПО.
- Сообщить сразу, можно ли перенести ПО из списка или нет.
- Сортировать инсталлированный софт по основным критериям.
Перебросить данные можно с помощью кнопок в шапке утилиты. Работает с Android 4 и выше, но может быть несовместима с некоторыми оболочками ОС (Например, Xiaomi).
Link2SD

Утилита «Link2SD» достаточно грубая, поэтому переносит любое приложение без разбора. Но после переноса не факт, что оно продолжит работать правильно. Для нормальной работы утилиты нужен «ROOT».
- Массовый перенос программного обеспечение на SD-карту.
- Массовое удаление и переустановка ПО.
- Массовая очистка кэшированных данных.
- Снятие или установка в приложениях метки «системное».
Основные команды можно найти под кнопкой «Меню».
Перенос данных
Менять месторасположение данных на своем телефоне можно в том случае, если они относятся к персональным, то есть вы их вносили на устройство самостоятельно. Если файлы системные, их переносить нельзя, и без прав суперпользователя у вас к ним не будет доступа.
Файлов
Любая информация в виде документов, музыки и прочих файлов, вручную загруженных в память смартфона или планшета, переносится с помощью файлового менеджера. Для этих целей подойдет родной менеджер «Файлы». Можно использовать альтернативу, в виде «Total Commander» или «ES Проводник».
- Откройте «Файлы» и зайдите в раздел «Внутренняя память».

- Выберите папки или файлы для переноса и жмите «Копировать».

- Затем вернитесь в корневую папку и выберите «Карту памяти».

- Определитесь с директорией и жмите «Вставить».

Таким способом можно перенести, перекинуть или скачать множество персональных данных в телефон.
Фотографий
Чтобы перекачать фото с внутренней памяти на SD рекомендуется перенести всю папку DCIM, чтобы видеозаписи и фотографии без проблем отображались в Галереи. Чтобы новые фото с камеры сохранялись на SD-карте:
- Откройте «Камера» и перейдите в «Настройки».
- Включите опцию «Приоритетного сохранения на карте памяти».
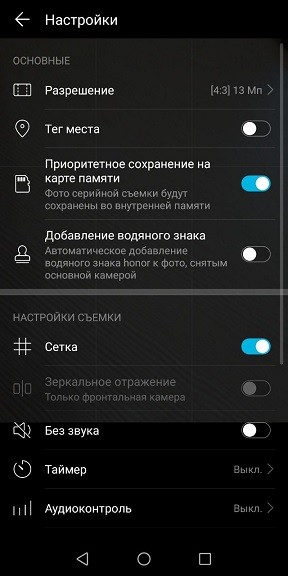
Если папку не переносили, при создании фото она сама появится на СД карте.













