Под форматированием подразумевается полная очистка компьютера. Эта процедура необходима в том случае, если ваш ноутбук оказался заражен неудаляемым вирусом или начал работать слишком медленно. В 100 случаев из 100 переустановка системы или хотя бы полная очистка жесткого диска дают заметные результаты.
После запуска первого меню нажмите комбинацию клавиш Shift + F10, чтобы запустить командную строку. Для быстрого форматирования в файловой системе NTFS введите команду format /FS:NTFS X: /q, где X: — буква тома, который вы хотите отформатировать.
Форматирование не системного жесткого диска или его раздела в Windows
Для того, чтобы отформатировать диск или его логический раздел в Windows 7, 8 или Windows 10 (условно говоря, диск D), достаточно открыть проводник (или «Мой компьютер»), кликнуть правой кнопкой мыши по диску и выбрать пункт «Форматировать».
После этого, просто укажите, при желании метку тома, файловую систему (хотя тут лучше оставить NTFS) и способ форматирования (имеет смысл оставить «Быстрое форматирование»). Нажмите «Начать» и дождитесь, когда диск полностью будет отформатирован. Иногда, если жесткий диск достаточно велик, это может занять продолжительное время и вы даже можете решить, что компьютер завис. С вероятностью 95% это не так, просто подождите.

Еще один способ отформатировать жесткий диск, не являющийся системным — сделать это с помощью команды format в командной строке, запущенной от имени администратора. В общем виде, команда, производящая быстрое форматирование диска в NTFS будет выглядеть так:
Где D: — это буква форматируемого диска.

Вспомогательный инструментарий
Процедуру форматирования можно выполнить несколькими способами, однако для каждого из них понадобится дополнительный инструмент, а именно: загрузочный USB-накопитель, диск с записанной операционной системой или Live CD.
Как правило, HDD и SSD-носители быстро и без проблем форматируются на начальном этапе установки операционной системы.
Если нужно полностью очистить жёсткий диск и переустановить Windows, лучше использовать загрузочный диск или флеш-карту с системой. Если же необходимости в установке ОС нет (например, когда носитель форматируется для последующей продажи), стоит воспользоваться специальными утилитами.
Работа с загрузочными носителями
В качестве вспомогательного инструмента можно использовать как флеш-накопители, так и CD или DVD-диски. Поскольку DVD-приводы фактически утратили популярность, имеет смысл описать алгоритм процесса, отталкиваясь от использования загрузочной флеш-карты. Для того чтобы её получить, нужно выполнить следующие действия:
-
Скачать с проверенного сайта образ нужной ОС Windows в формате ISO.
- Подготовить флеш-накопитель объёмом не менее 4 ГБ, в зависимости от системы, которую нужно на него записать. Вся информация на накопителе будет уничтожена, поэтому необходимо заранее скопировать важные файлы на другой носитель.
- Скачать, установить и запустить утилиту Rufus.
- Вставить подготовленную флешку в USB-порт и отформатировать её, кликнув на накопителе правой клавишей мыши и выбрав соответствующий пункт меню.
- В программе Rufus указать подключённую флеш-карту, выбрать схему раздела MBR и файловую систему NTFS.
- Указать ISO-образ, который нужно записать на накопитель, и нажать кнопку «Старт».
Когда создание загрузочного накопителя будет закончено, можно переходить к следующему шагу — настройке BIOS. Чтобы компьютер загрузился не с винчестера, а с необходимого носителя, нужно войти в БИОС и установить соответствующие параметры в таком порядке:
- В момент включения ПК, ноутбука или нетбука нужно несколько раз нажать клавишу Del или F2.
- Когда на экране появится меню БИОС, необходимо найти в перечне предлагаемых пунктов раздел Advanced (иногда он называется Boot).
- Следует отключить опцию Secure Boot, а затем выбрать в списке пункт Boot Device Priority и нажать клавишу «Ввод».
- Нужно поставить на первое место USB Storage Device и подтвердить изменения клавишей F10.
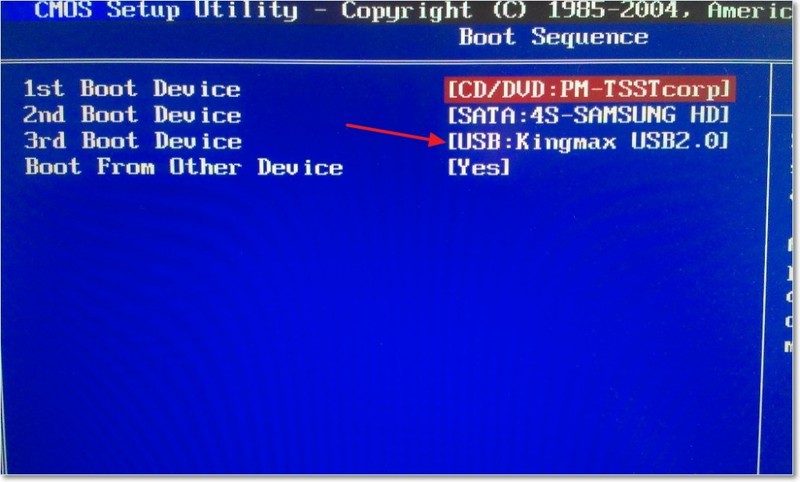
Если все манипуляции выполнены правильно, при следующем запуске ПК начнётся загрузка с флеш-накопителя. Разумеется, его нужно вставить в USB-порт. Когда на экране появится приветственное окно установщика, нужно нажать на кнопку «Далее», а затем выбрать вариант полной установки системы. После этого следует кликнуть на диске, который необходимо очистить, нажать кнопку «Настройка диска» и выбрать пункт «Форматировать». Этот способ идеально подойдёт для случаев, когда нужно отформатировать новый жёсткий диск и сразу же установить на него Windows.
Специальные программы
Если установка операционной системы не требуется, лучше всего воспользоваться программами для форматирования жёстких дисков.
Для этого тоже понадобится предварительное создание загрузочного носителя, однако основой будет не ОС Windows, а сама утилита.
Алгоритм записи такой флеш-карты аналогичен описанному выше.
Чтобы отформатировать HDD или SSD-накопитель, можно воспользоваться следующими утилитами:
-
Acronis Disk Director Suite — самая популярная программа, часто входящая в состав Live CD и различных сборок ОС Windows. Чтобы отформатировать носитель с её помощью, нужно отыскать в меню утилиты нужный диск, кликнуть на нём правой кнопкой мыши и нажать на кнопку «Форматировать» в контекстном меню. После этого необходимо выбрать вид файловой системы (лучше NTFS) и подтвердить выполнение команды соответствующей кнопкой. По завершении операции следует перезагрузить ПК.
- Paragon Hard Disk Manager — вспомогательная утилита по работе с жёстким диском. Принцип работы такой же, как и у предыдущей программы: для выполнения форматирования необходимо выбрать жёсткий диск, найти в контекстном меню пункт Format Partition и указать файловую систему.
- ERD Commander — для работы с этой утилитой требуется войти в раздел MicroSoft Diagnostic и кликать на кнопке «Далее» до тех пор, пока не появится рабочее окно. В нём следует установить параметр «Очистка».
- AOMEI Partition Assistant Standard Edition — пожалуй, лучший бесплатный аналог популярных программ. Утилита полностью русифицирована и предельно проста в использовании, поэтому с процессом форматирования справится даже начинающий.
Описанные способы помогут очистить винчестер настольного ПК либо отформатировать ноутбук с Windows 7/8/10. Последовательность действий одинакова для большинства операционных систем и версий BIOS, хотя некоторые пункты могут несколько отличаться друг от друга. В любом случае придётся запастись загрузочным устройством, поскольку отформатировать носитель через БИОС напрямую не представляется возможным.
Через флешку
Процесс создания загрузочного носителя:
- Вставьте USB-носитель в ноутбук.
- Скачайте приложение Rufus с сайта разработчика или сторонних источников.
- Запустите Rufus, после чего задайте параметры – укажите раздел MBR, выберите файловую систему NTFS.
- Убедитесь, что выбран тип файла ISO. На иконке с диском выберите загруженный файл установщика ОС Windows.
- Щелкните кнопку «Старт». Среднее время записи – 10 минут.
- Дождитесь ее окончания, затем выйдите из программы.
- Выключите ноутбук. Убедитесь, что флешка вставлена и указана в качестве первостепенной для загрузки системы.
- Включите компьютер. Дождитесь запуска установщика операционной системы.
- Выберите язык установки, время и регион. Потом щелкните на пункт «Полная установка».
- Появится список разделов. Выберите нужный диск нажатием ЛКМ, потом – «Форматировать».
- Подтвердите форматирование нажатием кнопки ОК.
Продолжить установку ОС можно через пункт «Создать» в списке разделов. Тогда создастся новый диск, на котором можно хранить основные данные ноутбука.
Как отформатировать ноутбук через БИОС?
 Если вы озадачились вопросом, как отформатировать ноутбук через БИОС, хотим вас предупредить, что он не совсем корректный. Дело в том, что в базовой системе ввода-вывода, т. е. в БИОСе, как и в новом интерфейсе UEFI, не предусмотрена функция форматирования жёсткого диска. А ошибка эта связана с тем, что операционная система, будучи загруженной, не даст пользователю осуществить переразметку раздела, на котором она установлена. И чтобы отформатировать диск, необходимо выйти из установленной операционной системы. Поэтому многие ошибочно полагают, что форматирование жёсткого диска происходит именно в БИОСе. Как это осуществляется на самом деле, читайте ниже.
Если вы озадачились вопросом, как отформатировать ноутбук через БИОС, хотим вас предупредить, что он не совсем корректный. Дело в том, что в базовой системе ввода-вывода, т. е. в БИОСе, как и в новом интерфейсе UEFI, не предусмотрена функция форматирования жёсткого диска. А ошибка эта связана с тем, что операционная система, будучи загруженной, не даст пользователю осуществить переразметку раздела, на котором она установлена. И чтобы отформатировать диск, необходимо выйти из установленной операционной системы. Поэтому многие ошибочно полагают, что форматирование жёсткого диска происходит именно в БИОСе. Как это осуществляется на самом деле, читайте ниже.
Как отформатировать ноутбук через БИОС
Подготовьте загрузочный накопитель
Для того чтобы осуществить форматирование, необходимо запустить так называемый загрузочный накопитель. Для этих целей можно использовать следующее:
- дистрибутив операционной системы, записанный на флешку или оптический диск;
- диск восстановления (может быть создан как на DVD, так и на USB-накопителе);
- Live CD на основе операционной системы Windows или Linux.
Получить дистрибутив новой операционной системы Windows 10 можно на официальном сайте компании Майкрософт. Для этого необходимо:
- перейти по ссылке https://www.microsoft.com/ru-ru/software-download/windows10;
- нажать кнопку «Скачать средство сейчас»; скачать средство;
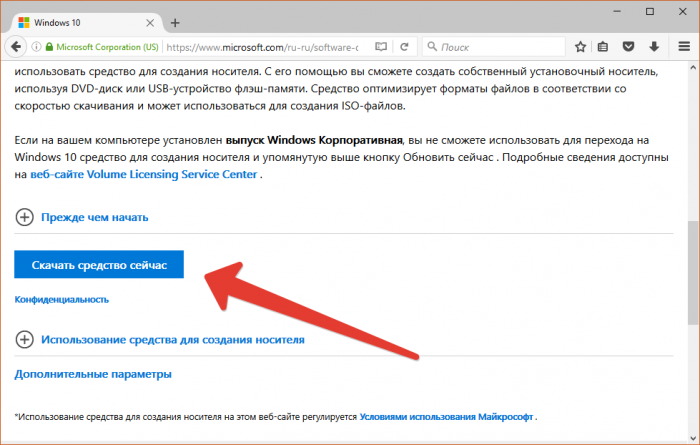
- запустить скаченную программу, принять условия лицензии, а затем выбрать пункт «Создать установочный носитель для другого компьютера» и нажать «Далее»; создать установочный носитель для другого компьютера,
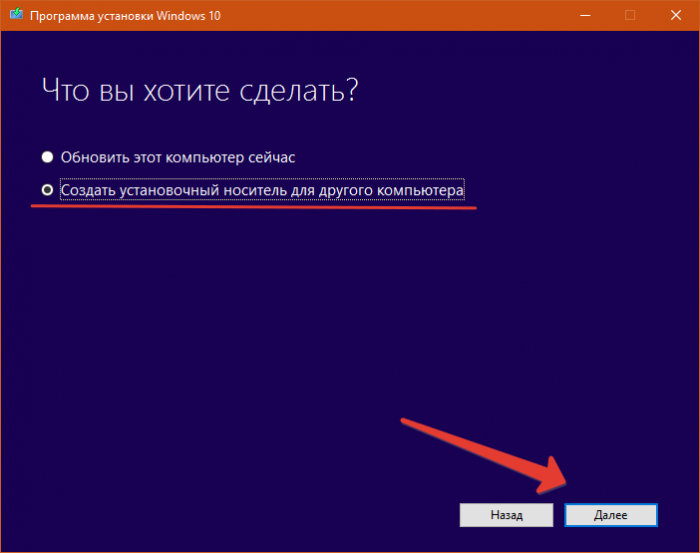
- при необходимости изменить язык, архитектуру и выпуск (по умолчанию будет автоматически выбраны рекомендуемые значения); выбор языка, архитектуры и выпуска;
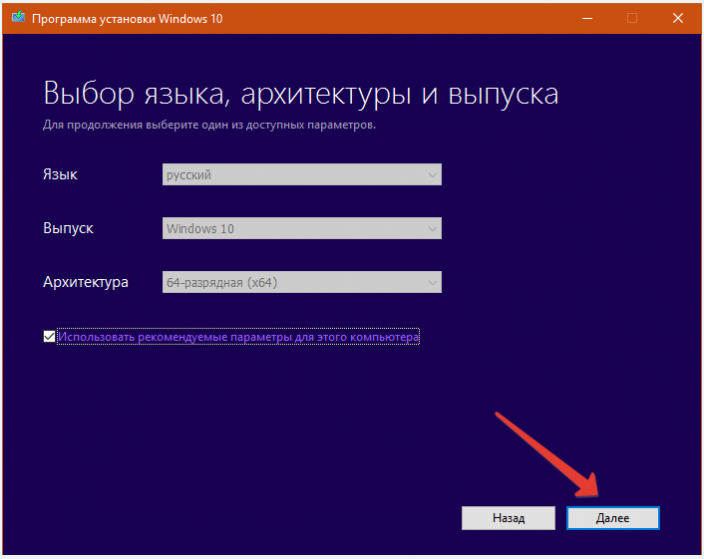
- после этого вы можете записать установочные файлы сразу на USB-накопитель, либо сохранить их на жёсткий диск.выбор носителя.
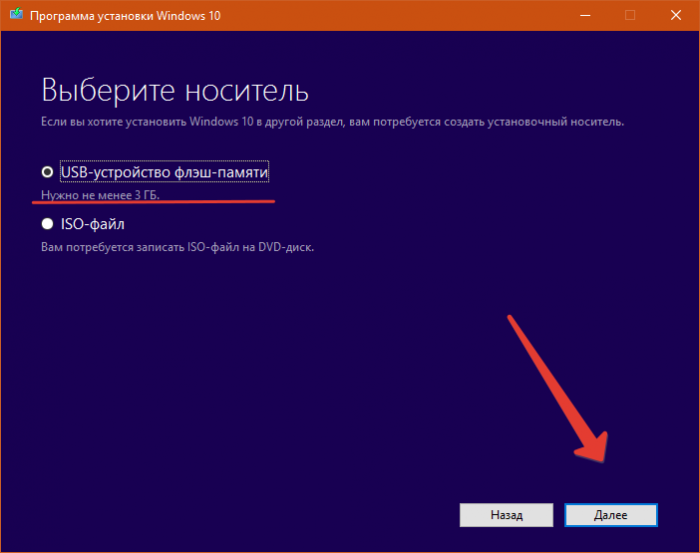
Если хотите создать диск восстановления, сделайте следующее:
- вставьте флэш-накопитель или диск в ноутбук;
- запустите службу «Поиск в Windows», введите фразу «диск восстановления» и нажмите Enter; создание диска восстановления;
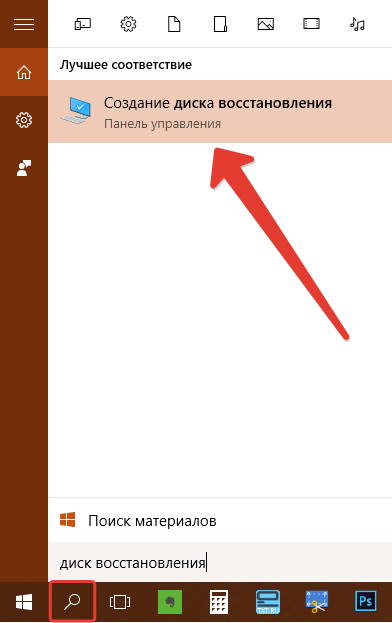
- после запуска программы нажмите «Далее»;
- выберите необходимый накопитель и используйте кнопку «Далее»; Выбор устройства флэш-памяти;
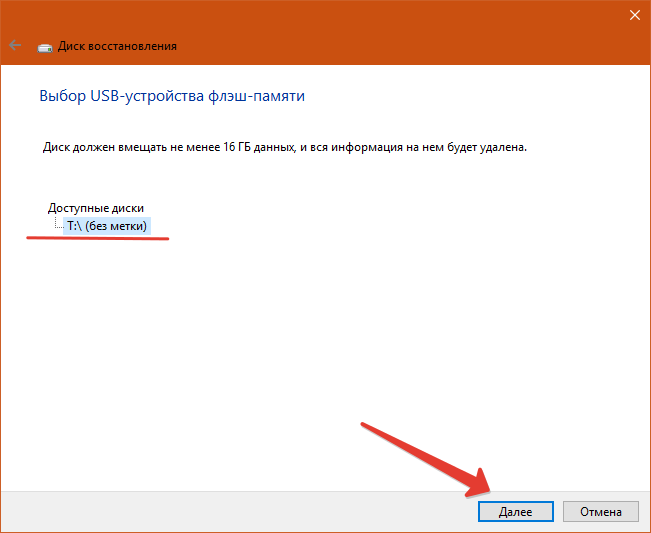
- следуйте инструкциям на экране.
Зайдите в БИОС или UEFI
Теперь вставьте подготовленный загрузочный накопитель в ноутбук и следуйте дальнейшей инструкции.
Если вашему ноутбуку менее 3—4 лет, то, скорее всего, на нём используется стандарт UEFI. В этом случае для инициализации загрузочного накопителя сделайте следующее:
- для ОС Windows 8 проведите по правому краю экрана курсором и нажмите кнопку «Параметры»;
- если используется 10 версия, нажмите «Пуск», а затем «Параметры»; параметры;
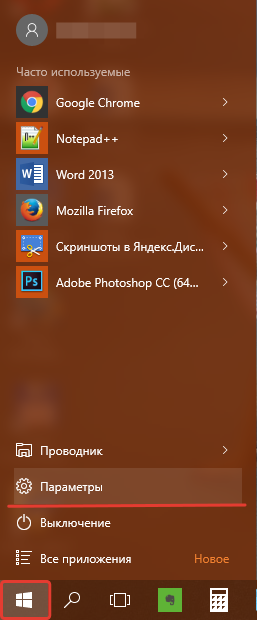
- выберите пункт «Обновление и восстановление» в 8 версии и «Обновление и безопасность» в 10 версии; обновление и безопасность;
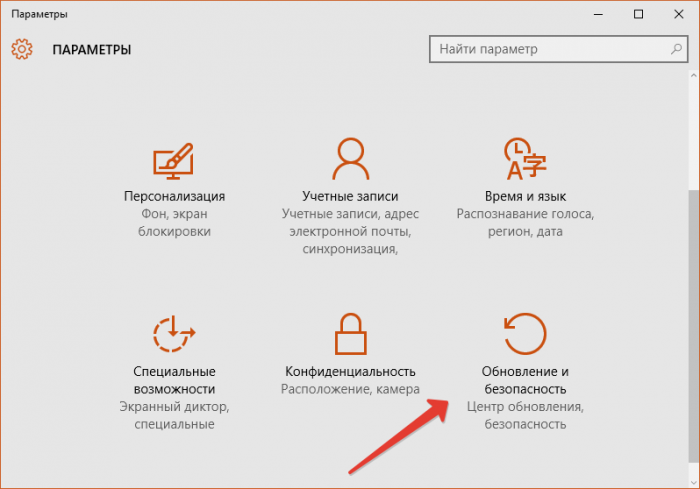
- в левом меню щёлкните строку «Восстановление»; восстановление;
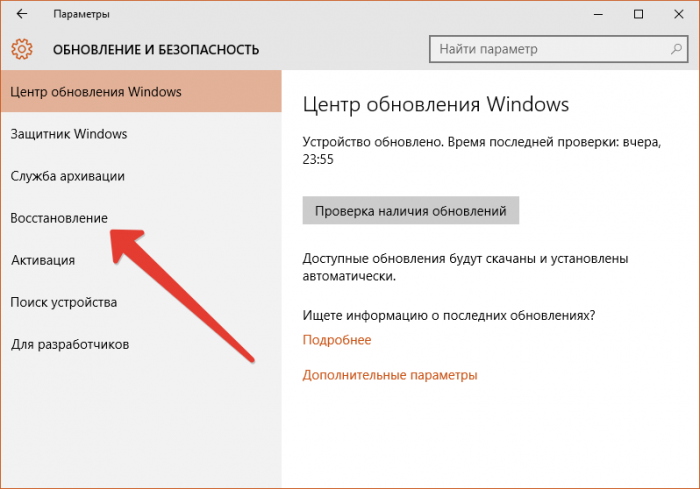
- в разделе «Особые варианты загрузки» нажмите «Перезагрузить сейчас»; вход в режим UEFI;
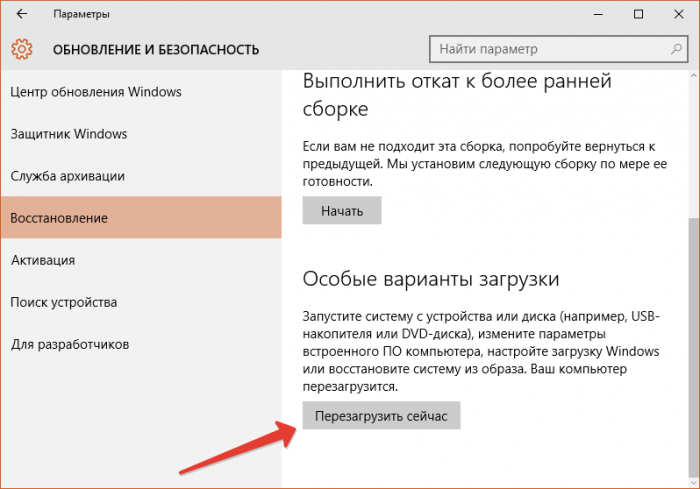
- выберите категорию «Использовать устройство»; использовать устройство;
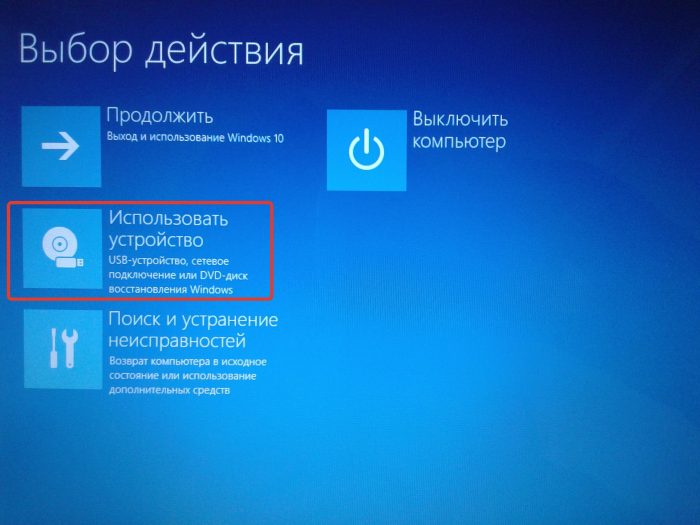
- нажмите EFI USB Divice, если используется флешка, или EFI DVD/CDROM, если файлы записаны на диск.EFI USB Device.
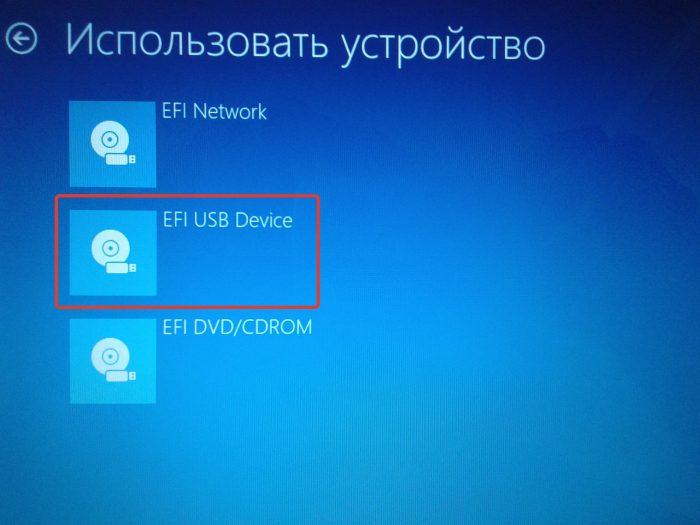
Если на вашем лэптопе используется стандарт БИОС, то для запуска файлов с загрузочного накопителя в правильном режиме необходимо изменить очередь загрузки. Для этого запустите БИОС (как это сделать, читайте здесь). Зайдите в раздел BOOT и поставьте USB-накопитель или оптический дисковод на первое место.
Начинаем форматирование
Если вышеописанные действия были сделаны правильно, после перезагрузки компьютер начнёт грузить установочные файлы с накопителя. Далее, если вы планируете после форматирования осуществлять установку операционной системы с этого же накопителя, сделайте следующее:
- при необходимости измените языковые настройки и переходите далее;
- нажмите кнопку «Установить»;
- введите код активации (допускается осуществить активацию после установки);
- выберите версию операционной системы;
- примите условия лицензии;
- при определении типа установки используйте выборочную;
- выделите жёсткий диск, который вы желаете форматировать, и щёлкните по соответствующей кнопке;
- следуйте дальнейшим инструкциям на экране.
В случае, если вы не хотите устанавливать операционную систему с загрузочного накопителя, а просто желаете отформатировать жёсткий диск, то в окне выбора языка запустите командную строку, нажав клавиши Shift+F10 (если используйте загрузочные файлы Windows 8, то пройдите по пути Диагностика – Дополнительные возможности – Командная строка). Затем определите маркировку диска с помощью команды wmic logicaldisk get deviceid, volumename, size, description. Затем полученное значение подставьте вместо звёздочек в одну из следующих команд:
- format /FS:NTFS ***: /q – для быстрого форматирования в файловой системе NTFS;
- format /FS:FAT32 ***: /q – для быстрого форматирования в системе FAT
После ввода последней команды введите метку диска и подтвердите форматирование.
Сторонние средства
Существует программное обеспечение, которое помогает выполнить сложное форматирование. Такие утилиты имеют расширенный функционал, работают с разными типами носителей.
Популярные программы для очистки винчестеров:
-
— совместима с Windows от ХР до Имеет удобный интерфейс. После запуска программы выберите накопитель для работы. Затем нажмите клавишу «Continue», задайте формат «обнуления». Эта утилита подходит для широкого круга пользователей, так как позволяет полностью отформатировать жесткий диск, или выбрать вариант быстрой очистки. — платная утилита, поддерживающая разные варианты очистки накопителей. Кроме стандартных носителей, работает с виртуальными хранилищами информации. Подходит для устройств, на которых установлено несколько операционных систем. Есть тестовый период, за который можно бесплатно оценить возможности утилиты в ограниченном формате. Интерфейс русифицирован, прост и удобен. Этапы работы программы стандартные: запуск — выбор накопителя — задание параметров работы — очистка. — бесплатная утилита со стандартным функционалом. Есть платная версия с расширенными возможностями. Работает с разными типами физических, виртуальных носителей. После загрузки программы выберите накопитель. Через «Операции» задайте «Стирание жесткого диска». В предложенной шкале проходов укажите количество от 1 до 7, если хотите позже восстановить удаленную информацию. Или больше 8, если намерены уничтожить данные безвозвратно. После этого подтвердите выбор, перезагрузите компьютер.

Теперь вам известно, что необходимо сделать, чтобы отформатировать жесткий диск или внешний накопитель. Пользуйтесь стандартными средствами Windows или специализированными утилитами, которые облегчают процесс очистки, расширяют его возможности. Выбирайте разные форматы удаления информации. Но помните, что важные данные лучше копировать на сторонние носители даже при быстрой очистке. Старайтесь не выполнять самостоятельно сложные процедуры, если не уверены в своих знаниях.
Надеемся, наши советы будут вам полезны. Вы без труда самостоятельно справитесь с этой процедурой.












