Способы экспорта паролей из «Яндекс.Браузера»
Перенести данные можно путем сопряжения учетных записей или сохранения файлов.
Синхронизация аккаунтов
При наличии профиля в системе «Яндекс» можно выполнить перевод паролей в одноименный браузер, установленный на другое устройство. Для этого нужно войти в учетную запись, настроить синхронизацию, после чего остается выполнить вход в тот же профиль с другого устройства.
Недостатком метода считается невозможность переноса информации в иные веб-обозреватели.
Через Google Chrome или Mozilla войти в учетную запись Yandex не получится.
Работа с файлом
Этот способ стоит рассмотреть при работе с «Гугл Хромом» — наиболее часто используемым браузером. Инструкция может применяться и при установке других веб-обозревателей.
Перенос данных выполняют так:
Запускают «Проводник». Ищут папку с названием «Яндекс». В ней должен быть подраздел с именем пользователя. При отсутствии такового стоит включить функцию отображения скрытых папок. Если профилей несколько, они будут обозначаться цифрами, например Profile 1 или 2.
Находят файл Ya Passman Data. Правой кнопкой мыши вызывают контекстное меню. В списке выбирают вариант «Копировать».
Создают новую учетную запись в браузере, в который будут переноситься пароли. Если аккаунт уже есть, достаточно нажать на его значок. После этого нажимают клавишу «Добавить». При первой установке браузера профиль создавать не нужно. Достаточно запустить программу для генерации пользовательского файла.
Закрывают все окна в обоих браузерах.
Открывают папку нового профиля. Если аккаунт один, она называется Default. Если учетных записей несколько, будут иметься папки Profile 1, 2, 3. Выбирают объект под нужным номером.
Ищут файл Web Data, удаляют его. Можно превратить объект в резервную копию, добавив в название цифру 1. При необходимости нужно удалить номер и продолжить пользоваться содержащимися в файле паролями.
Вставляют в папку скопированный на первом этапе Ya Passman Data. Меняют название на Web Data. Запускают Chrome, входят в профиль с замененным файлом. Просматривают список паролей. Он должен содержать данные, ранее присутствовавшие в «Яндекс.Браузере». Отсюда можно экспортировать информацию в иные браузеры.
При переносе паролей из «Яндекса» в одноименную программу, установленную на другое устройство, выполнять столько шагов не нужно. Достаточно скопировать файл одного профиля и перенести его в другой. Объект записывают на флеш-карту или помещают в облачное хранилище.
Настройка отправки вкладок в Google Chrome
Перед тем, как мы начнем вам необходимо обновить ваш браузер до версии не ниже 77, как посмотреть версию Google Chrome я рассказывал. Вторым требованием, чтобы у вас работала передача вкладок в браузере, является авторизация в нем, то есть вы должны быть залогинины на всех участниках под вашей учетной записью. Для этого проверьте, что при открытии сайта google.com у вас показывается ваша учетная запись.
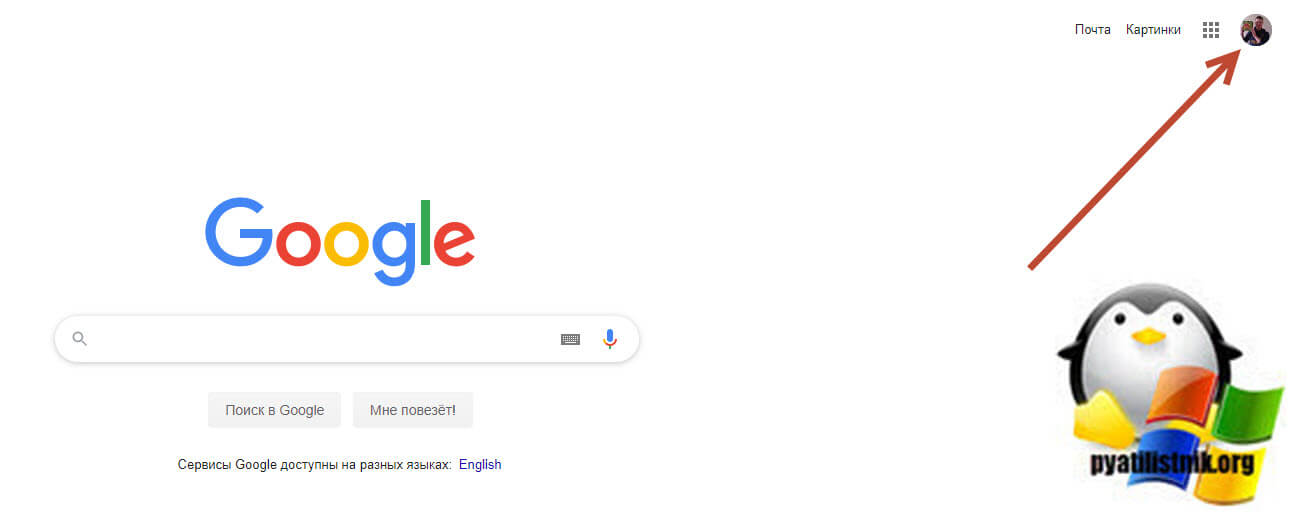
Если у вас появляется кнопка «Войти», то заходим под своей учетной записью, которую вы используете на всех устройствах (Компьютере, телефоне, планшете, ноутбуке)
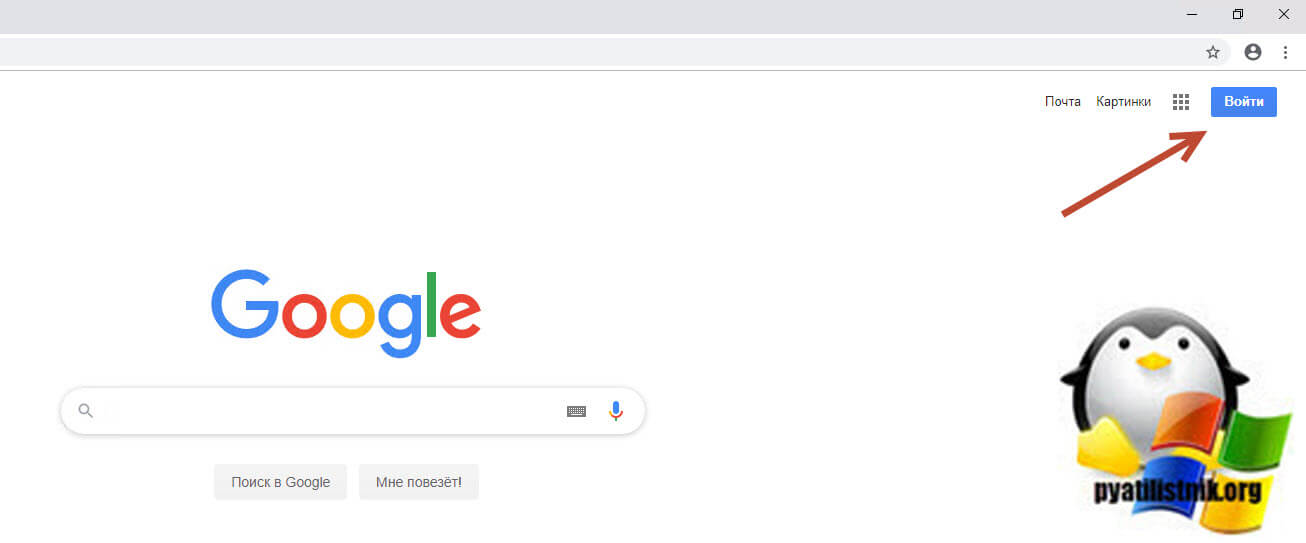
Так же убедитесь, что у вас включена синхронизация, я часто видел, что на компьютере отсутствовала вкладка отправки вкладки по причине того, что была отключена синхронизация Google Chrome.
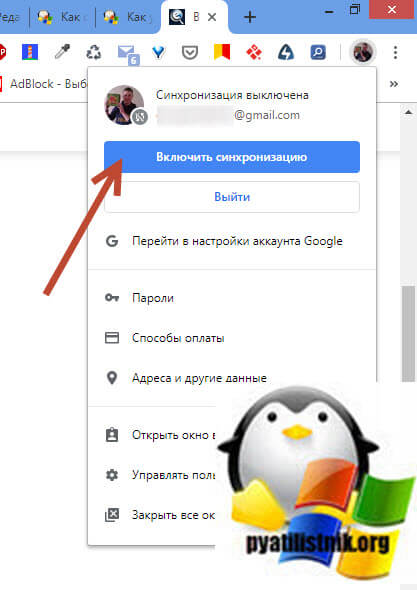
Как сделать резервную копию Chrome Bookmarks из скрытой папки
Существует еще один способ резервного копирования закладок Chrome вручную. Вам просто нужно приложить усилия, чтобы найти скрытую папку на вашем ПК с Windows или MacOS. Затем скопируйте и вставьте файл закладок из папки профиля Chrome в другое безопасное место.
Следуйте инструкциям ниже.
Разверните папку «Данные пользователя» на вашем компьютере. Это местоположение по умолчанию для всего вашего профиля браузера (оно включает в себя закладки, пароли, расширения и настройки).
В Windows (Windows 10, 8, 7 и Vista) расположение по умолчанию:
В macOS расположение по умолчанию:
Для обоих путей замените свое имя пользователя именем учетной записи, которое вы используете на компьютере.

Действия по резервному копированию закладок Chrome вручную в Windows 10:
- Закройте браузер Chrome.
- Перейдите в проводник и включите просмотр скрытых элементов . (Вы также можете сделать это в Свойствах папки → вкладка Просмотр)
- Перейдите по пути, указанному выше и показан на скриншоте из Windows 10.
- Скопируйте и сохраните файл закладок в другом месте.
- Чтобы восстановить, скопируйте тот же файл из резервной копии и вставьте его в папку по умолчанию.
Перенос закладок
Из Chrome
Весь процесс переноса избранного между обозревателями «строится» на создании HTML-документа (в котором будут все ваши закладки // ссылки на URL-адреса).
Чтобы экспортировать сохраненные сайты из Chrome, необходимо выполнить следующие действия:
-
нажмите справа вверху на три вертикальные точки, и перейдите к разделу «Диспетчер закладок» (либо можно использовать сочетание Ctrl+Shift+O );

Chrome — диспетчер закладок

Экспортировать закладки (Chrome)

Сохранить файл закладок из Chrome
Теперь все имеющиеся сайты в закладках будут сохранены в файле на диске. С его помощью их можно перенести в другой браузер.
Из Opera
Аналогичная функция выгрузки есть и в Opera. Делается всё аналогично, как в Chrome:
- сначала нужно перейти в главное меню программы (адрес: opera://bookmarks );
- далее найти пункт «Экспорт» ;
- указать место на диске для сохранения файла с закладками.

А также экспорт избранного из Opera можно провести с использованием специального плагина Bookmarks Import & Export . Для работы с ним потребуется:
-
перейти к разделу меню обозревателя, где найти пункт «Загрузить расширения» ;

Opera — загрузить расширения

Загружаем плагин (Opera)

Добавить в Opera

Панель инструментов в Opera

Справка — о программе


Выберите файл — Opera


Как перенести закладки из Хрома в Хром
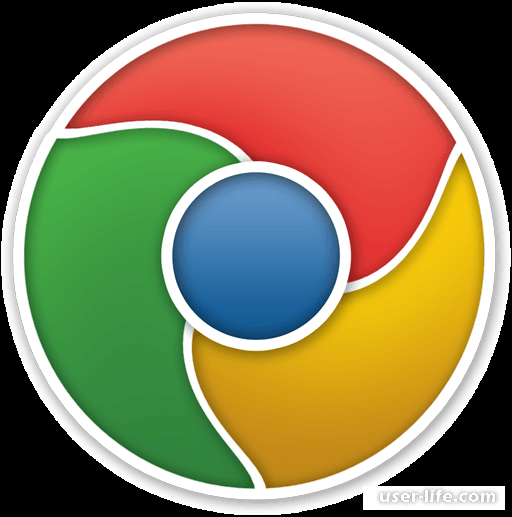
Одним из самых популярных браузеров в мире является браузер Google Chrome. Им удобно пользоваться им, из – за его многофункциональности и простоты интерфейса. Chrome имеет достаточно широкий спектр разных приложений, и все в одном браузере. А сегодня мы рассмотрим, как как можно скопировать и переносить на экспорт закладки из одного браузера Google в другой.
Мы можем сделать двумя способами: Про помощи встроенной системы синхронизации хрома, или с помощью экспорта закладок.
Вариант 1.
Сейчас мы будем разбираться, как можно перенести ваши закладки при помощи одной учетной записи и синхронизации. Синхронизация работает так, что где она включена (более одного устройства), то она просто передает все ваши закладки, истории просмотров и другой информации.
Вы входите в свою учетную запись со всех ваших устройств, что бы вся информация синхронизировалась.
Что бы синхронизировать закладки мы должны зайти в настройки через панель сбоку.
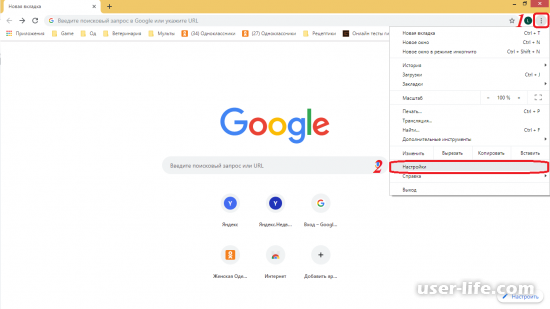
Затем входим во вкладку «Настройки синхронизации»

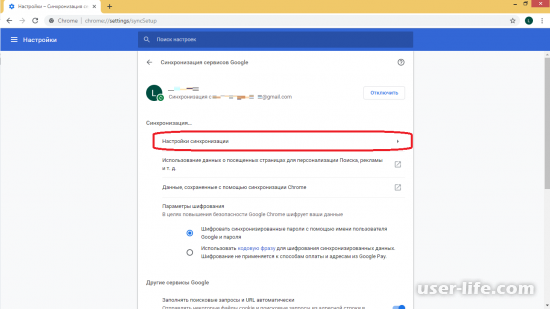
И проверяем уже там, включена ли синхронизация закладок и других важных вещей. Делаем это на всех устройствах, что бы вы везде могли пользоваться своими данными.
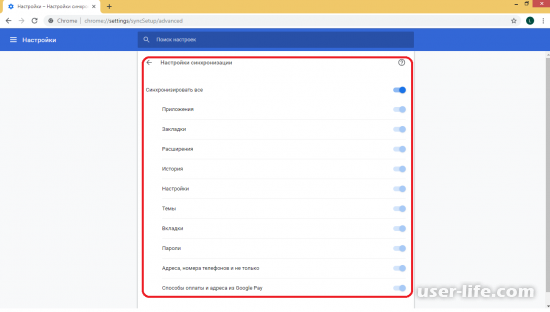
И в общем это все, ваши закладки и другие данные должны быть доступны на всех ваших устройствах с этой учетной записью.
Закладки еще можно переносить через их экспорт, с одного устройства на другие. В основном это касается именно ноутбуков и компьютеров, на телефон у вас так не получится перенести, тут только, как было описано выше, через синхронизацию.
Для того что бы перенести файл с закладками, нам сначала нужно его где то взять. Мы что бы его достать, заходим во вкладку настройки и управления Google, наводим мышку на панельку закладок, и справа сверху выбираем «Экспорт закладок», теперь вы можете поместить файл с закладками туда куда вам удобно.
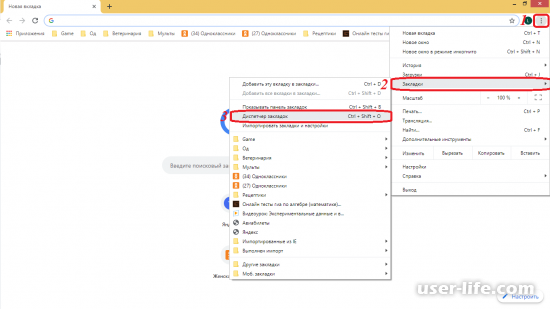
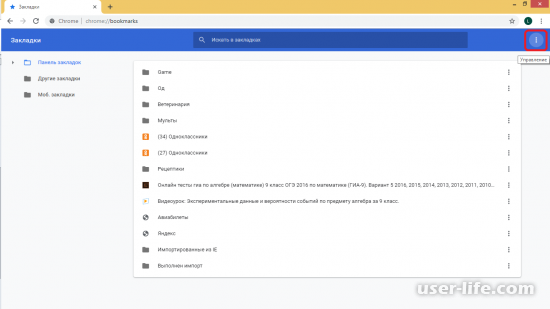
Тут мы уже нажимаем на многоточие в правом верхнем углу и выбираем «Экспорт закладок» и поместите вашу папку туда, куда вам удобней.
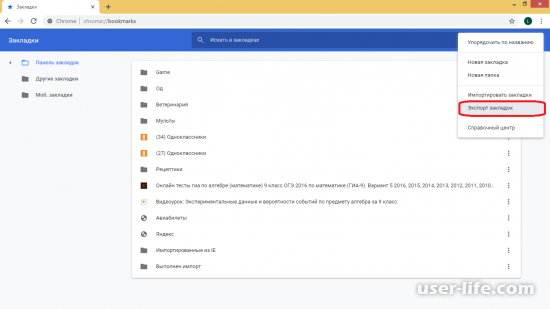
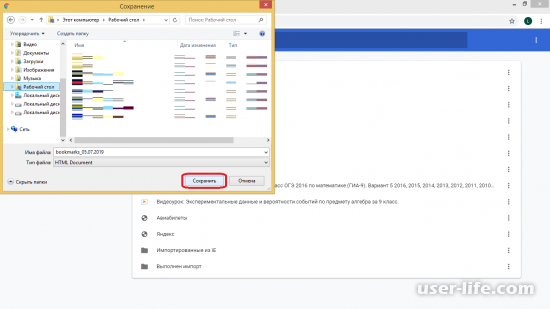
Теперь вы берете, переносите ваш файл на флэшку или через облачное сохранение на другой компьютер или ноутбук. Когда файл с вашими закладками был перенесен на другой Пк, вы опять заходите во вкладку с настройками, и теперь нажимаете на «Импортировать закладки и настройки»
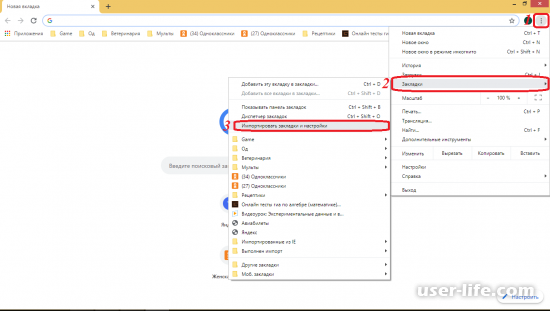
Вас перекидывает на страницу настройки закладок, и появляется окошко с импортом закладок, там вы выбираете «HTML – файл с закладками».
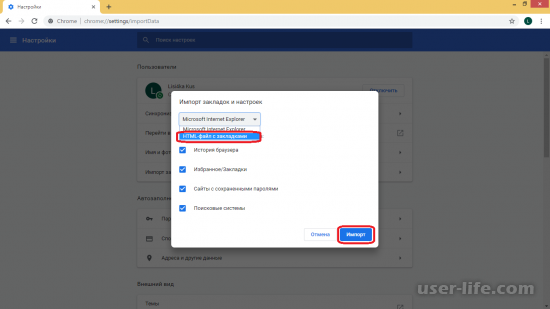
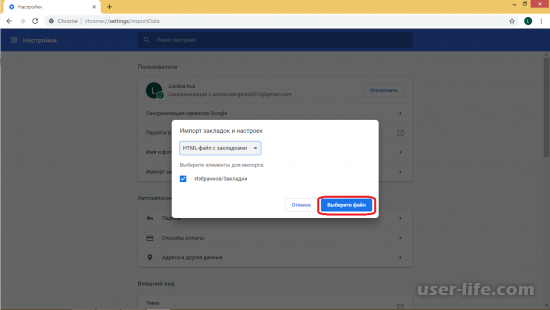
Выбираете тот файл который вы перенесли на комп с вашими закладками и просто импортируете их на ваш аккаунт.
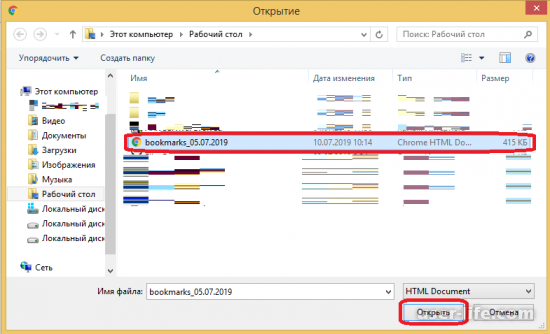
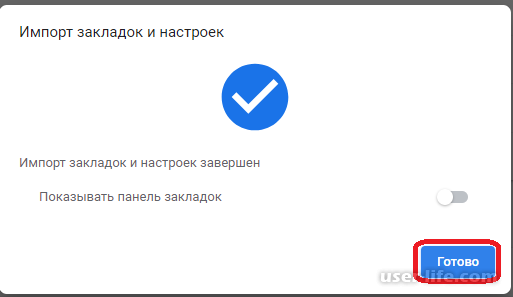
В принципе это все что вам нужно сделать для импорта ваших закладок на другой компьютер.
Как вы смогли увидеть перенести свои закладки не очень сложно, нужно просто слегка постараться и все. Надеюсь эта статья была достаточно информативной и понятной для вас.











