Перенести конкретный профиль Chrome на другой ПК
Имею ПК с установленным Chrome и несколькими профилями. Нужно перенести один из них на другой ПК с Chrome, где так же несколько ДРУГИХ профилей. При этом ключевым является перенос куков. Все остальное — вторично.
На обоих стоит win 7 ultimate. Не думаю, что это важно, но исходный ПК — 32 bit, итоговый — 64 bit.
Что я пробовал:
1) Перенести папку с профилем из общей папки — User Data на другой ПК, и вызвать этот профиль с помощью контекстной команды (поправьте если это не так называется), когда приложение запускается с дополнительными параметрами. Профиль после этого появился на итоговом ПК, но Chrome заявляет что что-то не так с профилем и он сбрасывает настройки на дефолт. Не знаю влияет ли это на куки, но закладки при этом остаются на месте. А куки не работают.
Тут нужно уточнить, что браузеры на обеих машинах обновлены до упора.
2) Перенести только файл куков. Ситуация аналогичная. Куки не работают.
3) Использовать Google Chrome Backup. Он начинает свою работу с двух ошибок, возникающих одновременно, но в разных окнах, что хром не установлен, и что он устарел.
Теоретически есть вариант с созданием gmail аккаунта. Синхронизацией туда, и восстановлением на другой машине. Но по разным причинам для меня это крайне не желательный вариант.
Есть какие-нибудь соображения, советы?
Добавлено через 6 минут
P.S. интересное наблюдение. С помощью плагина EditThisCockie я копировал данные по сессии на исходном компе и вставлял их на итоговом компе на том же самом сайте. И мог спокойно работать. Но как только я выходил из аккаунта на сайте или перезагружал браузер, сайт снова принимал меня за чужого.
Экспорт паролей из Google Chrome
Браузер Google Chrome позволяет экспортировать сохраненные пароли в файл формата CSV. Для этого проделайте следующие операции:
- Откройте настройки браузера, открыв главное меню в правом верхнем углу окна:

1
- Откройте раздел «Автозаполнение» в левой части окна Google Chrome, затем — подраздел «Пароли»:

- Напротив блока «Сохраненные пароли» кликните по значку с изображением трех точек, после чего появится кнопка «Экспорт паролей» — нажмите ее:

- Google Chrome попросит подтвердить намерение экспортировать пароли — нажмите «Экспорт паролей» в появившемся диалоговом окне:

- Сохраните файл «Пароли Chrome.csv» в любую папку на компьютере:

Как не потерять закладки, пароли и всё остальное

Этому посту чуть больше года, но пришла пора перечитать еще раз. Кстати, Xmarks работает и в Google Chrome, а для Opera есть Xmarks Mini. Кроме того, нужно обратить внимание, что описанным способом не сохраняются _пароли_ в Opera. Если интересно, могу рассказать (собираюсь уже несколько месяцев).
Обидно, когда при переустановке системы, иногда при обновлении браузера, при выходе в Интернет с другого компьютера и так далее теряются накопленные непосильным трудом закладки.
Вы сможете хранить свои интернет-закладки и иметь к ним полный доступ с любого компьютера, делиться со знакомыми. Для этого есть много различных онлайн ресурсов: например, SiteBar, Закладок.net или МоёМесто (на этом сайте также есть возможность хранить свои файлы).
Но можно вполне обойтись и более «интимными», личными сервисами, которые предлагают производители ваших веб-просмотрщиков. Расскажу об Opera и Firefox.
Первый способ переноса закладок (без подключения к Интернет)
Все браузеры поддерживают импорт-экспорт закладок. Сохраняем закладки Opera: в верхнем меню выбрать Закладки и Управление закладками.

Далее: Файл, Экспортировать закладки Opera. Если выбрать Экспортировать как HTML, то закладки можно будет перенести в любой другой браузер.

Файл закладок имеет расширение ADR.

Чтобы перенести сохраненные закладки, например, в браузер на другом компьютере, в описанном выше меню выбираем Импортировать закладки Opera.

В других видах браузеров всё аналогично. Но я лично пользуюсь более удобным способом. В новых версиях Opera это называется Opera Link, для Firefox используется отличное многофункциональное дополнение Xmarks.
Значок Opera Link в виде двух стрелочек находится в левом нижнем углу окна браузера. Сервис сохраняет ваши закладки, введенные адреса, заметки и другое на сервере Opera. И вы можете получить к ним доступ из любой точки земного шарика. При этом все новые данные постоянно синхронизируются.

Для того, чтобы Opera Link заработал, нужно включить синхронизацию.

При первом запуске Opera Link создаем учетную запись.

В приветствии будут описаны основные возможности Opera Link.

Придумываем имя пользователя, пароль и указываем адрес e-mail.

Указываем элементы, которые планируем синхронизировать на компьютере и в интернет-сервисе.

После этого нажимаем OK и попадаем на страничку Opera Link.

Кстати, в Opera предоставляет бесплатные блоги, фотохостинг и многое другое. В панели управления закладками есть множество удобных функций, например, удаление дубликатов (http://www.opera.com/link/desktop).

Экспорт-импорт в Firefox выполняется похожим способом: Закладки, Управление закладками…

…Импорт и резервирование. Далее Резервное копирование или Импорт/Экспорт из/в HTML.

Xmarks для Mozilla Firefox (полное название актуальной версии Xmarks Bookmark and Password Sync 3.4.10) — страница установки и официальный сайт дополнения (на картинке). Как установить, см. в этом посте.

Страница установки на сайте дополнений для Mozilla.

После установки и перезагрузки в меню Инструменты выбираем Xmarks, Синхронизировать.

Регистрируемся и имеем отличное дополнение к браузеру, которое хранит много полезной информации.


Если вы нашли ошибку, пожалуйста, выделите фрагмент текста и нажмите Ctrl+Enter.
Как в хроме перенести все открытые вкладки?
Вопрос: Как в хроме перенести все открытые вкладки?
Иногда нужно перенести все открытые окна или точнее как называет это Google Chrome вкладки на другой компьютер, например у вас на работе открыта нужная информация и хотелось бы поработать с ней дома, а вкладок ведь может быть и 30 штук в таком случае вручную сохранять адреса страниц очень не удобно.

Поэтому предлагаю одно из решений:
Первый способ.
Можно поставить какой-нибудь плагин для синхронизации вкладок, но я например не хочу использовать сторонние плагины.
Поэтому перехожу ко второму варианту — он простой и не требует ничего устанавливать.
Второй способ.
1. Для начала у нас должно быть включена синхронизация данных с помощью аккаунта на Gmail
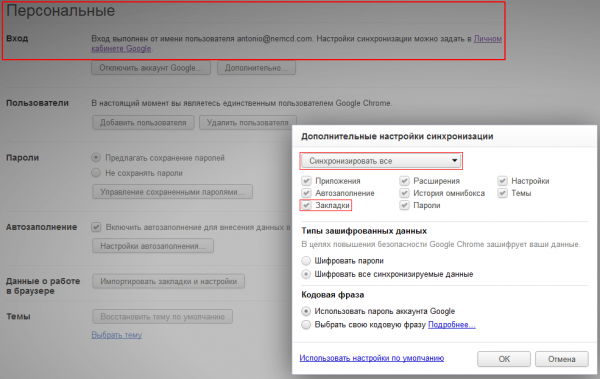
Эта синхронизация очень облегчает жизнь (если не доверяете Гуглу свои пароли и прочее можете оставить только галочку Закладки)
2. На любой открытой вкладке нажимаем правую кнопку мыши и выбираем — Закладки для всех вкладок
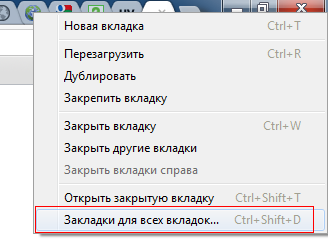
3. Открывается окно с сохраненными Закладками Chrome
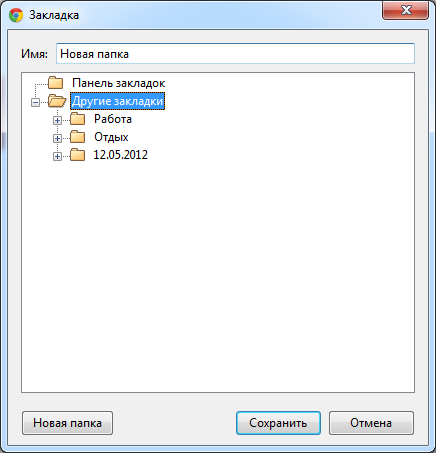
4. Создаем нужно нам название группы закладок текущих вкладок и сохраняем
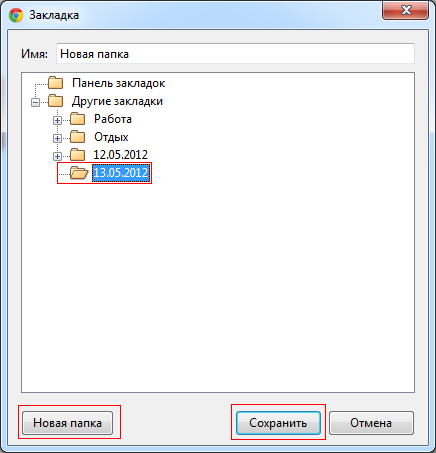
5. На любом другом компьютере где установлен Google Chrome и включена синхронизация через аккаунт Gmail мы увидим в разделе Другие закладки нашу сохраненную группу вкладок.
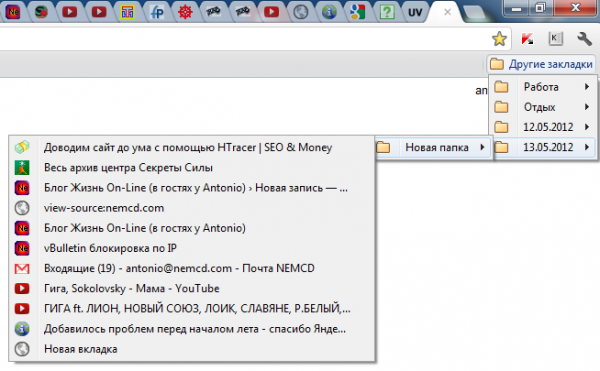
6. Переходим в нужную нам группу и открываем все вкладки группы или в Новом окне или в этом же окне Chrome.
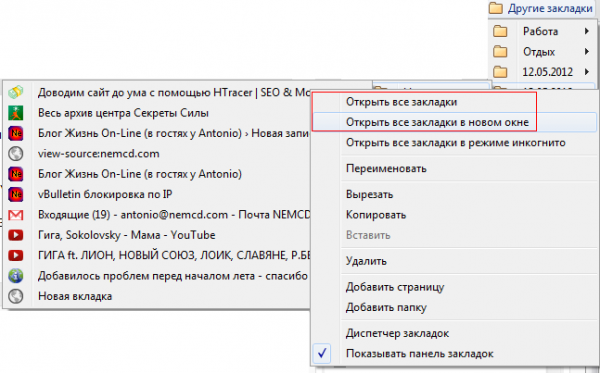
Вот такие нехитрые действия для переноса открытых вкладок Chrome на любой другой компьютер.
Chrome с душком
В цистерне Google есть такой себе боченок дегтя. Имя ему – юзабилити. Точнее, ее отсутствие.
Я уже писал о том, что у Google Chrome очень короткий список «закрытых вкладок» (не путать с историей). Сейчас, устанавливая ПО на новый компьютер, я столкнулся еще с двумя проблемами идиотизма недостаточной продуманности этого продукта.
Web-инсталлятор
За это изобретение я бы самолично поотрубал руки изобретателям. Эта «модная херня фишка» когда-то давно появилась у Adobe и нескольких других компаний. С одной стороны, конечно хорошо, когда инсталлятор умеет сам качать файл, не зависит от браузера и, возможно, умеет докачивать прервавшуюся закачку (это умеют далеко не все «веб-инсталлеры»). Но, с другой стороны, очень неудобно и просто бесит, когда инсталлятор сам качает что-то, даже не спросив мнения пользователя. Гугловский как раз из таких, он не спрашивает на каком языке нужен Chrome, он ориентируется по локали браузера, которым скачивается инсталлятор. Ну не бред ли?
Parole parole
Другой частью Марлезонского балета стал перенос паролей. В Chrome перманентно отсутствует экспорт паролей. Закладки мне удалось синхронизировать с помощью гугловского аккаунта, а вот переносить пароли по одному мне точно не хотелось. Когда-то давно, сохранить пароли из Хрома мне удалось программой ChromePass:
Она умеет сохранять пароли в файл, а это во многих случаях вполне достаточно. Хоть и не всегда удобно ?
На этот раз повторить этот финт ушами мне не удалось, помогла другая программа, ChromePasswordDecryptor 2.0 :
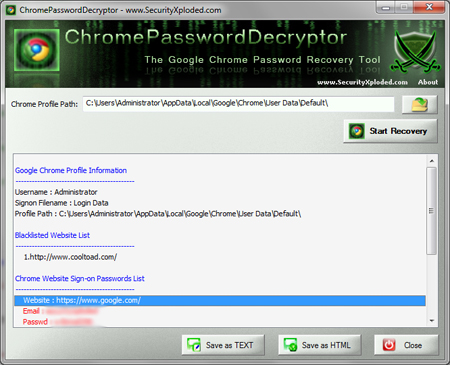
HandJob
Но, на самом деле, пароли из Google Chrome можно (и нужно!) сохранить и перенести вручную:
1) откройте Проводник (aka Explorer);
2) вставьте в адресную строку путь:
%USERPROFILE%Local SettingsApplication DataGoogleChromeUser DataDefault
и жмакните Enter *вы сразу попадете в нужный каталог*:
3) Закладки: скопируйте файл с именем «Bookmarks» , на флешку, например;
Пароли: скопируйте файл с именем «Login Data» ;
4) повторите пункты 1 и 2 на компьютере, куда нужно перенести данные и замените существующие *еще пустые* файлы на файлы из бекапа (из той самой флешки ? )
Все, закладки и пароли перенесены, поздравляю ?
P.S.
Пока писал заметку, выцепил список ссылок на полные версии инсталляторов:
Как перенести закладки из «Яндекс.Браузера»
Выполнить действие при работе с одним и тем же обозревателем, установленным на разных устройствах, можно путем сохранения файла или использования встроенных функций. Первый способ подходит и для переноса данных между разными браузерами.
Файл с закладками
В этом случае выполняют такие шаги:
Запускают «Яндекс». Переходят в меню.
Наводят курсор на слово «Закладки». В контекстном меню выбирают вариант «Диспетчер».
Нажимают на точки в верхней правой части экрана. Выбирают пункт «Экспорт».
Придумывают название файла, нажимают кнопку «Сохранить». Переносят объект на USB-накопитель.
Запускают «Яндекс» на новом устройстве. Переходят в меню, в разделе закладок выбирают пункт «Диспетчер».
Нажимают на 3 точки. Используют функцию «Экспорт». Находят сохраненный ранее файл, нажимают «Открыть».
Экспорт в другие браузеры
Необходимо создать файл с закладками рассмотренным в предыдущем разделе способом. Полученный объект можно вставлять в системную папку любого другого браузера.
В Opera, Chrome, FireFox, Safari предусмотрена функция импорта.
При использовании этого способа становится доступным просмотр сайтов, открывавшихся в другом веб-обозревателе.











