Программа вывода изображения с телефона на компьютер
Современные мобильные устройства предлагают пользователям развернутый функционал. Вы можете смотреть видео с YouTube, интересные фильмы, сериалы, либо же коротать время в динамичных играх. Но на дисплее телефона, а особенно, если он небольшой, сделать вышеперечисленное проблематично. Поэтому многие интересуются, как вывести экран Андроида на компьютер и наслаждаться просмотром уже на большом экране.
Навигация на странице:
Часть 2: Как дублировать экран телефона на ноутбук — iPhone
Вы пользователь iPhone и задаетесь вопросом, как я могу отразить свой телефон на моем ноутбуке? Тогда есть AirPlay. С последней версией macOS 12 зеркальное отображение iPhone на ноутбук Mac стало проще, чем когда-либо. AirPlay теперь можно использовать не только для зеркалирования iPhone на Apple TV, но и дублировать экран с Мас. Если у вас есть iPhone и Mac, то:
- Откройте ваш iPhone.
- Проведите вниз по главному экрану, чтобы получить доступ к центру управления. Нажмите на Зеркало экрана или AirPlay.
- Убедитесь, что ваш Мас не слишком далеко от вашего iPhone и подключите его к той же сети Wifi.
Имя устройства Мас появится в списке, нажмите на него. Готово.
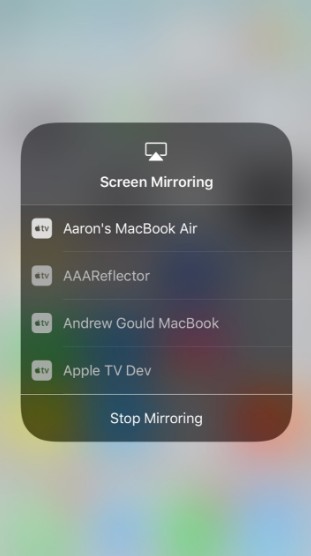
Очень много людей имеют ПК на Windows, в этом случае, мы также рекомендовали бы такой способ как зеркалирование iPhone на ПК. Попробуйте.
Вывод экрана Android на компьютер через Wi-Fi
В первую очередь, из Play Market необходимо скачать программу Screen Cast. Ее функционал позволяет не только выводить содержимое дисплея на компьютер, но и делиться его зеркальным отображением в одной сети Wi-Fi, например, домашней. Для рабочей сети такая функция может оказаться особенно полезной, так как позволит делиться важней информацией между сотрудниками без создания локальной сети с дисковым пространством для хранения данных.
Вывод экрана может быть реализован, как через одну отдельную точку под логином и паролем, так и через основную сеть роутера.

После того, как загрузка и установка завершена, программу нужно запустить. На первый запуск может потребоваться немного времени. По факту запуска и проверки работоспособности, достаточно лишь нажать на «Старт».
С целью безопасности, любое устройство на Android выведет на экран, пока еще того же устройства, предупреждение от системы безопасности о том, что приложение собирается получить доступ к функциям изображения.
От пользователя потребуется подтвердить действие, путем нажатия на кнопку «Начать». Если вывод Android на компьютер потребуется и в дальнейшем, то лучше предварительно установить галочку напротив пункта «Больше не показывать».
Это, собственно, и весь процесс настроек, который необходимо пройти перед началом использования программы.
Использование других методов
Как известно, существует не только два способа решения потребности. Кроме основных различают ещё несколько, которые разберем ниже: С помощью chromecast можно преобразить любое изделие в умную технологию. Изобретение предоставляет из себя ретранслятор небольшой себестоимости, который соединяет монитор с разъемом HDMI. Если же вы — владелец ipad, то у вас другие преимущества, однако, возникают и некоторые сложности в плане осуществления процедуры. Напрямую не получится, конечно же, подключиться. Это объясняется тем, что скрытность у такого устройства повышенная. Если желаете прослушивать или проигрывать обычные видеозаписи, то вам способен помочь опять тот же chromecast. Но для полноценной работоспособности стоит уделить денежные средства на приобретение apple tv3. То есть необходим будет агрегат, так сказать, нового поколения. А они уже присоединяются за счет того же разъема, что используется для остальных сооружений с помощью wi-fi. Для этого надо открыть раздел под наименованием «видео повтор», а далее выбрать необходимую для вас приставку. После чего на автоматической основе будет показаны изображение те, что находятся непосредственно на основном устройстве.
Как подключить планшет к телевизору: 5 способов
Самым простым и действенным способом настроить связь между устройствами например, можно подключить через шнур HDMI Каждого человека, у которого есть планшет, хоть раз посещала мысль, «А не подключить ли мне мой планшет к телевизору и посмотреть так фильм», но не каждый знает, как это сделать, ниже описаны все варианты объединения планшета с телевизором.
Трансляция через приложение Screen Stream Mirroring
1. Загрузите приложение Screen Stream Mirroring от разработчика MOBZAPP из Google Play.
2. Откройте программу и предоставьте ей все запрашиваемые разрешения, включая «отображение поверх всех окон».
3. В главном разделе приложения появится информационное сообщение с URL-адресом. В нашем случае — http://192.168.0.101:5000/screen.
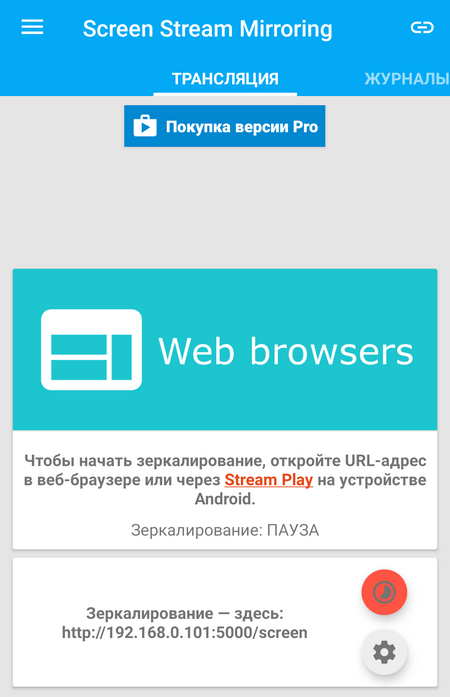
4. Этот адрес нужно ввести в строку браузера и нажать Enter.
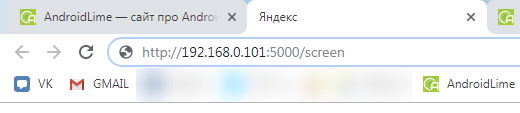
5. После этого в этой вкладке браузера начнется трансляция всего происходящего на экране смартфона.
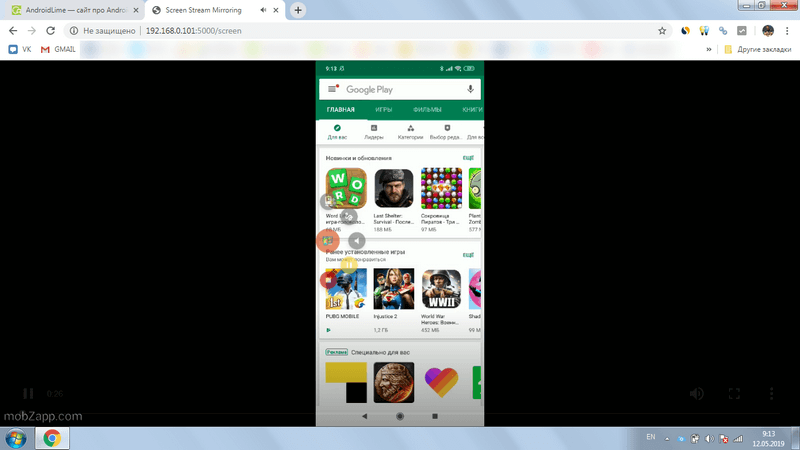
Шаг 1: готовим смартфон к трансляции экрана
Есть бесплатные программы, которые помогут вам осуществить потоковую передачу картинки с экрана смартфона на компьютер. Для этого понадобится только USB-кабель и Android версии 1.5 или выше.
Загрузите MyPhoneExplorer Client для Android. Активируйте на смартфоне функцию «Отладка через USB» и запустите приложение.
Вывод экрана Android на компьютер через wifi
Для трансляции экрана Android на компьютер нам понадобится бесплатное приложение Screen Cast. Это очень простая программа, которая позволяет делиться экраном другими устройствами, подключенными к одной wifi сети. Вы можете создать точку доступа или же подключить компьютер и телефон к одной сети с помощью роутера.
Сначала установите приложение на телефон из официального магазина Google Play:

Затем запустите программу из главного меню смартфона и просто нажмите кнопку «Start»:

В окне подтверждения нажмите «Start now» чтобы подтвердить запуск сессии. Вы можете установить галочку «Dont show again» чтобы не видеть это сообщение каждый раз.

Теперь достаточно открыть любой браузер и ввести ссылку, которую вывело приложение. Ссылку нужно вводить полностью, включая адрес порта. После того, как вы нажмете Enter, экран вашего устройства отобразится на компьютере.

Несмотря на всю простоту, у приложения есть несколько настроек. Вы не можете настраивать качество или положение экрана, но зато можете защитить трансляцию паролем. Для этого нажмите на кнопку с бутербродом, это классическая кнопка меню и выберите «Settings»:

Установите галочку «Required password for viewing screen cast»:

Пароль будет создан автоматически, и теперь, чтобы получить доступ к вашей трансляции через браузер, вам понадобится ввести его. Только после этого вы увидите android на экране компьютера.


Трансляция через приложение TeamViewer
Для передачи требуется следующее.
1. Перейдите на сайт TeamViewer и нажмите кнопку «Загрузить». На следующем экране выберите свою операционную систему и нажмите зеленую кнопку «Загрузить TeamViewer».
2. Теперь найдите аналогичную программу в Google Play и установите ее на свой смартфон. Здесь это называется TeamViewer: Быстрая поддержка.
3. Далее заходим в программу на гаджете и смотрим указанный ID.

4. Введите этот идентификатор в программу на вашем ПК — найдите поле «Идентификатор партнера», введите указанные числа и нажмите кнопку «Подключиться к партнеру».
5. Если все сделано правильно, на экране вашего компьютера появится панель, которая позволит вам управлять своим мобильным устройством через компьютер.
Зеркальное отображение экрана через USB.
Вы можете использовать опцию дублирования экрана, чтобы отразить экран Android через USB.
- Шаг 1. Первый шаг — подключить телефон Android к ПК с Windows 10 через USB.
- Шаг 2. Следующим шагом будет включение опции «Разработчики» на вашем телефоне Android. Для этого перейдите в «Настройки» своего телефона и выполните поиск по запросу «О телефоне». Там у вас будет опция «Номер сборки».
- Шаг 3: Трижды нажмите на опцию «Номер сборки». Это включит опцию «Разработчик».
- Шаг 4: Теперь нажмите на опцию «Разработчик», а затем нажмите на « Включить отладку по USB ». Нажмите «ОК».
- Шаг 5: Windows 10 автоматически обнаружит телефон.
- Шаг 6: Появится всплывающее окно с запросом определенных разрешений. Выберите разрешить.
- Шаг 7: Как только вы предоставите все необходимые разрешения, все готово.
Вы успешно настроили экран Android на Windows 10 с помощью USB-кабеля.
Поскольку вы узнали способы, которыми вы можете следовать, чтобы транслировать экран Android на ПК с Windows, и здесь описали все методы, включая приложения, которые могут фактически транслировать ваш мобильный экран на ваш ПК с Windows.












