Как найти рабочий стол на компьютере
Каждый пользователь компьютера неоднократно слышал о том, что в операционной системе Windows любой версии есть «рабочий стол». Большая часть из них знает или хотя бы представляет, что это означает и где находится. Вообще «Рабочий стол» представляет собой главную область экрана, появляющуюся сразу после загрузки компьютера и последующего входа в операционную систему. Однако не каждый знает, что «Рабочий стол», помимо всего прочего, представляет собой папку или директорию, способную содержать в себе ярлыки программ, файлы и даже папки с подпапками и файлами. Если это директория, то как найти папку «Рабочий стол» в Windows 7? На первый взгляд этот вопрос покажется пустяковым для некоторых пользователей. Но новичкам не стоит спешить с таким выводом. Потому что рано или поздно каждому может потребоваться переустановить систему Windows 7 с предварительным форматирование локального диска. Поэтому очень важно знать, где папка «Рабочий стол» располагается, чтобы не потерять важные файлы, которые в ней находятся.
Как найти папку «Рабочий стол» в Windows 7
Как Вы уже догадались, папка «Рабочий стол» в Windows 7 и других версиях системы располагается на том же локальном диске, что и сама система, то есть, на диске «C:». Поэтому очень важно перед переустановкой операционной системы перенести всю необходимую информацию с локального диска «C:» на любой другой, например на «D:». Давайте рассмотрим, как найти папку «Рабочий стол» с помощью стандартного проводника. Для этого необходимо нажать на клавиатуре сочетание клавиш «WIN»+«E» или двойным щелчком мыши нажать на значке «Компьютер», расположенном на «Рабочем столе» или в меню «Пуск». Запустить проводник можно также с «Панели задач и меню «Пуск»» — там по умолчанию закреплён значок проводника в виде жёлтой папки. Перед Вами появится окно проводника, с помощью которого я буду показывать Вам абсолютный путь расположения папки «Рабочий стол» в Windows 7, воспользоваться которым можно будет и в других проводниках, например, Total Commander. Итак, нажмите в левом столбце окна проводника на значке «Компьютер» один раз левой клавишей мыши. Справа отобразятся все диски Вашего компьютера. Дважды щёлкните по диску с операционной системой, отмеченному значком компании «Microsoft» (по умолчанию это диск «C:»). Отобразится содержимое диска «C:», среди которого нас интересует только одна папка – «Пользователи» (или «Users»). Нажмите по ней дважды левой клавишей мыши, чтобы открыть.
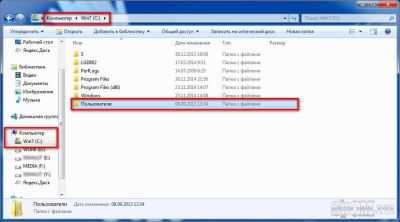
Вы увидите папки с именами всех пользователей Вашей системы и папку «Общие». Откройте папку, которая носит Ваше имя (имя пользователя).
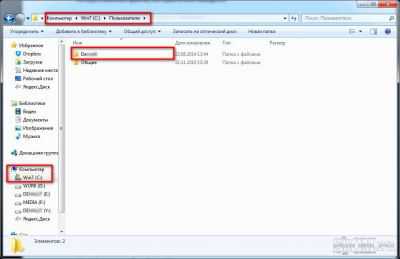
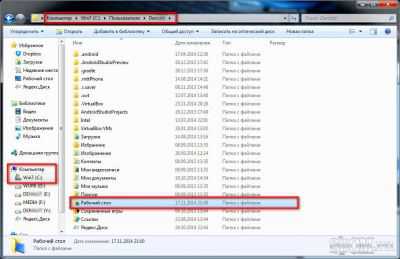
Директория с именем пользователя и есть то место, где папка «Рабочий стол» располагается. И Вы это уже видите. Если у Вас язык системы не русский язык, а английский, или если Вы будете пользоваться, скажем, проводником Total Commander, папка «Рабочий стол» будет называться «Desktop». Получается, полный абсолютный путь к папке «Рабочий стол» будет иметь следующий вид:
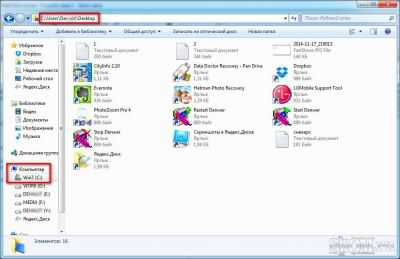
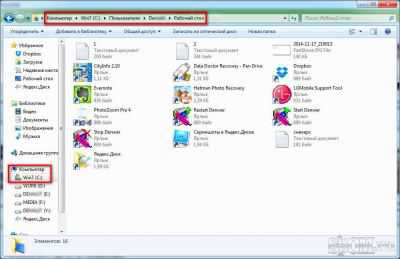
Теперь в любой момент времени Вы сможете найти папку «Рабочий стол» для более удобной работы с имеющимися в ней папками и файлами. Будьте с компьютером на «ты»!
Способ 1
работает во всех версиях Windows
• создать на рабочем столе пустую папку;
• установить для нее название Этот компьютер.
Как только Вы это сделаете, значок папки автоматически изменится на соответствующий. В названии вместо «Этот компьютер» можно указать любую другую фразу. Символы после точки не изменять. Иначе способ не сработает.
Возврат на рабочий стол с помощью панели задач (трея)
Вторым способом отображения и быстрого перехода на рабочий стол будет являться использование специально созданной для этого кнопки в панели задач.

Наведя курсор мыши в правый нижний угол (на данную кнопку) – все открытые окна станут полупрозрачными, и вы сможете увидеть рабочий стол, а убрав с неё курсор – окна вернутся в первоначальное положение. Если же вы кликните по данной кнопке, то все открытые окна будут моментально свернуты, и вы сможете беспрепятственно воспользоваться рабочим столом Windows .
Как включить значок Мой компьютер в параметрах Windows 10
В Windows 10 для отображения значков рабочего стола (Этот компьютер, Корзина, Сеть и папка пользователя) присутствует тот же апплет панели управления, что и раньше, однако запускается он из другого места. Шаги для включения значка компьютера на рабочем столе выглядят следующим образом:
- Нажмите правой кнопкой мыши в любом пустом месте рабочего стола, выберите пункт «Персонализация», а затем откройте пункт «Темы» слева.
- В разделе «Сопутствующие параметры» вы найдете необходимый пункт «Параметры значков рабочего стола», сопутствующие параметры могут отображаться внизу списка или справа окна (если окно параметров широкое).
- Открыв этот пункт, вы можете указать, какие значки отображать, а какие — нет. В том числе включить «Мой компьютер» (Этот компьютер) на рабочем столе или убрать корзину с него, проделать то же самое с другими значками и, при необходимости изменить внешний вид значка компьютера или других значков.
Есть и другие способы быстро попасть в те же самые настройки для возврата значка компьютера на рабочий стол, которые подходят не только для Windows 10, но и для всех последних версий системы.
- Можно открыть окно с параметрами отображения значков рабочего стола одной из двух команд, запущенной из окна «Выполнить», которое можно вызывать, нажав клавиши Windows + R (Windows — клавиша с эмблемой Windows). Команды: desk.cpl ,5 (пробел перед запятой обязателен) или Rundll32 shell32.dll,Control_RunDLL desk.cpl,,5 (ошибок в написании не сделано, все именно так).
- В ранних версиях Windows 10 в панели управления в поле поиска справа вверху можно было набрать «Значки», в результатах увидеть пункт «Отображение или скрытие обычных значков на рабочем столе».
Видео инструкция
Как отобразить и скрыть рабочий стол
Используйте сочетание клавиш Windows + D для отображения и скрытия рабочего стола. Нажмите и удерживайте клавишу Windows и нажмите клавишу D на клавиатуре, чтобы немедленно переключить ПК на рабочий стол и свернуть все открытые окна. Используйте тот же тип сочетания клавиш, чтобы вернуть все обратно, открыть окна. Вы можете использовать сочетание клавиш Windows + D для доступа к « Моему компьютеру», «Корзине» или любой другой папке на рабочем столе. Вы также можете использовать сочетание клавиш для конфиденциальности, чтобы быстро скрыть все ваши окна, когда кто-то подходит к вашему столу.

Windows 10 включает в себя виртуальные рабочие столы, которые предлагают использовать более одной версии вашего рабочего стола. Используйте их, например, для отделения домашней части от рабочей.
Нажатие клавиши Windows + Ctrl + D добавляет новый виртуальный рабочий стол. Нажатие клавиши Windows + Ctrl + стрелка влево и вправо переключает виртуальные рабочие столы.
Редактирование реестра
Самый сложный из элементов, но вместе с этим и самый простой. Зная необходимые ключи и строки, редактирование проводится без проблем. Вот только запомнить ключи сложно – требуется держать их записанными. Либо в закладках браузера, либо в отдельном файле.
Чтобы не допустить фатальных ошибок, следуйте инструкции:
- Нажмите на клавиатуре «Win+R». Это откроет строку «выполнить», куда нужно вписать «regedit». Примечание: До начала редактирования стоит создать резервную копию. Для этого нажмите «Файл» — «Экспорт» и дайте копии название. Процедура не быстрая, может отнять 2-10 минут. Зато позволит спасти компьютер в случае ошибки.
- Теперь требуется открыть следующую ветку.
- Найдите параметр «Hideicons» (выделен на изображении).
- Значение параметра следует установить на «0».
Для этого дважды щёлкните левой кнопкой мыши по нему и впишите в строку «Значение» — «0». После этого следует нажать «Ок».
Данное действие отключает скрытие иконок. Способ помогает в моменты, когда эти самые ярлыки добавляются, но не отображаются. Если установить значение равным «1», то скрытие будет перманентным.
Пропадут абсолютно все значки с рабочего стола. Такие изменения применяются при перезапуске системы. Добиться этого можно нажав «Выход» на экране выключения и повторив вход или просто перезагрузив компьютер.
Кнопка Пуск
При нажатии на кнопку Пуск откроется меню со списком программ. Наиболее часто используемые программы расположены вверху списка. Доступ к любой установленной программе можно получить через пункт меню «Все программы».
Операционная система имеет набор программ «Стандартные», которые устанавливаются вместе с ее инсталляцией. Для обычного пользователя интересны:
- Paint – графический редактор, предназначенный для создания и редактирования изображений.
- Word Pad и Блокнот – для работы с текстовыми документами.
- Выполнить – для быстрого поиска нужного документа или программы.
- Калькулятор – для выполнения вычислений.
- Звукозапись – для работы со звуком.
- Командная строка – для выполнения различных вводимых с клавиатуры команд.
- Ножницы – программа, позволяющая «вырезать» часть экрана и сохранить как изображение.
Также в группе «Стандартные» есть набор специальных возможностей для работы с компьютером. Например, экранная клавиатура позволяет вводить текст с помощью мыши без использования реальной клавиатуры, или экранный диктор – воспроизводит текст, отображаемый на экране.
Также в меню Пуск есть возможность доступа к устройствам компьютера, инструменты управления и администрирования.
В версии Windows 10 меню Пуск кроме списка приложений также открывает «живые плитки», которые вращаются и периодически обновляются.
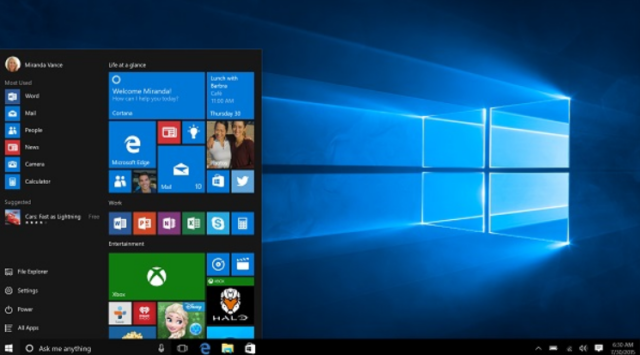
Рис. 2. Меню Пуск операционной системы Windows 10.
Если нажать правой кнопкой мыши по свободной области рабочего стола, то откроется контекстное меню. С помощью этого меню можно:
- Управлять компонентами рабочего стола
- Создавать новые документы и каталоги
- Настраивать внешнее оформление рабочего стола
Для установки любимого изображения в качестве фонового рисунка в контекстном меню выбирается команда Персонализация, которая отобразит окно с инструментами для оформления рабочего стола.
Интересно: В современных операционных системах, например Windows 10, Linux серии Ubuntu есть возможность работы с несколькими рабочими столами. Один рабочий стол может быть настроен на работу, другой — для игр.
Как создать ярлык на рабочем столе
Для решения такой простой задачи, сначала нужно включить ноутбук или ПК. После того, как он включился и вышел рабочий стол, надо залезть в меню «Пуск». Оно находится в правом нижнем углу экрана. В левом колонке нужно найти надпись «Компьютер» и кликнуть на нее правой стороной мыши. После этого действия, в появившейся «иконке» нужно найти словосочетание «Отображать на рабочем столе». Появится галочка. После, вы уже увидите соответствующий ярлык.
Можно немного усложнить: прямо на рабочем столе, кликнуть правой стороной мыши. В окне надо набрать меню «Персонализация». В пункте «Темы» отыскать «Параметры значков рабочего стола». Появится окно, в котором найти «Мой компьютер» и затем поставить «Ок». Все!
Два способа вытащить «Мой компьютер» на рабочий стол в Windows 10
В целом отсутствие иконки с компьютером на рабочем столе никого уже не удивляет… всегда можно найти в меню «Пуск», однако в Windows 10 и пункт «Компьютер» так же отсутствует! Есть стандартный проводник, но он по умолчанию отображает «Избранное» вместо списка локальных дисков и другой привычной нам информации.
После установки Windows 10 первым делом выносим значок «Этот компьютер» на рабочий стол — сделать это достаточно просто и я расскажу вам несколько способов.
Правильный способ вытащить «Этот компьютер» на рабочий стол
ВАЖНО! Если есть правильный способ, то какой смысл рассказывать про другие? Дело в том что «правильный» способ можно применить только на активированной Windows 10, иначе необходимые пункты в меню будут просто недоступны
Если у вас активированная Windows 10… на рабочем столе в любом свободном месте кликаем правой кнопкой мыши и в появившейся менюшке выбираем пункт «Персонализация».

Слева ищем пункт «Темы» и в правой части окна в категории «Сопутствующие параметры» кликаем «Параметры значков рабочего стола»…
…в открывшемся окне ставим галочку напротив «Компьютер» и жмем «Применить»

На этом все — этими действиями вы вернете иконку «Мой компьютер» на рабочем столе. Тут же можно вывести на рабочий стол папку с файликами пользователя или ссылку на панель управления.
Ярлык Мой компьютер в Windows 10
Если вариант выше вам не подходит — можно всегда сделать самый простой ярлык для «Мой компьютер» и забыть уже эту проблему со значком! Имейте ввиду, что выбрав свойства вы увидите параметры ярлыка, а не системы (как в предыдущем варианте).
Открываем «Проводник». Для этого кликаем «Пуск» и набираем в строке поиска «Проводник» и в результатах выбираем его самого…

…далее все просто! В левой части окна находите значок с «Этот компьютер» и кликните по нему правой кнопкой мыши (нажмите, но не отпускайте!) и перетащите на свободное место на рабочем столе. Затем отпустите зажатую правую кнопку и в появившемся меню уже левой кнопкой выберите пункт «Создать ярлыки»
Специально создал ГИФку, чтобы было наглядно и понятно. В целом данный способ имеет право на жизнь — у наших соотечественников я частенько вижу проблемы с активацией и человеческий способ им не подходит… банально кнопки не активны!












