Выносим «Мой компьютер» на рабочий стол
Оказывается, этот ярлык сделан отдельно не просто так. Во-первых, этот ярлык нельзя добавить обычным способом, для его добавления нужно выполнить нижеуказанные инструкции. Во-вторых, там есть пункты, которых нет на остальных ярлыках. Это «Управление» (управление вашим устройством), «Подключить сетевой диск» и «Отключить сетевой диск». Понятно, что это очень удобно – располагать такими полезными функциями, не открывая дополнительных диалоговых окон. Да и вообще, это, наверное, самый востребованный раздел файловой системы почти на каждом устройстве. Именно поэтому многие из вас сюда попали.
Чтобы вынести значок компьютера на рабочий стол существует 2 варианта. Первый подходит только для Виндовс 7, его мы и будем рассматривать. А второй можно использовать, как на Виндовс 7, так и на Windows 8, 10, его мы рассмотрим ниже.
Для того чтобы вернуть пиктограмму на ее законное место, надо выполнить следующие инструкции:
Способ 1
работает во всех версиях Windows
• создать на рабочем столе пустую папку;
• установить для нее название Этот компьютер.
Как только Вы это сделаете, значок папки автоматически изменится на соответствующий. В названии вместо «Этот компьютер» можно указать любую другую фразу. Символы после точки не изменять. Иначе способ не сработает.
Блог did5.ru
Случайно попал ко мне в руки новый ноутбук, который нужно было привести в рабочее состояние. Удалить ненужный и поставить правильный софт, выставить нужные галочки в настройках и т.д. Ничего сложного, эти действия уже доведены до автоматизма. Но на одном месте пришлось задержаться подольше, потому что было не как обычно. Загвоздка заключалась в том, как добавить значки Мой компьютер, Панель управления, Сеть и Папка пользователя на рабочий стол в Windows 7. Самый легкий способ это щелкнуть по рабочему столу правой кнопкой мыши, в контекстном меня выбрать самый последний пункт Персонализация и перейти в меню Изменение значков рабочего стола. К моему ужасу удивлению пункта Персонализация в контекстном меню не оказалось!
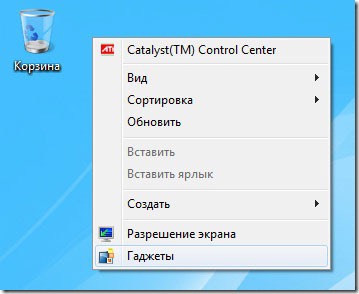
Запустил стационарный компьютер с Windows 7 и запустил контекстное меню на рабочем столе. После Гаджеты идет Персонализация. Снова открываю на ноуте, нет нужного пункта. В чем же дело?
Оказалось, что все дело в редакции Windows 7. На laptop установлена Windows 7 Домашняя базовая (Home Basic), а на ПК Windows 7 Профессиональная.
Зачем Microsoft вырезала эту опцию остается загадкой. В редакции Windows 7 Домашняя расширенная – Персонализация присутствует.
Как же добавить значки на рабочий стол в Windows 7 Домашняя базовая (Home Basic)?
1. Добавляем значок Компьютер
Открыть меню Пуск – навести курсор на значок Компьютер – щелкнуть правой кнопкой мыши – в контекстном меню выбрать пункт Отображать на рабочем столе.
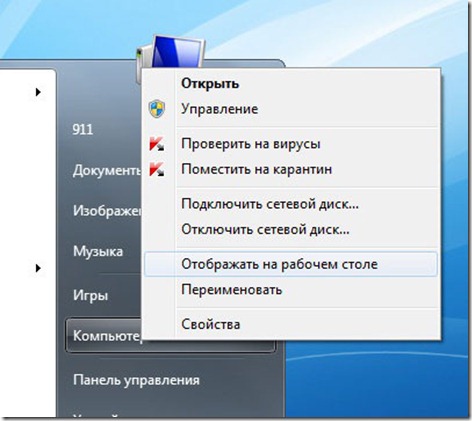
2. Добавляем Папку пользователя
Открыть меню Пуск – навести курсор на значок с именем пользователя – щелкаем правой кнопкой мыши – в контекстном меню выбрать пункт Отображать на рабочем столе.
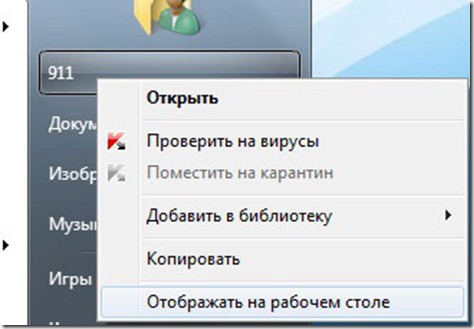
3. Добавляем Панель управления по тому же принципу
Открыть меню Пуск – навести курсор на значок Панель управления – щелкнуть правой кнопкой мыши – в контекстном меню выбрать пункт Отображать на рабочем столе.
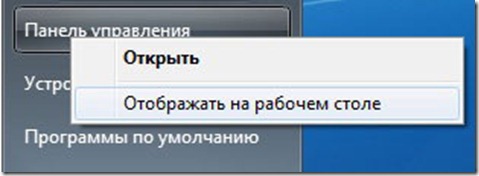
4. Чтобы добавить Сеть, нужно из меню пуск перетащить значок Сеть на рабочий стол. Если значка Сеть нет на рабочем столе, то его нужно добавить в настройках меню Пуск.
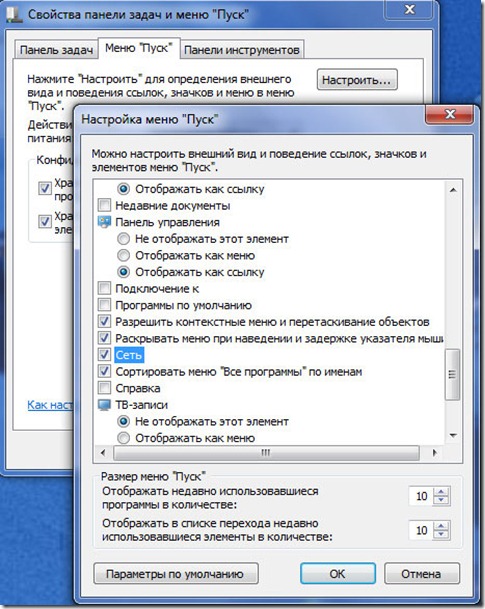
Так же активировать значки можно через реестр:
Готовый файл для включения значков на рабочем столе. Скачать, запустить от имени администратора
Нашли опечатку в тексте? Пожалуйста, выделите ее и нажмите Ctrl+Enter! Спасибо!
Иконка мой компьютер красная
Самый популярный элемент рабочего стола является ярлык «Мой компьютер», он помогает в быстром доступе к съемным носителям, и к Свойствам компьютера.
И самой первой неприятной фишкой для пользователей Windows 10 будет отсутствие значка Мой компьютер. Здесь он называется «Этот компьютер» и вывод ярлыка
на рабочий стол совсем нетакой, как на более ранних версиях windows. Ниже приведу 6 самых простые действий для добавления значка на рабочий стол.
1. Левой кнопкой мыши нажимаем на «Пуск» .

2. В открывшейся вкладке нажимаем на «Параметры» .

3. В открывшейся папке находим раздел «Персонализация» , кликаем по ней.

4. Откроется папка «Персонализация» , здесь наживаем на «Темы» .

5. В параметрах «Темы» находим и нажимаем на «Параметры значков рабочего стола».

6. В открывшейся папке устанавливаем галочку «Компьютер» , затем «Применить» , и «ОК» для подтверждения настроек.
Иконка мой компьютер красная
Для того чтобы изменить значки таких ярлыков как “Мой компьютер”, “Мои документы”, “Сетевое окружение” и “Корзина”, необходимо нажать павой кнопкой мыши на пустом месте рабочего стола и выбрать пункт “Свойства”.
После чего в открывшемся окне “Свойства: Экран” необходимо выбрать пункт “Настройка рабочего стола…”.
Далее, в открывшемся окне “Элементы рабочего стола” необходимо сначала выделить нужный значок (например “Мой компьютер”), после чего нажать на пункт “Сменить значок…”.
Затем, в открывшемся окне выбрать понравившейся значок. В случае если таковых не оказалось, необходимо нажать “Обзор”.
В окне “Смена значка” в выпадающем меню “Тип файлов” выбрать нужный Вам пункт. Если у Вас есть значки, то необходимо выбрать “’Значки”, если у Вас библиотеки — “Библиотеки” и т.д., после чего указать путь и нажать “Открыть”.
Для того чтобы изменить значки для остальных ярлыков необходимо повторить те же операции для каждого: “Мои документы”, “Сетевое окружение” и “Корзина”. Для корзины необходимо выбирать 2 значка, для пустой и для полной.
Скажи СПАСИБО — этим ТЫ отблагодаришь автора!
















