Как в Windows 7 добавить пользовательские папки в раздел Мой компьютер
О дной из полезных фишек интерфейса Windows 8 и 8.1 стало появление в разделе Компьютер пользовательских каталогов, располагающихся как раз над дисками. Некоторые из пользователей, перешедших на Windows 8, сочли это излишним, другие же напротив, нашли это нововведение весьма привлекательным и даже необходимым. По большей части это касается пользователей «семерки», особенно тех из них, которые не спешат обновляться до восьмой версии, но, при этом все же желают обладать ее преимуществами, в частности видеть в разделе Мой компьютер эти самые папки. Вопрос только в том, как это реализовать. Оказывается очень просто.
Воспользуйтесь бесплатной утилитой This PC Tweaker, созданной отечественным программистом Сергеем Ткаченко. С помощью этой простой утилиты вы с легкостью сможете изменить внешний вид раздела Мой компьютер, а также области переходов Проводника добавив туда «стандартные» пользовательские папки. Кстати, этим возможности утилиты не ограничиваются. Воспользовавшись This PC Tweaker, вы сможете добавить в раздел Мой компьютер любые папки, а также системные расположения, например, ссылки на Панель управления или Центр поддержки. Рассмотрим работу утилиты на конкретном примере.
После запуска утилиты и принятия соглашения откроется пустое окно, в правой части которого будет располагаться панель инструментов. Сразу же перейдите в настройки, выберите русский язык, после чего перезапустите программу.

Как видите, панель инструментов содержит шесть кнопок – Добавить свою папку, Добавить системную папку, Восстановить умолчания, Удалить выбранное. Опции смены значка и переименования станут доступными после того как папка, своя или системная, будут добавлены. Собственно системные папки — это те самые расположения, о которых упоминалось чуть выше. В программе их имеется более семидесяти. Давайте добавим, к примеру, «Восстановление», «Панель управления» и «Поиск».

Отмечаем их галочками и жмем кнопку добавления.

А теперь смотрим что получилось.

Папки были добавлены. К сожалению, при этом они оказались внизу, под дисками, а не вверху как в Windows 8. Надеемся, что в следующих версиях разработчик это исправит, а пока что переместить блок с папками в верхнюю часть окна можно с помощью стандартной сортировки. Для этого кликаем по пустому пространству раздела правой клавишей мыши и контекстном меню выбираем Сортировка по убыванию. Аналогичным образом можно добавить пользовательские папки. Расположены они по адресу C:/Users/Имя вашей учетной записи. По умолчанию они имеют английские названия, но как видите, мы можем их переименовать. Для того чтобы выбранные вами каталоги (или расположения) отображались и в Проводнике, установите галочку «Закрепить в области переходов».

Папки добавятся, только вот значки они будут иметь одинаковые. Исправим и это. В окне This PC Tweaker выделите нужную папку, нажмите кнопку «Сменить значок»

и в диалоговом окне укажите подходящую иконку.

При этом разработчик советует искать иконки не в shell32.dll, а в imageres.dll. Находится эта библиотека по адресу C:/windows/system32/imageres.dll. Чтобы не тратить зря время на ее поиски, просто вставьте название библиотеки в поле поиска окошка смены значка и нажмите ок. Ну, вот собственно и все. Скачать This PC Tweaker можно совершенно бесплатно с сайта разработчика winreview.ru. Установки утилита не требует, с Windows 7, 8 и 8.1 полностью совместима.
Как добавить ярлык в Мой компьютер
Небольшая хитрость (твик) для Windows 7 которая позволит Вам добавить ярлык непосредственно напрямую в Мой компьютер.
В статье Добавляем свою папку в меню Избранное был уже описан способ такого быстрого запуска. Но в нём можно было добавить только папку и только в левую часть окна. В данной же статье я покажу Вам как можно добавить ярлык для игры, программы или папки непосредственно в Мой компьютер. Он будет отображаться ниже всех дисков, как сетевой ресурс.
Секретов никаких нет, нужно просто перейти в папку C:Users\AppDataRoamingMicrosoftWindowsNetwork Shortcuts и добавить туда ярлык.
Теперь немножко подробнее.
Если Вы хотите перейти туда постепенно — щелкая по папкам, то нужно вначале включить отображение скрытых папок (читаем статью Скрытые папки и файлы).
Но для быстроты лучше сразу ввести путь
(при условии, что Вы знаете как правильно пишется Ваше имя пользователя) в адресную строку, которая находиться вверху окна.
Название папки «Мой компьютер» изменено на «Этот компьютер»
Чтобы перейти к папке «Этот компьютер», откройте проводник из панели задач и выберите в левой области пункт«Этот компьютер».
Если вы хотите, чтобы папка «Этот компьютер» отображалась в меню «Пуск», откройте проводник, в левой области щелкните правой кнопкой мыши (или нажмите и удерживайте) пункт «Этот компьютер», затем выберите команду «Закрепить в меню «Пуск»».
Теперь в меню «Пуск» появится плитка «Этот компьютер».
Как отличить папку от файла
Внешний вид папки может быть различным в зависимости от версии операционной системы и настроек внешнего вида. Чаще всего иконки каталогов выглядят, как стилизованные канцелярские папки желтого цвета без расширения в названии. Могут условно отображать тип своего содержимого. При одинарном клике в Проводнике, в левом нижнем углу отображается тип объекта и некоторые другие свойства.
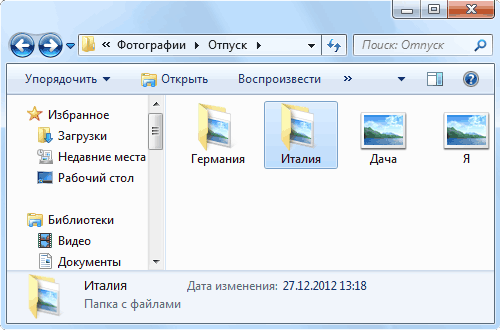
Второй вариант, это кликнуть по папке правой кнопкой мыши и выбрать пункт «Свойства».
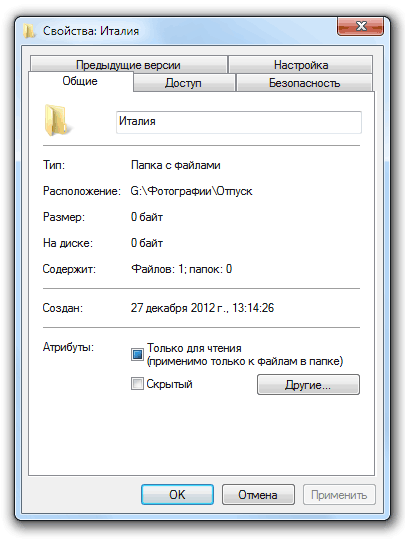
Данное определение, что такое папка, является сильно упрощенным, однако вполне достаточным для уверенного использования компьютера.
Компьютер не может физически помещать данные в друг друга, как мы складываем вещи в коробку, поэтому он делает это виртуально. Берет файл с именем папки и записывает в него, какие файлы или другие папки в нем должны находиться. Так что, папка с точки зрения компьютера это специальный тип файла, а для пользователя это файлом не является. Аналогичная ситуация с ярлыками.
Папка — это файл, поэтому имеет свойства
Каждая папка имеет свои свойства. Папки могут быть скрытыми, они могут быть защищены от копирования и изменения. При правом щелчке мыши по папке, выберите обозначение Свойства и получите полную информацию о занимаемом дисковом пространстве папки (количество информации в мегабайтах), количестве вложенных файлов, о том сколько свободного места осталось на диске, о правах доступа к папке (индивидуальные или общий ресурс), а также сможете произвести некоторые изменения в настройках.
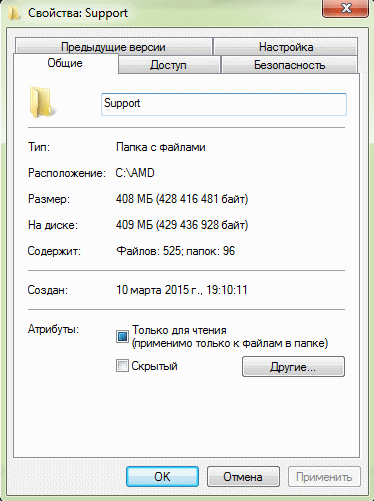
Вы можете сделать папку скрытой или наоборот открыть общий доступ к ней по сети. Вы можете сделать папку открытой для сетевого пользования. Есть возможность определить права доступа к папке у разных пользователей одного компьютера.
Свойства папки позволяют произвести изменения внешнего вида папки путём установления какой-либо картинки и можете поменять значок, который будет вместо старой иконки. То есть некоторые шаблоны для папок популярной Windows доступны для изменения. Шаблоны можно поменять для каждой отдельной папки или установить изменённый шаблон для всех папок пользователя.
Что такое папка, а также что такое каталог и директория были рассмотрены в материале стать. Подводя итог, можно прийти к выводу, что папка – это хранилище или по-другому контейнер, для информации, а самым лучшим её применением для пользователя, является структуризация скопившейся информации.











