3 простых способа передачи файлов с ПК на iPhone
Как пользователь iOS, при ежедневном использовании своего iPhone вы можете получить лучший пользовательский опыт, чем телефон Android или Windows, за исключением передачи данных. По сравнению с устройством Android передача файлов между iPhone и ПК намного сложнее. У вас нет прямого способа передавать файлы с ПК на iPhone. Вместо этого вам придется полагаться на iTunes для синхронизации различных данных iOS.
Как мы все знаем, iTunes — не такой уж хороший инструмент для передачи данных. И вы можете видеть, что многие люди ищут как передавать файлы с ПК на iPhone без iTunes, особенно для пользователей Windows.
В этом посте я хотел бы поделиться 3 эффективными методами, которые помогут вам перемещать файлы с ПК на iPhone. Безусловно, официальный iTunes станет одним из них. Более того, вы можете использовать профессиональные передача данных iOS или традиционный Проводник решение для передачи ваших файлов.

- Часть 1. Передача файлов с ПК на iPhone [Лучший способ]
- Часть 2. Как перенести файлы с ПК на iPhone с помощью iTunes
- Часть 3. Передача файлов с ПК на iPhone через проводник.
- Часть 4. Часто задаваемые вопросы о передаче данных iOS между ПК и iPhone
Как добавить видео в айфон через айтюнс с компьютера
→ Как отличить настоящее сливочное масло от подделки?
Купил масло Б.Литовское в начале апреля 2021 г. Упаковка совсем другая хотя кажется нормальным маслом
→ Как удалить стандартные приложения на Samsung TV.
Добрый день.Нет пункта deep link test samsung UE43TU7100UXCE не могу удалить вшитые приложения даже в develop mode подскажите как удалить их.
→ Как удалить стандартные приложения на Samsung TV.
Здравствуйте,все сделал как на видео про удаление родных приложений не получилось пробывал несколько раз.Подскажите,что не так.
→ Как удалить стандартные приложения на Samsung TV.
на серии тв. Самсунг 6К данная инструкция не работает
Как перенести видео на Айфон по Wi-Fi в VLC
Кроме передачи видео в VLC при помощи iTunes, можно перебросить их по Wi-Fi, минуя прочие программы.
Для этого способа нужно выполнить некоторые условия:
- На компьютере должен быть установлен веб-браузер
- Ваш компьютер и iPhone или iPad нужно подключить к одной сети Wi-Fi
- Фильм, сериал, аудио, видео или другой файл должен быть сохранен на вашем компьютере
Далее следуйте этой инструкции:
- В приложении VLC для iOS выберите Сеть — Доступ через Wi-Fi».
- При этом появятся два адреса, один из которых будет «http://192.168.1.XX» и второй «http://НАЗВАНИЕ-ВАШЕГО-УСТРОЙСТВА.local/».
- Введите один из этих адресов в веб-браузер.
- Вы увидите веб-страницу, на которой будут показаны файлы уже загруженные на ваше устройство. А также большая кнопка для загрузки нового контента.
- Теперь перетащите нужные Вам файлы в окно или нажмите кнопку + и выберите файлы во всплывающем окне.
- Теперь файлы появятся на вашем устройстве.
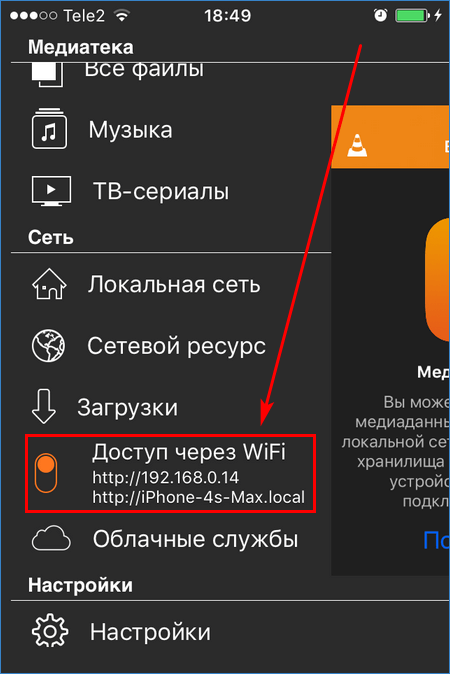
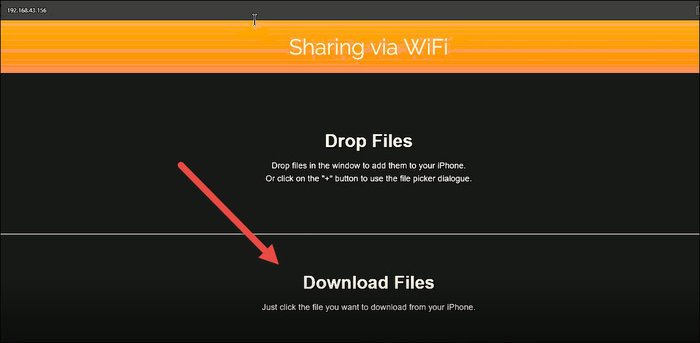
VLC доступен бесплатно в App Store. Этот вариант переноса файлов хорош тем, что его можно осуществить с любого компьютера. Единственное, что необходимо — это наличие браузера и сети Wi-Fi. Теперь Вы знаете, что самый быстрый и простой способ переноса сериалов, фильмов и видео на iPhone или iPad без iTunes — это VLC.
Как отправить большие видеофайлы с Android или компьютера
При возникновении потребности отправить большой видеофайл с Android-устройства, можно задействовать услуги популярных поставщиков облачных хранилищ: Google Диск (15 ГБ бесплатно), Яндекс.Диск (10 ГБ бесплатно), Облако Mail.ru (8 ГБ бесплатно), Microsoft OneDrive и Apple iCloud (по 5 ГБ бесплатно) или же воспользоваться сервисами (приложениями) для передачи больших файлов. Вот наиболее удобные из них:
WeTransfer
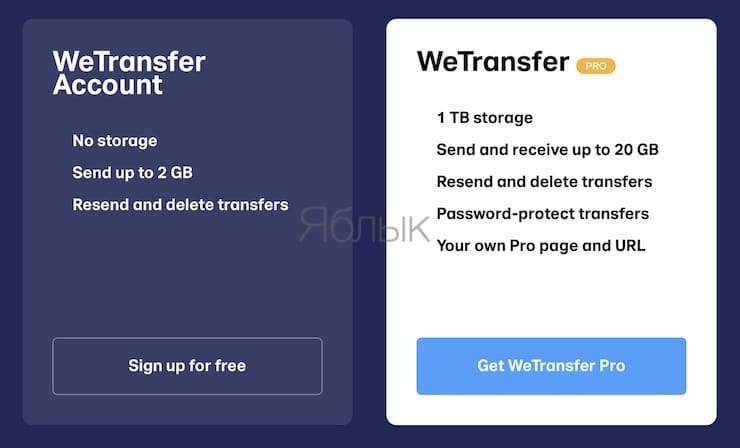
Есть возможность использовать WeTransfer для бесплатной отправки больших видеофайлов при их размере до 2 ГБ. Подписка на план Plus обойдется в 12 долларов в месяц, но это даст возможность отправлять файлы размером до 20 ГБ.
Pushbullet
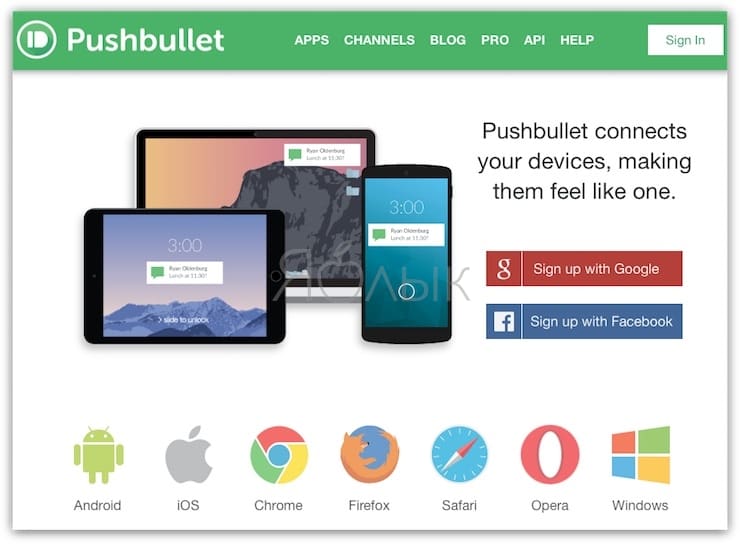
Бесплатная версия этого приложения позволяет отправлять файлы размером до 25 МБ, а вот годовая подписка на план Pro ценой в 40 долларов позволит увеличить лимит до 1 ГБ.
Send Anywhere
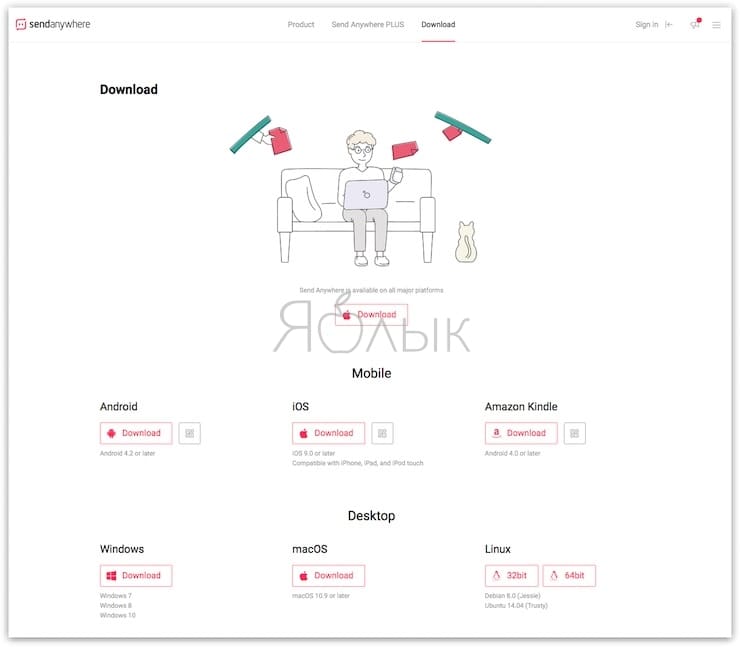
Это приложение может считаться максимально близким к AirDrop из всего, что доступно для Android. Оно позволяет отправлять большие видеофайлы любому пользователю в Интернете. При этом посланная через приложение информация будет шифроваться. Максимальный размер файла, поддерживаемый приложением, составляет 50 ГБ.
Как удалить музыку с iPhone?
Вариантов как удалить музыку с iPhone, как минимум, четыре – все зависит от радикальности подхода:
Удаление одного трека с iPhone
- Способ элементарный – не потребуется ни ПК, ни какие-нибудь дополнительные инструменты.
- Порядок действий следующий: открыть встроенное приложение «Музыка».
- Найти поднадоевшую композицию и надавить пальцем на название.
- В появившемся меню найти пункт «Удалить из медиатеки».

Удаление всей музыки с iPhone
Метод хотя и радикальный, но в некоторых ситуациях действительно полезный, особенно при переходе с зимнего плейлиста на весенний или летний. Да, и вообще, почему бы эмоционально не перезагрузиться?
- Стереть «все» можно через настройки, отыскав пункт «Музыка».
- В появившемся меню важен раздел «Загрузки». Именно там отображается количество потраченного на треки места.



Удаление музыки через iTunes
- Прежде всего, смартфон или планшет нужно подключить к ПК с помощью USB.
- Дальше в правом левом меню нужно выбрать пункт «Песни» и открыть весь состав доступных в медиатеке композиций.
- Какой трек не нравится – с таким и придется взаимодействовать правой кнопкой мыши, вызывая соответствующее выпадающее меню, где и появится долгожданный пункт «Удалить».

Как изменить количество песен на iPhone ничего не удаляя?
- Вариант с последовательной чисткой «медиатеки» повторять совсем необязательно. В разы проще отредактировать список файлов, которые нужно синхронизировать с библиотекой iPhone.
- Для этого придется подключить смартфон к ПК, и сразу же «нырнуть» в информацию о телефоне.
- Там, в разделе с «Музыкой» (выбирает в левом углу в специальном меню), придется проставить галочки напротив артистов, альбомов и жанров, которые должны быть на смартфоне. Последний этап – синхронизация с получившимся набором и все, коллекция доведена до совершенства!
Перечисленные выше инструкции помогут избавиться от всего лишнего на iPhone совершенно разными способами. Какие-то работают временно (до очередной синхронизации с ПК), которые позволяют сформировать библиотеку буквально с нуля. Тут уж все зависит от того, насколько сильно песни и треки надоели.











