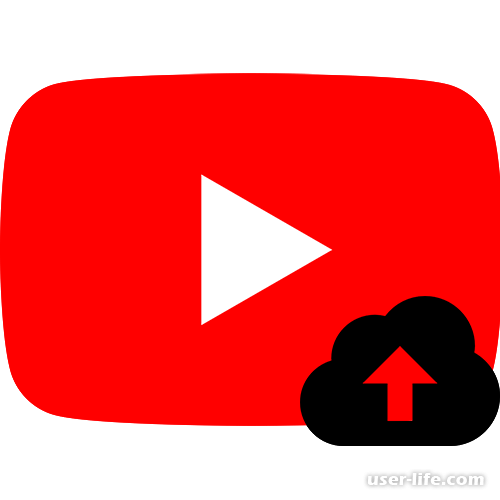
Разработчиками YouTube была выпущена программа, позволяющая загружать и обрабатывать видеоролики без стороннего софта. При этом по статистике более 50 процентов пользователей выбираются именно официальное приложение для закачивания роликов на Ютуб. Поэтому в данной статье мы с вами поговорим о том, как через телефон закачивать, загружать и выкладывать видеоролики на платформу YouTube.
Выкладываем видео на YouTube со смартфона
В том случае, если вам часто приходится загружать видео на YouTube, то приложение для телефона под iOS или Android вам отлично подойдут из-за своей многофункциональности и простоты использования. Это куда удобнее, чем пользоваться мобильной версией сайта для смартфона, однако алгоритм и там, и там ничем друг от друга не отличается.
Процедура скачивания никак не зависит от типа операционной системы, которой вы пользуетесь в силу того, что дизайн приложения будет одинаков в обеих версиях. Однако у программы под iOS есть некоторое преимущество в том, что оно позволят редактировать видео в утилите от Apple с сохранением качества изображения. Скачать YouTube для Android и iOS вы можете по ссылкам ниже.
Загружаем видео на свой канал в YouTube
Действие 1:
Для начала вам понадобится открыть только что скаченное приложение на вашем телефоне(в данном примере мы использовали iPhone). При этом горячую клавишу можно поместить в нижнюю панель для быстрого доступа. Однако стоит заметить, что возможность загружать видео на Ютуб есть только у зарегистрированных пользователей в Google. Поэтому просим вас позаботиться об этом заранее.
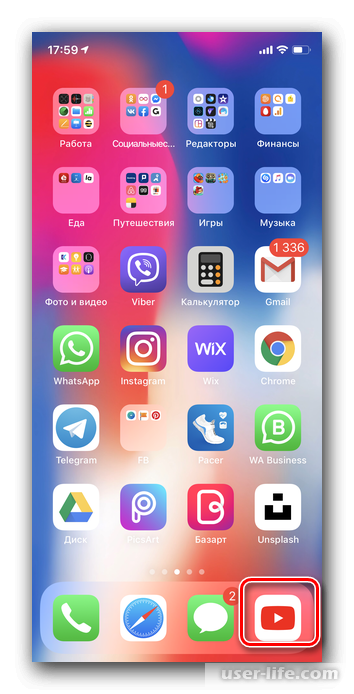
Действие 2:
Теперь в рабочей области утилиты найдите сверху иконку камеры, как это показано на скриншоте. Кликаем по ней.
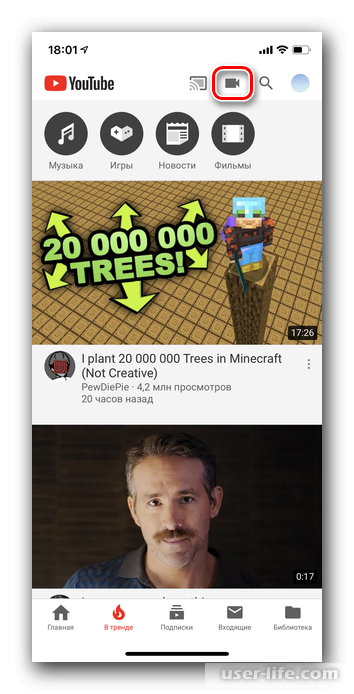
Действие 3:
В том случае, если вы не давали разрешение приложению обрабатывать медиа файлы на телефоне, то вам придется это сделать. Для этого достаточно кликнуть по кнопке «К настройкам» и добавить права программе.
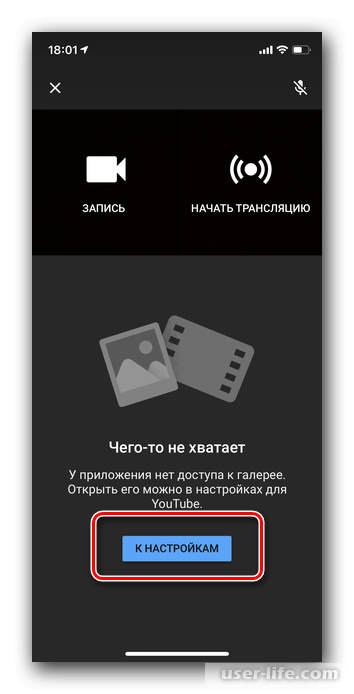
Действие 4:
Вас должно перекинуть в настройки телефона. Там в верхней строчке под названием «Фото» должно стоять значение «Никогда«. Кликаем по неё и меняет параметр на «Разрешить«.
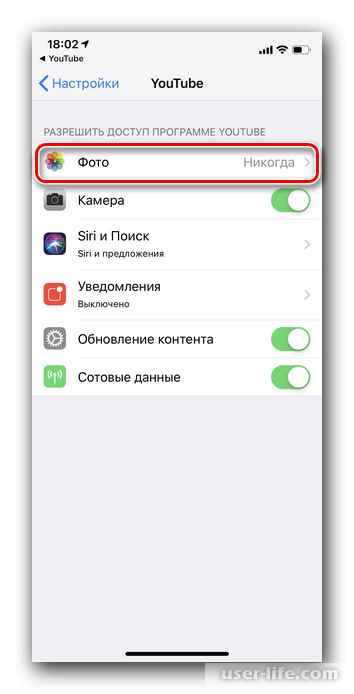
Действие 5:
(Для Android это действие можно пролистать). После этого вам потребуется выбрать значение «Чтение и запись«. А после возвращаемся в приложение YouTube.
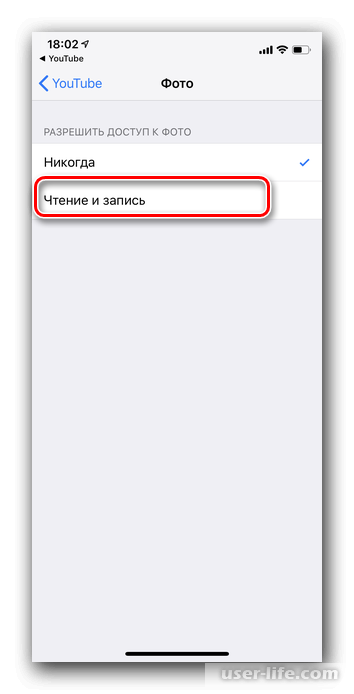
Действие 6:
Теперь лишь осталось загрузить видео на платформу. При этом клип может быть любой продолжительности. В крайнем случае вы можете воспользоваться удобный видео-редактором от приложения, где можно немного подправить сам ролик.
Там доступны такие функции, как изменение скорости видео, обрезание фрагментов и наложение музыки. Для всех этих инструментов достаточно обратиться к нижней панели, а после обработки видео кликаем сверху на «Далее«.
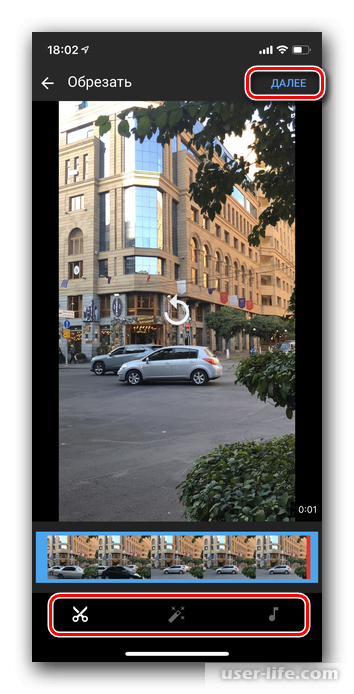
Действие 7:
Заключительный этап потребуется от вас название видеоролика, его описание и конфиденциальность, и некоторые другие настройки. В имени указываем главный тезис, которые бы раскрывал смысл вашего видео.
А в описании можно добавить справочную информацию, например, названием музыки, которое используется в ролике и так далее. В конце необходимо щелкнуть по кнопке «Загрузить«.

Далее последует загрузка видео. Её длительность зависит от размера вашего файла и интернет соединения. То есть где-то от одной до пятнадцати минут.
Мы вам настоятельно рекомендуем не закрывать утилиту в этот момент и не пытаться уйти с экрана загрузки. И ином случае может появится ошибка и видеоролик не добавится на YouTube.
А на этом наша статья подходит к концу. Теперь вы знаете, как загружать видео на YouTube через мобильное приложение. Сделать это достаточно просто, а инструкции для Android и iOS систем практически ничем не отличаются. Мы лишь надеемся, что данная инструкция была вам полезной.
Инструкция по добавлению youtube видео через телефон в 3 клика
Не удивительно, что аудитория мобильных пользователей YouTube уже перешагнула за 60%, поэтому разработчики сервиса активно внедряют обновления для портативных гаджетов……….
Все чаще блогеры используют свои телефоны не только для просмотра или съемки роликов, но и → для добавления новых видео в Ютуб ! ……

Введение — зачем это делать ?
Не секрет, что эта крупнейшая рекламная платформа, где каждый может создать собственный канал и начать зарабатывать. Например, обычный ролик британской семьи набрал с первых дней несколько миллионов просмотров, а общий доход ролика составил $260 000 и это только на просмотрах.

Таким образом, каждый может залить видео на Ютуб с телефона ← и получить за это солидные деньги .
Любой ролик позволяет :
- увеличить охват аудитории
- привлечь новых зрителей и познакомить их с брендом
- а также улучшить продажи.
Не важно, где вы находитесь, ведь можно выполнять всю работу через телефон. Ниже мы рассмотрим пошаговые инструкции по добавлению видео через мобильные устройства ⇓⇓⇓
Первый шаг. Скачайте Приложение
Инструкция по установке на Android: ↓↓↓
- заходим в Play Market и вводим в поиске «приложение YouTube»;

- скачиваем последнюю версию для вашего устройства;
- дожидаемся окончания процедуры установки.
Обратите внимание, что на многих телефонах эта программа является стандартной , поэтому вы можете найти ее в меню с приложениями.
Кстати — Советуем Мега Интересную статью ↓
Второй шаг. Регистрация и вход в аккаунт
Отлично, если у вас уже есть готовый аккаунт на Ютубе, а также канал. Теперь вы просто можете войти через приложение и приступить заливке ролика.
Но, если это ваше первое знакомство с сервисом , то для размещения здесь контента потребуется аккаунт и канал.

Простая инструкция по регистрации: ↓↓↓
- заходим в приложение и открываем «Настройки», где нужно выбрать «Вход»;
- в меню появятся доступные аккаунты на Google, которые можно использоваться для входа;
- для регистрации нового аккаунт нажимаем «Добавить» и следуем инструкциям помощника.
После этого у вас появится общий для всех сервисов от Google логин. Его вы можете использоваться для входа в приложения.
После этого в меню появятся характеристики вашего профиля, а также в настройках будет функция «Добавить канал». Вы регистрируете новый проект, куда и будете добавлять в последствие ролики.

Третий шаг. Выкладываем ролик
Это заключительный этап, который позволит загрузить нужные видео на канал. Этот способ придется кстати, если нужно срочно добавить ролик или выполнить какие-либо правки на канале.
Обратите внимание !
Для современных смартфонов с полно форматным экраном не составит труда зайти в свой аккаунт через браузер и загрузить ролик через стандартный интерфейс.
В свою очередь, все эти действия можно проделать намного быстрее через приложение.
Как выставить видео через телефон:↓↓↓
- для начала откройте приложение на телефоне;
- нажмите на значок загрузки в верхней части панели инструментов;

- выберите путь к файлу;
- пропишите название, описание, теги и дождитесь загрузки файла;

- теперь можно внести правки через редактор и сохранить.
На отпуске, дома или на работе – не важно, где, вы находитесь, ведь теперь запросто можно добавить видео на Ютуб, если под рукой есть мобильный телефон.
Как добавить видео в Ютуб?
Из этой заметки вы узнаете, какими способами можно скинуть видео на YouTube; это касается не только заливки через сайт (в случае с компьютером), но и смартфонов с планшетами. Отдельным пунктом идёт список правил относительно того, что загружать можно, а что – нет. Учитывая эти моменты, вы избежите проблем в виде блокировки аккаунта или удаления видео.
Добавление с компьютера
Видео:
Текстовая версия:
После того, как вы вошли в свой аккаунт на Ютуб, в правом верхнем углу найдите кнопку «Добавить видео».
Сам процесс добавления осуществляется либо перетаскиванием нужных вам роликов во вкладку, либо классическим открытием окна Проводника, в котором вы находите нужные файлы на компьютере. При загрузке можно выставить один из трёх режимов доступности видео:
1. Открытый доступ. Ваши видео будут доступны в поиске YouTube и могут индексироваться поисковыми системами (Яндекс, Google, и т.п.).
2. Доступ по ссылке. Ролик будет доступен только тем, кому вы решите отправить на него ссылку, а на странице видео будет напоминание об этом:
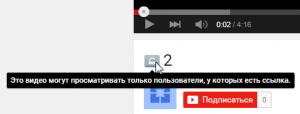
3. Ограниченный доступ. При выборе этого варианта появится строка, в которой вам нужно перечислить тех, кто сможет посмотреть ваше видео (На e-mail должен быть зарегистрирован Youtube-аккаунт, иначе увидеть ролик не получится).
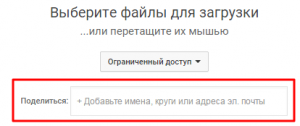
Во время загрузки (или после, зайдя в Аккаунт → Творческая студия → Менеджер видео, и выбрав редактирование видео) можно настроить несколько вещей:
- Название, описание, теги;
- Комментарии (публиковать все, одобрять вручную, или отключить их вовсе);
- Разрешить/отключить возможность оценки (отключаются функции «Нравится/Не нравится»).
Когда статус загружаемого материала перейдёт в «Обработка», можно уже не опасаться за потерю интернет-соединения; видео вы уже закачали, оно уже находится на сервере YouTube и проходит проверку: есть ли данный ролик на чьем-то другом канале, есть ли совпадения по музыке, и не нарушает ли загруженный материал известных авторских прав.
Добавление со смартфона/планшета
1. Зайдите в официальный клиент YouTube под своим логином.
2. В меню выберите раздел «Загрузки».
3. В правом верхнем углу нажмите на значок добавления видео.
4. Укажите нужный файл на вашем устройстве.
5. Перед загрузкой можно выставить настройки приватности, добавить название, описание, теги, а при помощи ползунка под плеером – указать, откуда видео должно начинать и где заканчиваться (при необходимости). 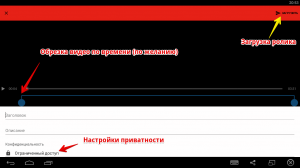
6. Нажимаем на кнопку «Загрузить», после чего снова оказываемся в разделе с добавленными видео и ждём, пока ваш файл будет обработан. В это время лучше оставаться в приложении. Дождитесь оповещения от YouTube об успешном выполнении задания, и на этом всё. 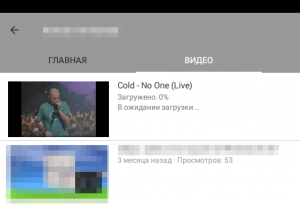
Прежде, чем загружать. Памятка.
Обязательно наличие аккаунта Google
Речь идёт о почте вида @gmail.com. Если она у вас есть, нажмите «Войти» и введите логин и пароль:
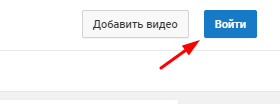
Если нет – регистрация простая, её можно выполнить прямо на сайте Ютуб.
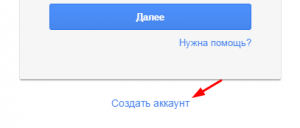
1. Нажмите «Войти», на открывшейся странице выберите «Создать аккаунт»;
2. Перед вами появится форма регистрации. В пункте «Запасной адрес эл. почты» нажмите «Создать новый адрес Gmail»;
3. Теперь заполните все поля, после чего останется подтвердить регистрацию, введя код из SMS.
Максимальная длина ролика
Для новых аккаунтов действует ограничение на максимальную продолжительность (15 минут). Чтобы увеличить лимиты и получить возможность разместить видео длиной до 11 часов (или размером файла до 128 Гб), необходимо подтвердить аккаунт через SMS или голосовое сообщение.
1. При загрузке (см. Загрузка с компьютера) выберите ссылку «Увеличить лимит»:
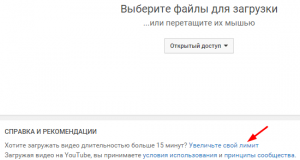
2. На следующей странице вы указываете полученный (или продиктованный роботом) код, после чего аккаунт получает расширенные возможности, в числе которых новые временные рамки.
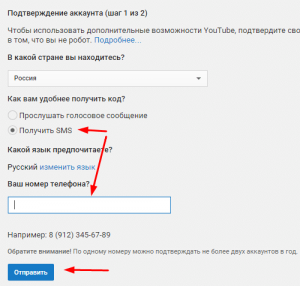
Не нарушайте авторские права
Это значит, что нельзя выкладывать или использовать в своих роликах фрагменты всего, что изначально не распространяется бесплатно:
- Фильмы;
- Клипы;
- Музыкальные треки.
Сюда относится ещё 2 категории: запись игр и видео работы программы. Но в этих случаях есть исключение: если ролик с игрой или каким-либо ПО сопровождается вашими комментариями («обучалки» и «летсплеи»), то в таком случае можете загружать.
Для тех, кто хочет добавить музыку в видео, есть 2 варианта:
- Выбирать то, что есть в фонотеке YouTube;
- Использовать сайты, предоставляющие музыку, свободную от копирайта (т.н. «royaltyfree»). Например, Incompetech.com, MobyGratis.Com.
Несоблюдение правил грозит «страйками» (предупреждениями) для аккаунта; получив в общей сложности 3 страйка, ваш аккаунт будет закрыт, а видео – удалены.
Заключение
Самым удобным вариантом остаётся заливка через сайт, т.к. мобильные приложения имеют сильно урезанный функционал. Но если ваши ролики не нуждаются в обработке, то для вас подойдёт и такой вариант. Если же вам необходимо залить видео с гаджета (например, для очистки места), то выставьте ему «Ограниченный доступ», чтобы доработать уже на компьютере.
Как загрузить видео на ютуб с телефона

Больше половины авторов используют мобильные гаджеты в качестве основного инструмента для просмотра роликов и ведения канала. Определённые преимущества в этом есть, в чём вы сами убедитесь, ознакомившись с инструкцией, как загрузить видео на Ютуб с телефона.
Всего в несколько шагов новый, обработанный ролик будет опубликован и доступен зрителям к просмотру. А простота действий и наличие некоторых функций, точно понравятся тем, кто не любит долго заниматься видеомонтажом.
Шаг 1 – Установите приложение YouTube
Производители заботятся о том, чтобы ходовые приложения были предустановлены в их устройствах. Но иногда нужных сервисов нет (а может, случайно удалились…). Тогда на помощь приходят Play Market и App Store. Чтобы не тратить ваше время на поиски софта, я оставлю ссылки на официальное приложение видеохостинга:
Перейдите по нужной, а затем коснитесь кнопки «Установить/Загрузить», если она активна.
Шаг 2 – Регистрация или вход в Гугл аккаунт
Дальнейшее использование сервиса потребует наличие у пользователя зарегистрированного аккаунта и открытого ютуб-канала. Иначе, можно только просматривать чужие записи, в качестве гостя. Чтобы открыть полный функционал видеохостинга, пройдите следующие два шага. Если все профили запущены и готовы к работе – переходите сразу к Шагу 4.
Регистрация на Google сервисах осуществится напрямую из приложения Ютуб:
- Для начала, просто коснитесь его иконки – откроется главная страница.
- Найдите в правом углу экрана картинку для входа
 и выберите из выпадающего списка свой профиль на Gmail.
и выберите из выпадающего списка свой профиль на Gmail.

- Нажмите «+Добавить аккаунт», если создаете новый. А затем руководствуйтесь подсказками на экране, пока не дойдёте до финала.
Для регистрации нового пользователя понадобятся ваши личные данные: имя, фамилия, телефонный номер. Логин и пароль придумаете уже по ходу дела.
Шаг 3 – Создание канала
До того, как выложить видео на Ютуб с планшета или телефона, нужно будет оформить специальную площадку для их хранения, изменения, проведения аналитики и многого другого – т.е. создать канал.
Краткий порядок действий:
- После авторизации в личном кабинете, нажмите снова по значку с аватаром профиля.
- Откройте «Мой канал» и заполните все поля, которые предложит Ютуб.

Если при выполнении Шагов 2 и 3 возникли вопросы, почитайте на сайте подробные инструкции, как правильно создавать новый профиль и канал, здесь или вот здесь.
А вообще, чтобы сделать все максимально правильно у меня уже написаны две подробнейшие инструкции, как создавать канал с нуля:
Также ютуб позволяет иметь сразу несколько каналов. Как это делается узнайте в пошаговой инструкции, Как создать второй канал на ютуб
Шаг 4 – Как выложить видео с телефона
Интерфейсы приложений для мобильных устройств (планшета, телефона) на базе Андроид и iOS практически идентичны, так что инструкция будет одна для всех.
Снимите или выберите видео из вашей библиотеки
- Рядом с фотографией профиля найдите значок видеокамеры и нажмите по нему.

- В первый раз, у приложения может не быть доступа к камере и микрофону телефона, поэтому тапните по кнопке «Открыть доступ» и во всех всплывающих окошках установите отметки «Разрешить».



- Теперь в открывшемся окне можете выбирать один из способов загрузки: снимите новый клип или добавьте существующий из личного альбома.

Обрезка видео
Также, перед тем как добавить с телефона ваше видео на Ютуб, проведите несколько дополнительных настроек: например, сократите длительность записи, установите эффекты или параметры доступа.
Инструмент для обрезки видео находится внизу, под проигрывателем. Чтобы начать, коснитесь ползунков и перетаскивайте их влево-вправо, до необходимого момента съёмки.

Добавление фильтров
Редактор мобильного ютуб-приложения оснащён несколькими фильтрами.
- Для украшения ролика одним из имеющихся эффектов, коснитесь «волшебной палочки»
.
- Подберите нужный фильтр и нажмите по нему, чтобы увидеть, как поменяется внешний вид записи. Изменения сохранятся автоматически, так что, если ничего не подошло, вернитесь к изображению с подписью «Оригинал».

Название и описание ролика
Когда монтаж закончен, прокрутите страницу вниз, и заполните оставшиеся поля:
- Название – вложите в эти 100 символов всю суть вашего творения.
- Описание – расскажите кратко, о чём речь в публикуемом контенте; добавьте ключевые слова и хештеги, при необходимости. Ограничение – 5000 симв.
- Также установите настройки доступа. Например, если ролик не предназначен широкому кругу зрителей, установите доступ по ссылке или ограничьте полностью его просмотр.
- Место съемки – может пригодиться тем зрителям, которым интересно знать, где было отснято видео.

Загрузка
- Для старта загрузки нажмите синюю стрелку в правом верхнем углу окна. На обработку качественного материала может уйти до 15 минут. Дождитесь, пока она завершится, постарайтесь не выходить из приложения.
- По окончании вы увидите, что ролик появился в разделе «Видео» – теперь он доступен зрителям для просмотра.
- Если отснятый материал вам не нравится, можете удалить его, нажав по значку с тремя точками и выбрав «Удалить».
- Загруженный контент можно будет отредактировать в любое время.
К сведению: видеоклип, снятый в HD-качестве, поначалу будет показываться зрителям только в формате 360 р. Через несколько часов станет доступно максимальное качество.
Указание аудитории
После того, как с телефона получилось залить видео на Ютуб, нужно еще указать, разрешено ли смотреть вашу запись детям. Согласно действующим правилам, личные сведения о них находятся под особой защитой. Обязательно пройдите по ссылке studio.youtube.com. Так вы попадете на страницу «Творческой студии» в мобильном браузере, или же, можете скачать одноименное приложение.
Найдите загруженную видеозапись и перейдите к её расширенным настройкам. Затем в графе «Аудитория» поставьте нужную отметку.

А музыку можно добавить к ролику?
Раньше в приложении присутствовала такая функция, но в обновленном интерфейсе музыку добавить нельзя. Теперь, чтобы подключить к видеозаписи аудиодорожку потребуется полная версия сайта YouTube, открытая в браузере компьютера или на мобильном устройстве.
В моей статье Фонотека Ютуба и как ей пользоваться простым и понятным языком об этом рассказано.
Как загрузить вертикальное видео
Проигрыватель сервиса подстроится под любое видео – будь оно вертикальным или квадратным. Но для комфортного просмотра записи, самым удачным форматом является горизонтальный.
В чем различие между загрузкой и публикацией?
Загрузка видео – это его импорт на платформу сайта. После публикации, загруженная запись будет доступна для просмотров, комментариев и отметок «Нравится».
Какой длины можно загружать ролики?
До подтверждения вашего аккаунта продолжительность всех добавляемых клипов ограничена 15 минутами. После прохождения «персонификации» по номеру телефона вы сможете залить даже 12-часовой фильм (но не больше!).
Если хотите узнать, как загружать длинные видео на ютуб (до 10 часов), то читайте мою инструкцию, как это правильно сделать.
Также размер файла не может превышать 128 ГБ.
Заключение
Процесс заливки нового видео на канал через приложение Ютуб не отнял много времени и сил. Обнаружились как преимущества, так и недостатки в этом способе публикации роликов. Но думаю, что каждый автор извлечет пользу из прочитанного. Ведь даже сторонникам компьютерного функционала иногда нужно срочно выложить новый материал на канале, а под рукой нет ничего кроме телефона с камерой.
Однако, если вы все-таки хотите узнать, как загружать видео на ютуб с ПК, то читайте эту статью. Разница в том, что с компьютера доступно гораздо больше возможностей при загрузке. Удачи!
7 советов по оформлению видео на Ютуб-канале
Оформление канала – это первое, что видит его потенциальный подписчик. Лишь после этого пользователь открывает ролик и обращает внимание на сценарий и содержание. Следующее, что бросается в глаза – качество обработки, монтажа и оформление видео на youtube-канале. Как правильно оформить видео, чтобы стимулировать пользователей смотреть ролики и подписываться на вас – читайте в статье.
- 1 Как добавить видео в ютуб
- 2 Добавляем видео на канал с телефона
- 3 Добавляем видео на канал с компьютера
- 4 Советы, как оформить видео ютуб
- 5 Где взять картинки для ютуба на канал
- 6 Что такое тэги в ютуб
- 7 Заработок на ютуб канале
Как добавить видео в ютуб
Добавить видео в Ютуб можно как с телефона (на платформе Android или iOS), так и с компьютера. Ниже рассмотрим оба варианта.
Добавляем видео на канал с телефона
Для обеих платформ разработаны специальные приложения сервиса. После авторизации в нем вы попадаете на главную страницу своего канала. После этого можно начинать снимать видео, нажав на значок камеры в верхнем правом углу, или загрузить существующий ролик.

При загрузке ролика после съемки у пользователя есть возможность отменить свое решение – сервис никогда не заливает видео сразу после съемки.
В настройках можно выбрать подключение, при котором на канал можно будет залить видео: через мобильный трафик или Wi-Fi сеть. После загрузки видео станет доступным его редактирование.
Для загрузки видео на IOS в верхнем углу экрана нажать “Гид” – Мой канал – Добавить видео.
Читайте также, как создать канал с телефона.
Добавляем видео на канал с компьютера
После регистрации в Gmail и авторизации в своем ящике перейдите в сервис Youtube. Там автоматически будет создана ваша учетная запись . Для загрузки видео надо найти сверху кнопку “Добавить видео” и нажать на нее.

После этого на мониторе появится окно загрузки файлов:

Далее появятся поля, где нужно указать название видео и описание. Внимательно заполните эти графы, так как они будут индексироваться поисковыми системами и сыграют роль в продвижении видео.
После загрузки появится зеленая галочка – загрузка прошла успешно. Видео может быть доступно всем пользователям или просматриваться только по ссылке – по вашему выбору.
Без подтверждения канала пользователь сможет добавить ролики длительностью менее 15 минут. Онлайн-трансляции ему также будут недоступны. Ролики длительностью более 12 часов на канал загрузить невозможно. Ограничение по объему – 128 ГБ. Читайте также, как загрузить видео напрямую с камеры или с диска.
Советы, как оформить видео ютуб

Видео на канале должно быть правильно оформлено – это важно для продвижения канала. 7 советов, как этого добиться:
- У видео обязательно должна быть ведущая идея и структура. Если не получается сформировать структуру в голове – выпишите основные мысли на бумаге. Обратную связь со зрителями рекомендуется получать после каждого ролика (например, просить написать в комментариях, что именно им понравилось, что нет).
- Название видео должно отвечать основному запросу зрителя. Стоит проанализировать видео конкурентов, выяснить, какие слова или фразы они используют в названиях и как часто эти словосочетания находит поисковая система. Заголовок должен состоять из максимум 35 знаков, с обязательными ключевыми фразами.
- Описание должно рассказывать, о чем ваше видео. Если оно не соответствует содержанию, то пользователь не досмотрит видео до конца или отпишется от канала.
- Подсказки (всплывающие во время просмотра ссылки) важны, потому что позволяют пользователю просмотреть еще одно видео с канала. Важно не перегрузить ими ролик – достаточно одной-двух, по теме чтобы не потерять подписчика.
- Финальная заставка важна также, как и превью. На последнем кадре в течение нескольких секунд важно разместить заставки других видео, контакты блогера и.т.д. Эта информация увеличит время просмотра и привлечет зрителя к другим роликам.
- Ссылку на социальные сети блогера можно и нужно добавить в описании видео. Поклонники должны суметь вас найти.
- Продвинутые пользователи могут создать трейлер канала, который будет отображен на главной странице. Контент для трейлера надо отбирать тщательно – зритель должен сразу понять, стоит подписаться на канал или нет.
Смотрите видео по теме:
Где взять картинки для ютуба на канал
Картинки для шапки или в превью должны быть уникальными, поэтому их надо делать самостоятельно. Иногда для этой цели стоит прибегать к услугам дизайнера. Это нужно даже молодому каналу. Скачивая картинки с Яндекса или Гугла, можно нарваться на проблемы с лицензией. Поэтому готовую картинку лучше покупать на фотостоках, делать самому или заказывать на биржах. Для оформления шапки картинку надо обрезать до размера 2560*1440.
Для картинки иконки канала нет требований по размеру, но она также должна быть уникальна.
Превью (заставка) для канала должны быть уникальными, с хорошо читаемыми надписями и не перегружены графической информацией. Заставки можно создавать в специальных плагинах или вырезать видеоредактором из самого видео (что иногда более выигрышный вариант). Надпись на превью может соответствовать названию канала. Обложки, на которых изображено лицо крупным планом или брендовые вещи, также привлекают зрителя.
Логотип , или значок – еще одна визитная карточка канала. Он отображается в виде водяного знака на самом видео в верхнем или нижнем углу и подтверждает его уникальность. В интернет есть много сервисов, которые позволяют сделать лого для ютуб и не нанимать для этой цели дизайнера или осваивать фотошоп.
Читайте также, как сделать интро для ютуб канала
Что такое тэги в ютуб
Тэг – ключевое слово, фраза, написанная без пробелов, по которой поисковые системы будут искать видео. Сам сервис умеет добавлять общие теги, если пользователь их не указал. Но автоматические ключи обычно общие и не позволяют продвинуть канал среди поисковых систем.
Ключи должны быть грамотно написаны, присутствовать в небольшом количестве и описывать основную идею видео. Менять и оптимизировать их можно в любое время. Цель – оказаться в списке рекомендуемых видео по тому запросу, который ввел пользователь.
Для того, чтобы оценить тэги конкурентов – понадобится видео, которое вам интересно. Кликните на видео, откройте исходный код, найдите слово “tag” или “keyword” и запомните значения, написанные в кавычках.
Популярные хэштеги по теме вашего ролика можно посмотреть в расширении для оптимизации видео (например, Clever) или на вкладке «Источники трафика» в youtube.
Заработок на ютуб канале
Монетизация роликов – главная цель, ради которой создается канал. Источником дохода могут быть партнерская сеть ютуб или независимые рекламодатели.

Блогер может зарабатывать на:
- рекламе;
- спонсорства;
- при оформлении пользователем Youtube Premium подписки;
- покупка товаров прямо со страницы видео (если оно связано со страницами магазинов партнеров);
- заработок на супер-чате (пользователь оставляет платные комментарии во время просмотра ролика, функция доступна не во всех регионах).
Читайте также о возможностях ютуб для бизнеса и заработке на детских каналах .
Оформление канала привлечет или оттолкнет потенциального зрителя, а значит, уменьшит доход от просмотра роликов. Над картинками к каналу, структурой и оформлением роликов блогер должен задуматься с самого начала своей работы.
Заливать ролики на канал можно с телефона и компьютера, но они должны быть оформлены, с превью, заголовком и описаниями, содержащими теги и ключи.
Даже новичку следует задуматься над уникальностью картинок на канале: не копировать превью или логотипы конкурентов, они могут на это пожаловаться. Любая картинка должна быть запоминающейся и тематически подходить блогеру.
Для получения уникального контента не обязательно нанимать дизайнера. Картинки можно найти на фотостоках и отредактировать самому.
Читайте также, как развивать канал на ютуб.

Профессия 2021 года
Хочешь начать зарабатывать от 50 000 руб в месяц на настройке рекламы в Youtube? Записывайся на мастер-класс!












